
Jeśli masz drukarkę lokalną lub sieciową podłączoną do komputera z systemem Windows 10, może być konieczne wstrzymanie drukowania lub usunięcie zablokowanych zadań drukowania, które utknęły w kolejce. Czasami system Windows ignoruje polecenie „wyczyść kolejkę wydruku”, dostępne w interfejsie użytkownika zarządzania drukarką.
Jeśli nie możesz usunąć ani usunąć jednego lub więcej dokumentów / stron za pomocą okna kolejki wydruku, poniższe rozwiązania pomogą ci..

Jak usunąć kolejkę wydruku z wiszących w niej dokumentów
Windows korzysta ze specjalnej usługi o nazwie „Bufor wydruku”. Przechowuje twoje zadania drukowania w folderze. C: \ Windows \ System32 \ spool \ PRINTERS. Podłączona drukarka wyodrębnia te zadania z bufora i drukuje dokumenty..
Jeśli dokument zaciął się lub utknął w kolejce, jest stale wyświetlany w interfejsie użytkownika. Aby usunąć taki dokument z kolejki wydruku, czasami pomaga to wyłączyć drukarkę i włączyć ją ponownie. Zwykle zależy to od sterownika drukarki i nie zawsze działa..
W systemie Windows 10 możesz zarządzać kolejką drukowania drukarki za pomocą klasycznego panelu sterowania lub przechodząc do sekcji „Opcje ”→„ Urządzenia ”→„ Drukarki i skanery ”. Jeśli nie możesz usunąć zadania drukowania, spróbuj wykonać następujące czynności.

Aby usunąć pliki z kolejki drukowania drukarki w systemie Windows 10, wykonaj następujące kroki:.
Metoda 1 - Zatrzymaj i uruchom usługę Print Manager.
Krok 1: Enter services.msc w polu wyszukiwania Start / pasek zadań, a następnie naciśnij enter.

Krok 2: Znajdź usługę Menedżer wydruku. Kliknij go prawym przyciskiem myszy i wybierz opcję Przestań, zatrzymać usługę.
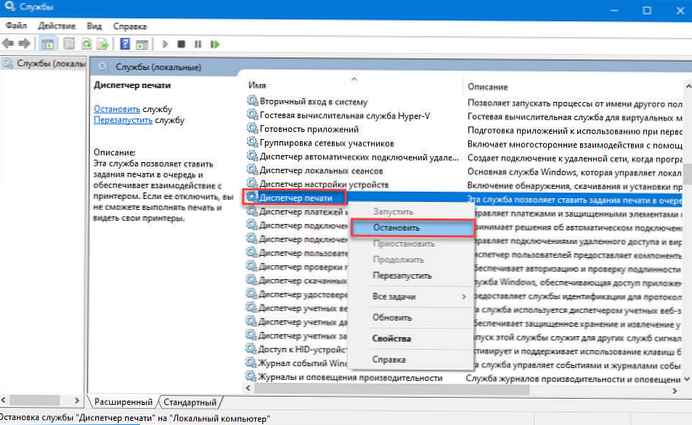
Krok 3: Na koniec kliknij prawym przyciskiem myszy usługę menedżera wydruku, a następnie uruchom usługę, wybierając opcję Uruchom.

To powinno całkowicie wyczyścić kolejkę wydruku. Jeśli to nie pomoże, spróbuj wykonać kroki w metodzie 2 (przewiń w dół, aby zobaczyć).
Metoda 2 - Ręczne usuwanie zbiorów buforowych wydruku.
Krok 1: Enter services.msc w polu wyszukiwania Start / pasek zadań, a następnie naciśnij enter.
Krok 2: Znajdź usługę Print Manager. Kliknij go prawym przyciskiem myszy i wybierz opcję Przestań, zatrzymać usługę.

Krok 3: Otwórz Eksploratora i przejdź do następującego folderu:
C: \ Windows \ System32 \ spool \ PRINTERS

W powyższej ścieżce zastąp literę „C.”na nazwę dysku, na którym jest zainstalowany system Windows 10.
Uwaga: Jeśli pojawi się okno komunikatu „Nie masz uprawnień dostępu do tego folderu”, naciśnij przycisk Kontynuuj, aby uzyskać stały dostęp do folderu DRUKARKI.
Krok 4: Wybierz wszystkie pliki w folderze DRUKARKI, a następnie usuń je.
Krok 5: W oknie Usługi ponownie kliknij prawym przyciskiem myszy usługę Print Manager, a następnie uruchom usługę, wybierając opcję Uruchom.

Metoda 3 - Wyczyść kolejkę wydruku za pomocą wiersza polecenia.
Krok 1: Otwórz Wiersz poleceń w imieniu administratora.
Krok 2: Wpisz następujące polecenie:
buforowanie zatrzymania sieci To polecenie zatrzyma usługę. „Bufor wydruku”.
Krok 3: Teraz wpisz lub skopiuj i wklej następujące polecenie:
del% systemroot% \ System32 \ spool \ printers \ * / Q
Spowoduje to usunięcie wszystkich plików oczekujących na wydrukowanie w folderze DRUKARKI.
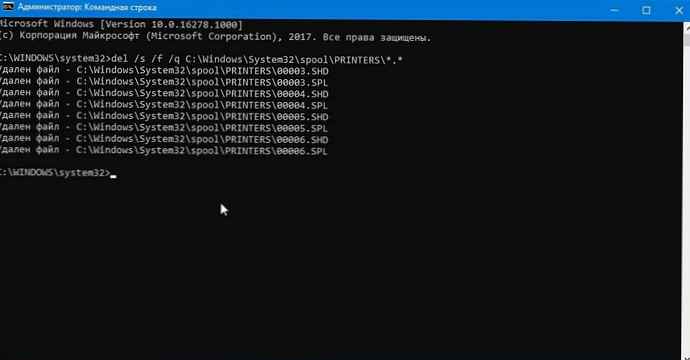
Krok 4: Otwórz także Eksploratora. Nie zamykaj jeszcze okna poleceń. Przejdź do folderu:
C: \ Windows \ System32 \ spool \ PRINTERS
Krok 5: Wróć do okna wiersza polecenia i wprowadź następujące polecenie:
bufor startowy netto Wszystkie, wszystkie zadania drukowania zostały usunięte.!
Możesz być zainteresowany przeczytaniem następujących artykułów:
Rozwiązywanie problemów z drukarką w systemie Windows 10.
Jak naprawić - Nie można zainstalować domyślnej drukarki
Jak uniemożliwić systemowi Windows 10 automatyczną zmianę mojej domyślnej drukarki.











