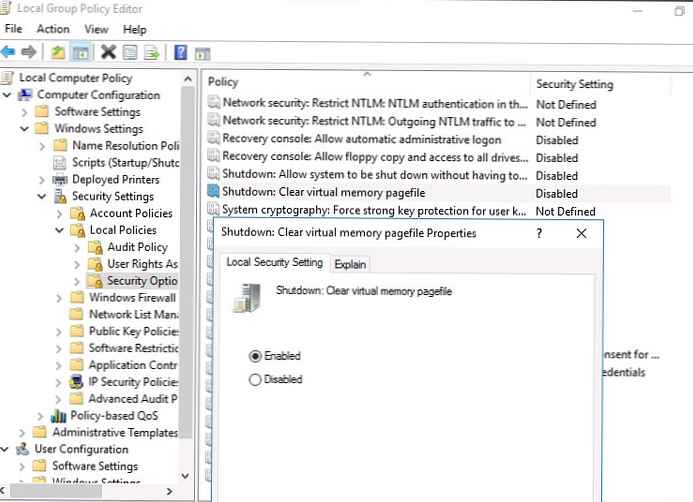Oczyszczanie dysku w systemie Windows 8.1
Witajcie przyjaciele! Możesz wyczyścić dysk twardy w systemie Windows 8 raz na dwa tygodnie i nie jest wcale konieczne używanie do tego celu jakiegoś egzotycznego i czasami płatnego programu. Windows 8 ma fajne wbudowane narzędzie, ale musisz z nim poprawnie pracować i szybko oczyści dysk z niepotrzebnych plików tymczasowych. Przeczytaj uważnie artykuł, aby zwolnić tyle miejsca na dysku, ile potrzebujesz. Skonfigurujemy również automatyczne czyszczenie dysku za pomocą harmonogramu zadań, a dysk będzie czyszczony raz w tygodniu, wystarczy wybrać dysk i kliknąć OK. Jeśli wyniki czyszczenia Ci nie odpowiadają, na końcu artykułu pokażę jeszcze kilka folderów, z których możesz usunąć pliki. Uruchom narzędzie Oczyszczanie dysku w systemie Windows 8 na dwa sposoby, pokazując oba.
Pierwszy sposób Kliknij prawym przyciskiem myszy w lewym dolnym rogu pulpitu i wybierz Uruchom,


Drugi sposób. Przesuń wskaźnik myszy do prawego dolnego rogu pulpitu i kliknij lewym przyciskiem myszy przycisk Wyszukaj















Uwaga: system operacyjny stale uruchamia wiele procesów należących do systemu Windows i innych programów; w wyniku ich życia okresowo tworzone są tymczasowe pliki danych, które znajdują się w folderach Temp, jeśli usuniesz te pliki samodzielnie, zwrócisz kolejną parę, trzy gigabajty. Po zakończeniu czyszczenia dysku zalecam ręczne usunięcie wszystkich folderów plików tymczasowych.
C: \ Windows \Temp
C: \ Users \ Nazwa użytkownika \ AppData \ Local \Temp Jak skonfigurować automatyczne czyszczenie dysku w systemie Windows 8
Kliknij prawym przyciskiem myszy w lewym dolnym rogu pulpitu i wybierz Uruchom, wpisz polecenie mmc.exe taskschd.msc w polu wejściowym i kliknij OK








- Jak wyczyścić folder C: \ Windows \ WinSxS
- Jak wyczyścić folder C: \ Windows \ Installer
- Jak usunąć hiberfil.sys
- Jak przenieść folder pulpitu na inny dysk
Tagi dla artykułu: Czyszczenie i optymalizacja dysku twardego Windows 8.1