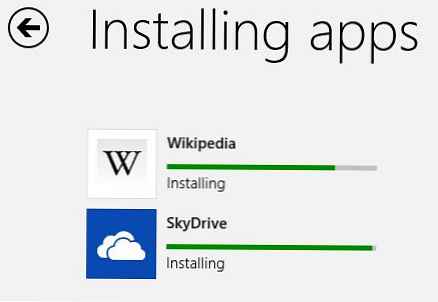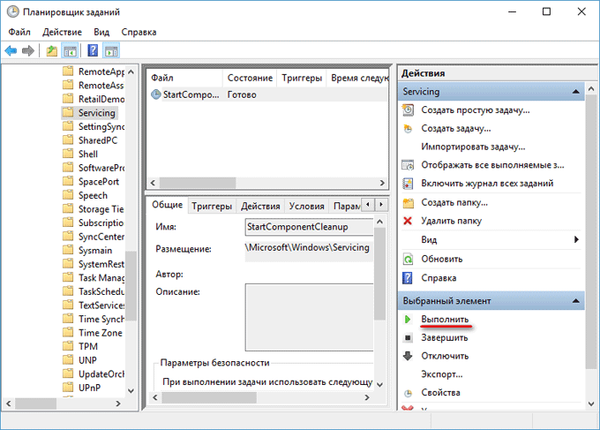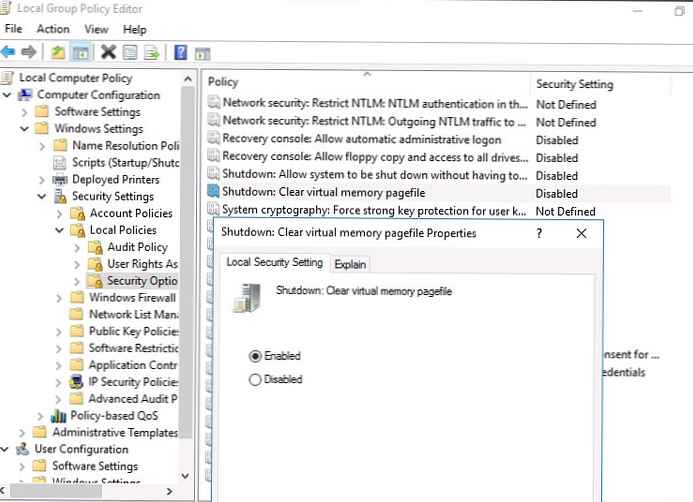Na jednym z serwerów (z systemem Windows Server 2012 R2) zabrakło mi miejsca na dysku systemowym C: \. Przeszedłem przez główne miejsca, w których zwykle gromadzą się różne śmieci (WinSxS, czyszczenie katalogów TEMP, profile użytkowników i usuwanie przestarzałych aktualizacji itp.), Ale to nie dawało zauważalnego efektu. Nadal brakowało miejsca na dysku. W rezultacie odkryłem, że większość dysku systemowego była zajęta przez folder System Tom Informacja. W tym artykule postaram się powiedzieć, dlaczego potrzebujesz katalogu System Volume Information w systemach Windows, co jest w nim przechowywane i jak go wyczyścić.
Uwaga. Instrukcje w tym artykule dotyczą innych wersji systemu Windows: Windows 10, Windows 7, Windows 8, Windows 2008 R2, Windows 2016/2012 R2.Treść
- Jak otworzyć folder System Volume Information?
- Co jest przechowywane w katalogu System Volume Information?
- Jak czyścić pliki systemowe w katalogu System Volume Information
Jak otworzyć folder System Volume Information?
Katalog System Volume Information znajduje się w katalogu głównym każdego dysku (może to być lokalny dysk twardy, dysk SSD lub wymienny dysk flash USB). Przechowuje dane systemowe związane z usługą odzyskiwania systemu, indeksowaniem, historią plików itp..
Domyślnie folder System Volume Information jest ukryty i tylko system ma do niego dostęp (konto NT AUTHORITY \ SYSTEM). Nawet administrator nie może go otworzyć i wyświetlić zawartości folderu. Jeśli spróbujesz otworzyć folder System Volume Information w Eksploratorze, pod dowolnym użytkownikiem (nawet administratorem), pojawi się błąd dostępu:
Lokalizacja niedostępnaBrak dostępu do C: \ System Volume Information
Odmowa dostępu

Aby wyświetlić zawartość katalogu, najpierw musisz wyznaczyć siebie jako właściciela katalogu i przyznać swojemu prawu dostępu do konta na poziomie systemu plików NTFS (można to zrobić za pomocą graficznego interfejsu użytkownika zabezpieczeń we właściwościach folderu). Ale znacznie szybciej możesz przyznać swoje konto (na przykład nazwę użytkownika) prawa dostępu do folderu za pomocą polecenia:
icacls „C: \ System Volume Information” / grant nazwa użytkownika: F / t
Sprawdź we właściwościach folderu na karcie Zabezpieczenia, czy twoje konto ma pełne prawa dostępu do folderu.

icacls „C: \ System Volume Information” / remove username / t
Co jest przechowywane w katalogu System Volume Information?
Co jest przechowywane w katalogu System Volume Information? Udało mi się znaleźć informacje o następujących usługach, które przechowują ich pliki w tym folderze (lista nie jest wyczerpująca):
- Dane punktu przywracania systemu w systemach klienckich lub kopie zapasowe stanu systemu utworzone za pomocą narzędzia Windows Server Backup (wbadmin) w systemie operacyjnym serwera;
- Zawartość bazy danych usługi indeksowania używana do szybkiego wyszukiwania plików;
- Baza danych usług śledzenia łączy rozproszonych
- Dane migawek dysków (kopii w tle) utworzonych przez usługę Volume Shadow Copy, które można wykorzystać do przywrócenia starych wersji plików;
- Ustawienia przydziału dysku
- Usługa deduplikacji plików bazy danych;
- Baza grup replikacji systemu plików DFS (dfsr.db).
Jeśli używasz kopii w tle na komputerze lub serwerze, aby móc przywrócić stare wersje plików / stanów systemu, pamiętaj: każda nowa migawka VSS (migawka) zapisuje dane w katalogu System Volume Information, zwiększając ich rozmiar. Im częściej tworzone są kopie w tle i im częściej pliki na dysku zmieniają się, tym szybciej rośnie rozmiar tego katalogu.
Poniższy zrzut ekranu pokazuje, że w folderze System Volume Information znajduje się plik systemowy większy niż 120 GB.
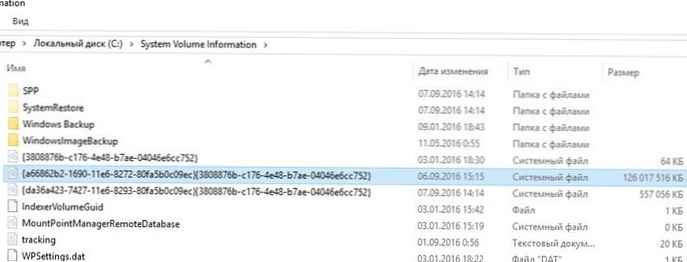
Jak czyścić pliki systemowe w katalogu System Volume Information
Uwaga. Nie zaleca się ręcznego usuwania plików z katalogu System Volume Information, as przechowuje ważne informacje niezbędne do odzyskania systemu i inne ważne informacje.Można radykalnie wyczyścić katalog System Volume Information, wyłączając punkt przywracania systemu i historię plików. Ale nie zawsze jest to dopuszczalne..
Zobaczmy na początek, czym zajmuje się katalog. Otrzymujemy statystyki dotyczące korzystania z kopii w tle:
vssadmin lista shadowstorage

vssadmin 1.1 - Narzędzie wiersza polecenia do administrowania usługą kopiowania woluminów w tle
(C) Microsoft Corporation (Microsoft Corportion), 2001–2013.
Mapowanie magazynu kopii w tle
W przypadku woluminu: (C :) \\? \ Tom 9a9e5a02-db8e-447d-9fef-6029dc4f7f10 \
Wolumin przechowywania kopii w tle: (C :) \\? \ Volume 9a9e5a02-db8e-447d-9fef-6029dc4f7f10 \
Wykorzystane miejsce do przechowywania kopii w tle: 4,69 GB (2%)
Przydzielona kopia w tle: 5,17 GB (2%)
Maksymalna pojemność przechowywania kopii w tle: 23,3 GB (10%)
Jak widzimy, dla tych migawek w tle na dysku C: \ przydzielane jest 10% miejsca na dysku, z czego 2% jest zajęte. W razie czego Maksymalne miejsce przechowywania kopii w tle(Maksymalna przestrzeń do przechowywania kopii w tle) jest UNBOUNDED, co oznacza, że limit kopii w tle nie jest ustawiony i mogą potencjalnie zajmować całe dostępne wolne miejsce na dysku. Domyślnie system Windows przechowuje dane obrazu w tle 10% całkowitego rozmiaru dysku.
Zmniejsz limit użycia dysku VSS do 2 GB za pomocą polecenia vssadmin. Polecenie ma następującą składnię:
vssadmin zmień rozmiar shadowstorage / on = [litera dysku]: / For = [litera dysku]: / MaxSize = [maksymalny rozmiar]
W naszym przykładzie będzie to wyglądać tak:
vssadmin zmień rozmiar shadowstorage / on = c: / for = c: / maxsize = 2 GB

vssadmin 1.1 - Narzędzie wiersza polecenia do administrowania usługą kopiowania woluminów w tle
(C) Microsoft Corporation (Microsoft Corportion), 2001–2013.
Pomyślnie zmieniono rozmiar, aby dopasować do pamięci kopii w tle
Jeśli tworzysz kopie zapasowe stanu systemu za pomocą narzędzia Kopia zapasowa systemu Windows Server, możesz usunąć stare wersje kopii stanu systemu za pomocą polecenia (w wersjach systemu Windows Server):
wbadmin usuń systemstatebackup -keepversions: 0
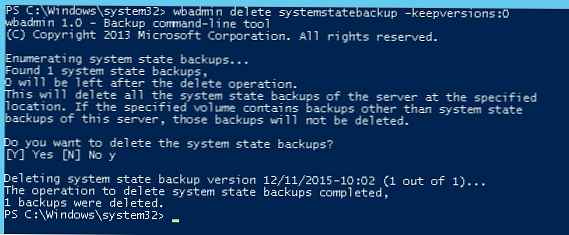
Po uruchomieniu polecenia wbadmin delete systemstatebackup w systemie Windows 10 pojawia się błąd - „Ta komenda nie obsługuje polecenia DELETE SYSTEMSTATEBACKUP”. Faktem jest, że w systemach klienckich (Windows 10 / 8.1 / 7) zarządzanie punktami przywracania i limitami jest możliwe tylko z poziomu interfejsu graficznego. We właściwościach systemu (System) przejdź do zakładki System Ochrona (Ochrona systemu).

Wybierz dysk systemowy i kliknij przycisk Konfiguruj (Dostosuj) Zostanie otwarte okno dialogowe Ustawienia przydziału do przechowywania punktów przywracania systemu. Możesz zmniejszyć rozmiar dysku do przechowywania kopii w tle. Tutaj możesz usunąć wszystkie posiadające punkty odzyskiwania (przycisk Usuń) lub całkowicie wyłącz tworzenie punktów odzyskiwania, wybierając Wyłącz ochronę systemu.
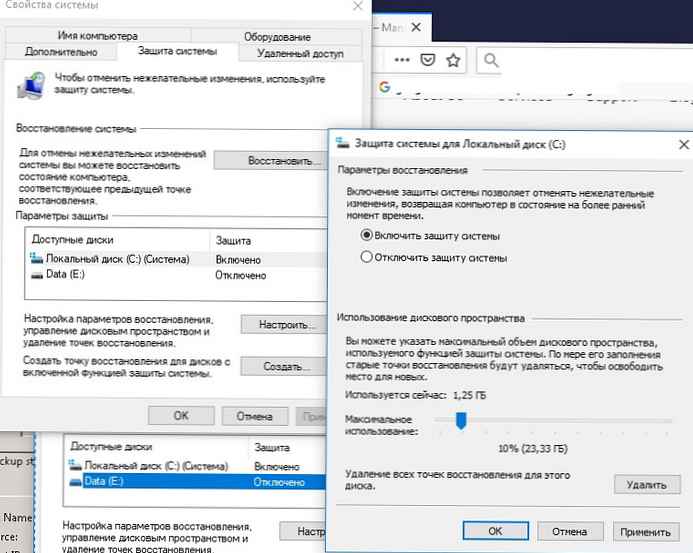
Możesz także zmniejszyć rozmiar katalogu System Volume Information:
- Prześlij dane VSS na inny dysk NTFS (
vssadmin dodaj shadowstorage / for = c: / on = d: / maxsize = 30%); - Wyłącz / ponownie skonfiguruj funkcję Historii plików systemu Windows;
- Wyczyść pliki systemowe na dysku za pomocą wbudowanego narzędzia
cleanmgr.exe(właściwości dysku -> Oczyszczanie dysku).
- Jeśli używasz funkcji deduplikacji danych, musisz wyłączyć deduplikację i uruchomić polecenie deoptimization pliku
Start-DedupJob -Volume D: -Type Unoptimization(wykonanie polecenia może zająć dużo czasu, upewnij się również, że na dysku jest wystarczająca ilość wolnego miejsca).