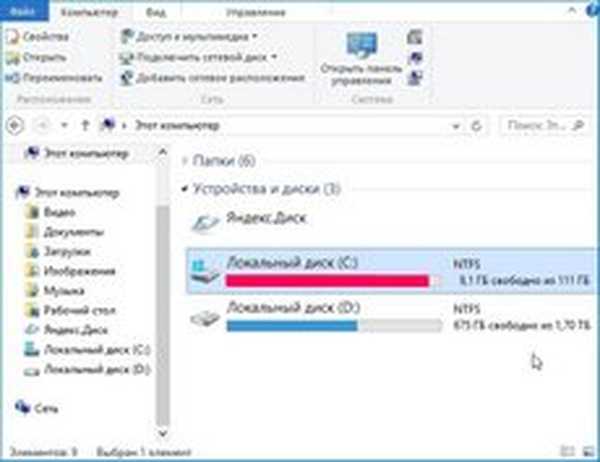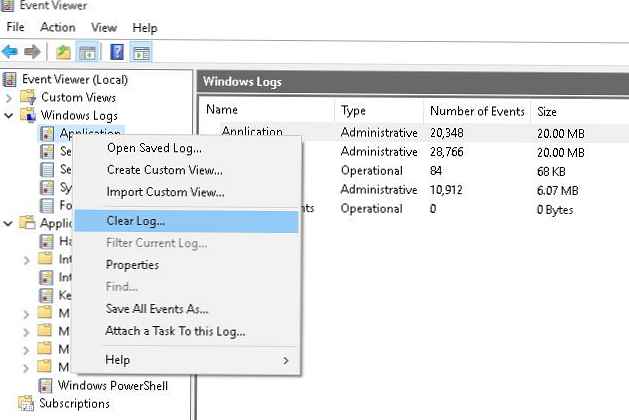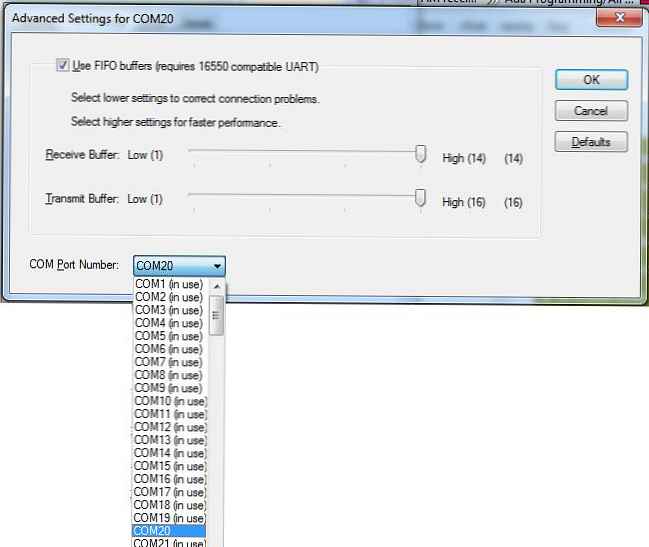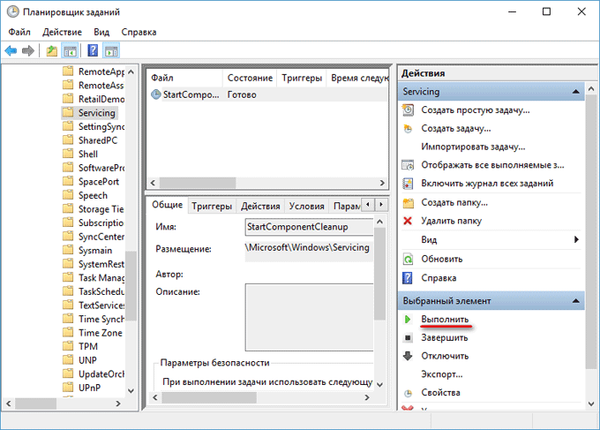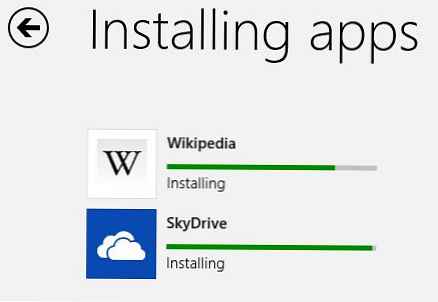Czyszczenie systemu Windows jest konieczne, aby utrzymać komputer w optymalnym stanie, usunąć niepotrzebne i przestarzałe pliki, zaoszczędzić miejsce na dysku. Każdy użytkownik prędzej czy później staje przed koniecznością wyczyszczenia systemu w celu usunięcia niepotrzebnych informacji cyfrowych.
Pliki aktualizacji systemu Windows, które nie są już potrzebne, są przechowywane na komputerze, tworzone są duplikaty plików, są resztki usuniętych programów itp. Wszystko to nie musi być trwale przechowywane na dysku komputera, więc dane te należy usunąć z komputera.
Treść- Funkcja pamięci urządzenia Windows 10
- Automatyczne czyszczenie systemu Windows 10 w tle
- Na żądanie używaj plików z OneDrive
- Ręczne zwalnianie miejsca systemu Windows z ustawień systemowych
- Usuń pliki w Oczyszczaniu dysku
- Ręczne usuwanie plików tymczasowych z dysku
- Usunięcie części punktów odzyskiwania w celu zaoszczędzenia miejsca na dysku
- Funkcja kompresji dysku w celu zwolnienia miejsca
- Zapisywanie plików osobistych na innym dysku
- Wnioski z artykułu
Czyszczenie i optymalizacja systemu Windows pomoże usunąć niepotrzebne dane z dysku systemowego, zwolnić miejsce, ulepszyć system operacyjny. Z powodu braku wolnego miejsca na dysku system i zainstalowane programy zaczynają działać z opóźnieniami i zawiesza się.
W jaki sposób użytkownik może się upewnić, że jego komputer musi wyczyścić system Windows 10 ze śmieci? Przejawi się to w tym, że podczas pracy na komputerze uruchomiono hamulce, dla jasności, w oknie Eksploratora dysk problemowy zostanie pomalowany na czerwono.
System operacyjny ostrzega użytkownika komputera o braku wolnego miejsca na tym dysku.

Musisz mieć co najmniej 15% wolnego miejsca na dysku, które jest wykorzystywane na pliki tymczasowe, pobieranie aktualizacji itp. Mniejsza ilość wolnego miejsca na dysku uniemożliwi prawidłową jego defragmentację przez system Windows. Z tego powodu dysk stanie się bardziej rozdrobniony, co może doprowadzić do spowolnienia systemu i programów.
Aby zoptymalizować system i usunąć niepotrzebne pliki, użytkownicy często używają specjalistycznych programów: „optymalizatorów” i „czyszczących”. Ten przewodnik zawiera instrukcje dotyczące czyszczenia dysku na komputerze z systemem Windows za pomocą systemu operacyjnego..
Użytkownik samodzielnie decyduje, z czego będzie korzystał: aplikacja innej firmy do optymalizacji lub narzędzia systemowe. W związku z tym warto zwrócić uwagę na następujące: często podobne programy czyszczące działające na własnych algorytmach usuwają niezbędne pliki systemowe.
Podczas uruchamiania programów lub gier niektórzy użytkownicy napotykali komunikaty o braku niezbędnej biblioteki lub pliku. Ponadto domyślnie pliki te powinny być częścią systemu operacyjnego lub jego składników.
W większości przypadków jest to wynik programów optymalizujących, które usuwają te „niepotrzebne” pliki podczas czyszczenia, więc korzystanie z narzędzi systemowych będzie bezpieczniejsze dla komputera.
Przed podjęciem kroków w celu oczyszczenia systemu z niepotrzebnych zanieczyszczeń, utwórz punkt przywracania systemu Windows.
Możesz być także zainteresowany:- Utwórz punkt odzyskiwania i przywróć system Windows 10
Funkcja pamięci urządzenia Windows 10
W parametrach systemu operacyjnego Windows 10 znajduje się sekcja „Pamięć urządzenia” (we wcześniejszych wersjach sekcja nosiła nazwę „Pamięć”). Za pomocą wbudowanego narzędzia do automatycznego czyszczenia niepotrzebne i tymczasowe pliki są usuwane z komputera.
Dostęp do ustawień sterowania pamięcią można uzyskać w następujący sposób:
- Przejdź do menu Start, uruchom aplikację Ustawienia.
- W oknie Ustawienia systemu Windows wprowadź opcję System.
- W sekcji „Pamięć urządzenia” znajdują się opcje pracy z pamięcią i zwolnienia miejsca na dysku komputera.

Przy ustawieniach domyślnych funkcja „Pamięć urządzenia” jest wyłączona w systemie Windows 10. Aby aktywować funkcję automatycznego czyszczenia, należy włączyć opcję „Pamięć urządzenia”, a następnie włączyć funkcję kontroli pamięci.
Automatyczne czyszczenie systemu Windows 10 w tle
Użytkownik musi skonfigurować działanie automatycznego narzędzia do czyszczenia systemu. W opcji „Pamięć urządzenia” przesuń przełącznik do pozycji „Wł.”.
Opcja „Dysk lokalny (C :)” wyświetla informacje o wykorzystaniu miejsca na dysku. Użytkownik może zobaczyć problematyczne miejsca na dysku, określić rozkład miejsca. Aby uzyskać więcej informacji, kliknij link „Pokaż więcej kategorii”.

Monitorowanie pamięci musi być skonfigurowane. Kliknij link „Konfiguruj lub uruchom monitorowanie pamięci”.
W oknie „Skonfiguruj kontrolę pamięci lub uruchom ją” znajdują się parametry narzędzia systemowego.
W opcji „Kontrola pamięci” musisz skonfigurować uruchomienie narzędzia systemowego. W ustawieniu „Rozpocznij kontrolę pamięci” musisz wybrać jedną z proponowanych opcji:
- Gdy pozostanie mało miejsca na dysku, kontrola pamięci rozpocznie się automatycznie, gdy zabraknie miejsca na dysku (ustawienie domyślne).
- Codziennie - funkcja uruchamia się każdego dnia.
- Co tydzień - uruchamia fundusze co tydzień.
- Co miesiąc - automatycznie uruchamiaj monitorowanie pamięci co miesiąc.
Skonfiguruj opcje usuwania plików tymczasowych. W sekcji „Pliki tymczasowe” musisz wybrać częstotliwość usuwania plików tymczasowych, które nie są używane w zainstalowanych aplikacjach.
Pliki zostaną usunięte z kosza z następującą częstotliwością:
- 30 dni - automatyczne opróżnianie kosza raz w miesiącu (opcja domyślna).
- Nigdy - pliki nie są usuwane z kosza, opcja jest wyłączona.
- 1 dzień - codzienne czyszczenie zawartości kosza.
- 14 dni - usuwaj pliki z kosza raz na dwa tygodnie.
- 60 dni - automatyczne czyszczenie kosza raz na dwa miesiące.
Wybierz częstotliwość automatycznego usuwania plików z folderu Pobrane:
- Nigdy - pliki w folderze pobierania nie są automatycznie usuwane.
- 1 dzień - czyszczenie plików raz dziennie.
- 14 dni - usuwaj pliki raz na dwa tygodnie.
- 30 dni - czyszczenie danych raz w miesiącu.
- 60 dni - automatyczne usuwanie plików raz na dwa tygodnie.

Na żądanie używaj plików z OneDrive
System operacyjny Windows 10 ma zintegrowaną pamięć masową OneDrive. Domyślnie pliki przesyłane do przechowalni są jednocześnie przechowywane na dysku komputera i w chmurze.
Korzystając z opcji „Lokalnie dostępna zawartość w chmurze”, możesz usunąć z komputera wiele plików, które mają zapisaną kopię w chmurze. Ta funkcja nie wpłynie na niektóre pliki oznaczone „Zawsze zapisuj na tym urządzeniu”, które pozostaną na komputerze.
W opcji „OneDrive” musisz skonfigurować dostępność zawartości pamięci tylko z sieci, jeśli dane nie otworzyły się więcej:
- Nigdy.
- 1 dzień.
- 14 dni.
- 30 dni.
- 60 dni.
Kopie plików usuniętych z komputera pozostaną w OneDrive. Będą dostępne dla użytkownika, jeśli będą mieli połączenie internetowe ze zdalnym serwerem Microsoft..
Ręczne zwalnianie miejsca systemu Windows z ustawień systemowych
W systemie operacyjnym Windows 10 można ręcznie rozpocząć usuwanie niektórych plików, zgodnie z ustawieniami dokonanymi w narzędziu Pamięć urządzenia.
Na stronie „Skonfiguruj sterowanie pamięcią lub uruchom ją”, w parametrze „Zwolnij teraz miejsce” musisz kliknąć przycisk „Wyczyść teraz”.

W sekcji „Pamięć urządzenia”, w opcji „Dysk lokalny (C :)” znajduje się informacja o przydziale miejsca na dysku.
Opcja „Pliki tymczasowe” wyświetla listę plików, które można teraz usunąć. Domyślnie system operacyjny wybiera część plików, które nie są już potrzebne, można je natychmiast usunąć.
Niektóre typy plików nie są wybrane, ponieważ użytkownik może nadal potrzebować tych danych, na przykład dane w folderach Pobrane lub Kosz. Możesz wybrać te opcje, aby usunąć pliki z tych miejsc..
Po wybraniu opcji kliknij przycisk „Usuń pliki”.

Po wykonaniu tych kroków ręczne czyszczenie kosza systemu Windows na komputerze jest zakończone.
Usuń pliki w Oczyszczaniu dysku
System operacyjny Windows ma wbudowane narzędzie „Oczyszczanie dysku”, za pomocą którego można usunąć niepotrzebne pliki z komputera.
Wykonaj następujące kroki:
- Otwórz Eksploratora, kliknij prawym przyciskiem myszy dysk lokalny „C:”.
- W menu kontekstowym wybierz „Właściwości”.
- W oknie „Oczyszczanie dysku (C :)”, w zakładce „Ogólne” kliknij przycisk „Oczyszczanie dysku”.
- W oknie, które zostanie otwarte, zliczane jest wolne miejsce na dysku.
- Karta Oczyszczanie dysku wyświetla typy plików, które można usunąć. Domyślnie elementy „Pobrane pliki programów”, „Tymczasowe pliki internetowe”, „Miniatury” są aktywowane..
Użytkownik może wybrać te opcje lub dodać inne typy plików do usunięcia.
- Aby rozpocząć usuwanie niepotrzebnych danych, kliknij przycisk „OK”.

- W oknie z ostrzeżeniem o nieodwracalnym usunięciu tych plików kliknij przycisk „Usuń pliki”.
W rezultacie pliki zostaną usunięte z twojego komputera.
Jeśli użytkownik musi usunąć większą liczbę plików, w tym plików systemowych, wykonaj następujące kroki:
- W oknie aplikacji „Oczyszczanie dysku” kliknij przycisk „Wyczyść pliki systemowe”.
- Narzędzie ponownie oblicza ilość miejsca, które można usunąć z komputera..
- W oknie „Oczyszczanie dysku”, w zakładce „Oczyszczanie dysku” pojawią się nowe typy plików dostępnych do usunięcia.
- Po wybraniu typów plików kliknij przycisk „OK”.

- W oknie ostrzeżenia zgódź się na usunięcie plików.
Określone pliki zostaną usunięte z komputera.
Ręczne usuwanie plików tymczasowych z dysku
Przy aktywnej pracy na komputerze tworzona jest duża liczba plików tymczasowych, zajmujących dość dużą ilość miejsca na dysku. Użytkownik może ręcznie usunąć pliki tymczasowe, aby zwolnić wolne miejsce.
Pliki tymczasowe w systemie operacyjnym Windows są zapisywane w następujących folderach:
C: \ Windows \ Temp C: \ Users \ Users \ UserName \ AppData \ Local \ Temp
Usuwanie plików tymczasowych odbywa się zgodnie z następującą procedurą:
- Najpierw użytkownik musi wyjść z uruchomionych programów.
- Wprowadź kolejno te foldery, aby ręcznie usunąć tam pliki.
- Po usunięciu plików tymczasowych uruchom ponownie komputer.
Usunięcie części punktów odzyskiwania w celu zaoszczędzenia miejsca na dysku
Za pomocą narzędzia systemowego do czyszczenia dysku można usunąć nieużywane programy i składniki, a także część punktów kontrolnych przywracania systemu.
Otwórz okno „Oczyszczanie dysku” na karcie „Zaawansowane”. Poniżej przedstawiono następujące opcje:
- W sekcji „Programy i funkcje” możesz zwolnić miejsce na dysku, usuwając nieużywane programy.
- Z sekcji „Przywracanie systemu i kopiowanie w tle” możesz usunąć punkty przywracania systemu Windows oprócz najnowszych.
Aby usunąć pliki, kliknij przycisk „Wyczyść ...”.

Wszystkie punkty odzyskiwania systemu Windows, z wyjątkiem ostatniego punktu, zostaną usunięte z komputera. Ze względów bezpieczeństwa system zachowuje zdolność do przywracania danych z najnowszego punktu przywracania, jeśli coś poszło nie tak.
Funkcja kompresji dysku w celu zwolnienia miejsca
Aby zaoszczędzić miejsce, system Windows ma możliwość kompresji dysku, co zwolni pewną ilość miejsca. W tym artykule rozważamy wyczyszczenie dysku systemowego, więc skompresujemy dysk C:.
- Po kliknięciu prawym przyciskiem myszy dysku systemowego wybierz „Właściwości” z menu kontekstowego.
- W oknie „Właściwości: Dysk lokalny (C :)” przejdź do zakładki „Ogólne”.
- Zaznacz pole obok „Kompresuj ten dysk, aby zaoszczędzić miejsce”, a następnie kliknij przycisk „OK”.

- W oknie „Potwierdzenie zmiany atrybutu” kliknij przycisk „OK”.
W systemie Windows 10 lepiej jest użyć funkcji Compact OS do kompresji plików na dysku systemowym. Przeczytaj więcej o kompresji dysku w tym artykule na mojej stronie..
Zapisywanie plików osobistych na innym dysku
Przeniesienie folderów systemowych na inny dysk pozwoli zaoszczędzić miejsce, które stanie się dostępne dla innych plików. Ponadto podczas zapisywania plików na innym dysku dane te nie zostaną usunięte z komputera, na przykład w przypadku nagłej ponownej instalacji systemu operacyjnego, co należy zrobić z powodu problemów lub niemożności przywrócenia systemu Windows.
Użytkownik może przenieść foldery „Dokumenty”, „Pobrane”, „Wideo”, „Obrazy”, „Muzyka”, „Pulpit” na inny dysk komputera lokalnego. Te foldery często przechowują wiele różnych plików. Przeniesienie folderów w wielu przypadkach znacznie zwolni miejsce na dysku „C:”.
Proces przenoszenia folderów systemowych na inny dysk lokalny jest szczegółowo opisany w artykułach na mojej stronie.
Możesz być także zainteresowany:- Jak przenieść dokumenty, pliki do pobrania, pulpit na inny dysk - 3 sposoby
- Jak przenieść folder rozruchowy systemu Windows - 3 sposoby
Wnioski z artykułu
Wielu użytkowników zmaga się z brakiem miejsca na dysku, ponieważ jest ono wypełnione niepotrzebnymi plikami. Z powodu dużej ilości niepotrzebnych danych system zaczyna „zwalniać” w pracy. Aby zoptymalizować system Windows, musisz usunąć niepotrzebne pliki z komputera, które bezużytecznie zajmują miejsce na dysku.
System operacyjny Windows 10 ma wbudowane narzędzia do usuwania niepotrzebnych plików. Ponadto użytkownik może samodzielnie usuwać pliki tymczasowe z komputera bez pomocy oprogramowania innych firm.
Powiązane publikacje:- Jak zablokować uruchomienie programu w systemie Windows
- Zainstaluj ponownie system Windows 10 bez dysku, dysku flash i systemu BIOS
- Nowe uruchomienie - Windows 10 Auto Clean Install
- Czyszczenie folderu WinSxS: czyść poprawnie na różne sposoby
- Zoptymalizuj system Windows 10, aby przyspieszyć działanie komputera