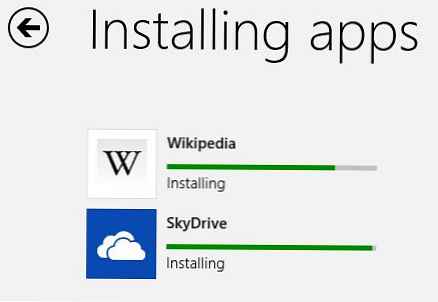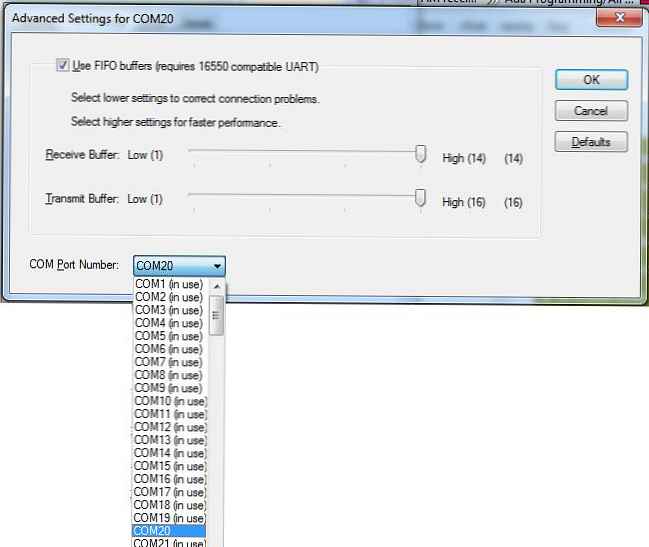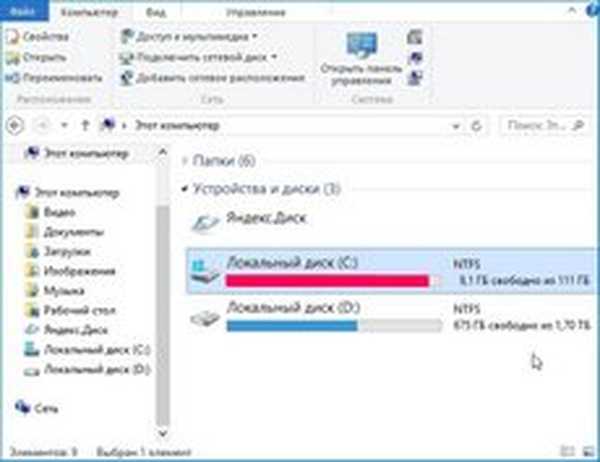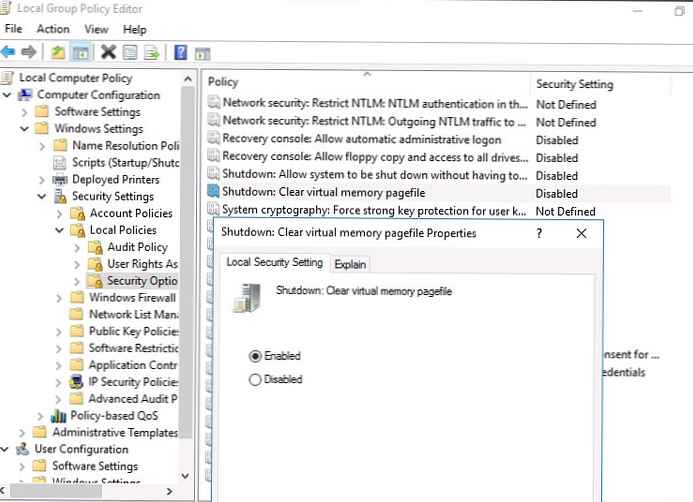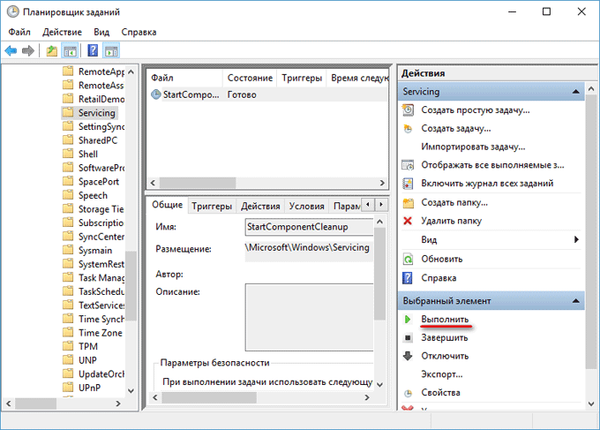
Folder „WinSxS” znajduje się w folderze systemowym „Windows” znajdującym się na dysku systemowym komputera. Niektórzy użytkownicy mają pytanie: co to jest folder WinSxS? Jest to folder usługi - repozytorium składników systemu niezbędnych do normalnego funkcjonowania systemu operacyjnego Windows.
Folder WinSxS zawiera kopie zapasowe składników systemu operacyjnego poprzednio zainstalowanych na komputerze, pliki i inne informacje niezbędne do odzyskania systemu.
Treść- Czyszczenie folderu WinSxS w systemie Windows 10
- Jak wyczyścić folder WinSxS w systemie Windows za pomocą narzędzia Oczyszczanie dysku (cleanmgr.exe)
- Czyszczenie folderu WinSxS w systemie Windows 8.1
- Jak wyczyścić folder WinSxS w systemie Windows 7
- Wnioski z artykułu
Wielu użytkowników jest zainteresowanych: czy można usunąć folder „WinSxS” z komputera? Użytkownicy uważają, że folder WinSxS zajmuje dużo miejsca na dysku twardym komputera, dlatego należy go usunąć lub całkowicie wyczyścić, aby zaoszczędzić miejsce.
Folder WinSxS znajduje się na ścieżce: „C: \ Windows \ WinSxS” na dysku z zainstalowanym systemem operacyjnym.
Dzięki folderowi WinSxS możliwe jest przywrócenie systemu do poprzedniego stanu do starej wersji aktualizacji. W systemie Windows 10 folder WinSxS przechowuje dane niezbędne do zresetowania systemu do początkowych ustawień systemu operacyjnego Windows. Dlatego nie zaleca się ręcznego usuwania folderu WinSxS z komputera lub korzystania z programów.
Jeśli folder WinSxS zostanie usunięty na komputerze lub zostaną usunięte z niego niezbędne pliki, mogą wystąpić awarie lub awarie systemu operacyjnego, awaria systemu Windows. Odzyskiwanie systemu będzie niemożliwe z powodu braku niezbędnych plików.
Aby spojrzeć na rozmiar folderu WinSxS, musisz wejść do folderu Windows, a następnie kliknąć folder WinSxS prawym przyciskiem myszy. W menu kontekstowym wybierz „Właściwości”, w oknie „Właściwości: WinSxS”, które zostanie otwarte, w zakładce „Ogólne” zostaną wyświetlone informacje o tym, ile miejsca na dysku zajmują pliki w folderze WinSxS.

Należy pamiętać, że rozmiar folderu w Eksploratorze nie bierze pod uwagę faktu, że większość plików w folderze WinSxS to „twarde linki”, a same pliki znajdują się w innych katalogach systemu operacyjnego. Dlatego rzeczywisty rozmiar folderu WinSxS jest mniejszy niż pokazany przez Eksploratora lub innego menedżera plików, ponieważ sumuje rozmiar plików z dwóch miejsc.
Ze względu na to, że system operacyjny jest stale aktualizowany, stare wersje zaktualizowanych plików systemowych są gromadzone w folderze WinSxS, więc rozmiar folderu wzrasta.
Jeśli folder WinSxS zajmuje dużo miejsca na dysku twardym, wyczyszczenie folderu WinSxS z niepotrzebnych plików zwolni część danych z miejsca na dysku. Aby to zrobić, użyj wbudowanych narzędzi systemu operacyjnego Windows.
Jak zmniejszyć folder WinSxS? Do czyszczenia folderu WinSxS służą narzędzia systemowe:
- Narzędzie do czyszczenia dysku (cleanmgr.exe).
- Polecenia wiersza poleceń.
- Narzędzie DISM.exe.
- Harmonogram zadań.
W tym artykule przyjrzymy się instrukcjom czyszczenia folderu WinSxS w systemach operacyjnych Windows 10, Windows 8.1, Windows 8, Windows 7.
Czyszczenie folderu WinSxS w systemie Windows 10
W systemie Windows 10 nie tylko kopie zapasowe składników systemu i aktualizacji są przechowywane w folderze WinSxS, ale także inne ważne dane systemu operacyjnego, dlatego nie zaleca się usuwania folderu bez specjalnej potrzeby. Tej metody można użyć w systemach operacyjnych Windows 8.1 i Windows 8..
Uruchom wiersz polecenia jako administrator. Przeczytaj tutaj, jak to zrobić w systemie Windows 10 tutaj..
W oknie interpretera wiersza poleceń wydaj polecenie, które analizuje pamięć komponentów systemu, a po wprowadzeniu polecenia naciśnij „Enter”:
Dism / online / cleanup-image / AnalyzeComponentStore
Po zakończeniu analizy w oknie wiersza polecenia wyświetlane są informacje o stanie pamięci: pliki kompatybilne z Windows i pliki, które można usunąć (kopie zapasowe i wyłączone komponenty, pamięć podręczna i dane tymczasowe) z systemu operacyjnego.
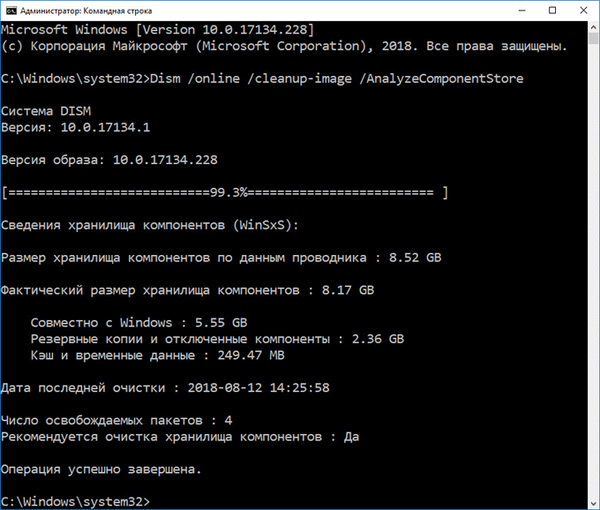
Aby rozpocząć czyszczenie WinSxS w systemie Windows 10, wprowadź polecenie:
Dism / online / cleanup-image / StartComponentCleanup
Uruchomienie tego polecenia z dodatkowym klawiszem „/ ResetBase” usuwa przestarzałe wersje składników:
Dism / online / Cleanup-Image / StartComponentCleanup / ResetBase
Po pomyślnym zakończeniu operacji uruchom ponownie komputer.
Jak wyczyścić folder WinSxS w systemie Windows za pomocą narzędzia Oczyszczanie dysku (cleanmgr.exe)
Czyszczenie folderu WinSxS w systemie Windows odbywa się za pomocą narzędzia systemowego Oczyszczanie dysku (cleanmgr.exe). Ta metoda działa w systemach operacyjnych Windows 7, Windows 8, Windows 8.1, Windows 10.
Jeśli na komputerze z systemem Windows 7 w narzędziu Oczyszczanie dysku nie ma elementu do czyszczenia aktualizacji, zainstaluj opcjonalną aktualizację „KB2852386”, która dodaje ten element do aplikacji systemowej.
Uruchom narzędzie Oczyszczanie dysku, wykonaj następujące kroki:
- Naciśnij na klawiaturze „Win” + „R”.
- W oknie Uruchom wpisz polecenie: „cleanmgr” (bez cudzysłowów), kliknij „OK”.
- Wybierz dysk do wyczyszczenia. Dysk systemowy jest domyślnie wybrany..
- W oknie „Oczyszczanie dysku (C :)”, które zostanie otwarte, kliknij przycisk „Wyczyść pliki systemowe”.

- Wybierz dysk ponownie.
- W oknie „Oczyszczanie dysku (C :)” zaznacz pole obok „Wyczyść aktualizacje systemu Windows”, kliknij przycisk „OK”.

- W oknie ostrzeżenia zgódź się na usunięcie plików.
- Poczekaj na zakończenie procesu usuwania danych, a po zakończeniu czyszczenia folderu WinSxS w systemie Windows uruchom ponownie komputer.
To nieznacznie zmniejszy rozmiar folderu WinSxS na dysku komputera..
Czyszczenie folderu WinSxS w systemie Windows 8.1
W Windows 8.1 (Windows 8) folder WinSxS można wyczyścić za pomocą Harmonogramu zadań. Ta metoda działa również w systemie operacyjnym Windows 10..
Możesz być także zainteresowany:- Jak usunąć pliki tymczasowe w systemie Windows 10
- Oczyszczanie systemu Windows 10: automatycznie i ręcznie usuwaj niepotrzebne pliki
Aby wyczyścić folder WinSxS, wykonaj następujące kroki:
- Uruchom Harmonogram zadań na jeden z tych sposobów..
- W lewej kolumnie otwórz „Bibliotekę harmonogramu zadań”, a następnie na przemian przejdź najpierw do sekcji „Microsoft”, a następnie do sekcji „Windows”.
- Kliknij sekcję „Obsługa”, składnik „StartComponentCleanup”, który jest odpowiedzialny za czyszczenie magazynu składników, jest gotowy do wykonania zadania.
- W prawej kolumnie, w sekcji „Wybrany element” kliknij „Uruchom”.
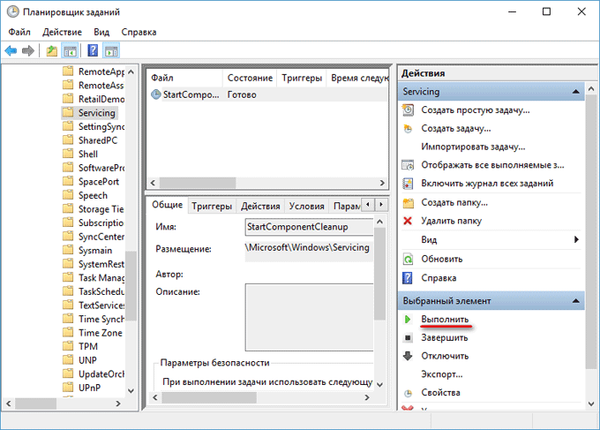
Poczekaj na zakończenie usuwania niepotrzebnych plików z folderu systemowego, a następnie uruchom ponownie komputer.
Aby automatycznie uruchomić zadanie czyszczenia folderu WinSxS, wykonaj następujące czynności:
- W oknie komponentu „StartComponentCleanup”, w prawej kolumnie, w sekcji „Wybrany element” kliknij „Właściwości”.
- W oknie „StartComponentCleanup (komputer lokalny)” otwórz zakładkę „Wyzwalacze” kliknij przycisk „Utwórz”.
- W oknie „Utwórz wyzwalacz” skonfiguruj harmonogram, aby automatycznie uruchamiał zadanie z żądaną częstotliwością w określonym czasie.
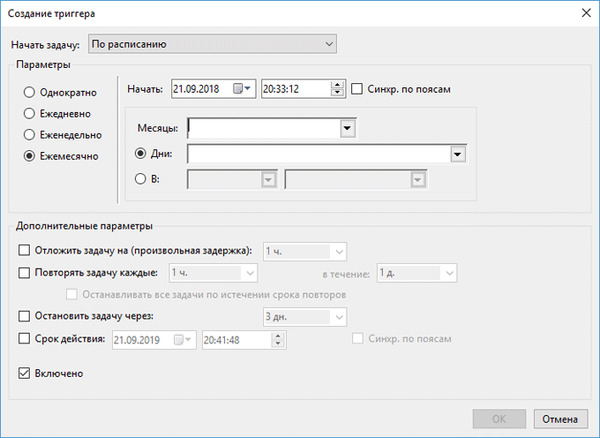
Jak wyczyścić folder WinSxS w systemie Windows 7
W systemie Windows 7 można usunąć niepotrzebne dane z folderu WinSxS, wykonując polecenie w wierszu polecenia.
- Uruchom wiersz polecenia jako administrator.
- W oknie interpretera wiersza poleceń wprowadź polecenie, a następnie naciśnij klawisz „Enter”:
DISM / online / Cleanup-Image / SpSuperseded

Wnioski z artykułu
Folder systemowy WinSxS służy do przechowywania składników systemu operacyjnego Windows. W razie potrzeby użytkownik może usunąć folder WinSxS z niepotrzebnych plików za pomocą narzędzi systemowych: narzędzia Oczyszczanie dysku, narzędzia DISM, aplikacji Harmonogram zadań, wykonując polecenia w wierszu polecenia.
Powiązane publikacje:- Przywracanie systemu Windows za pomocą wiersza polecenia
- Jak wypalić obraz Windows na dysk - 7 sposobów
- Uruchom polecenia w systemie Windows: pełna lista
- Jak przenieść dokumenty, pliki do pobrania, pulpit na inny dysk - 3 sposoby
- Jak usunąć folder Windows.old