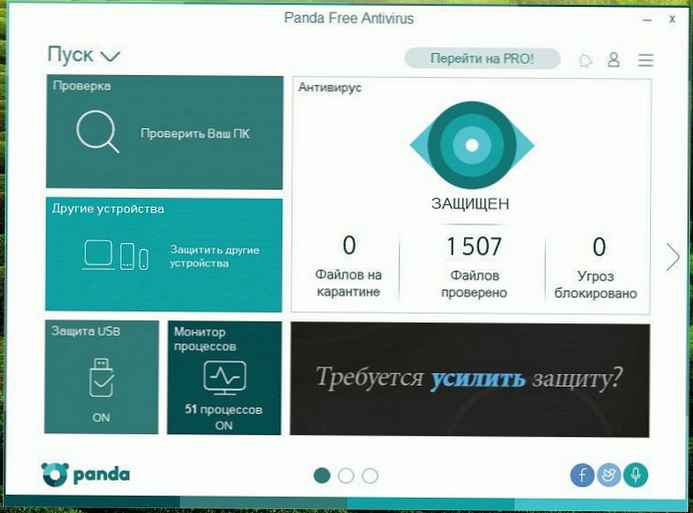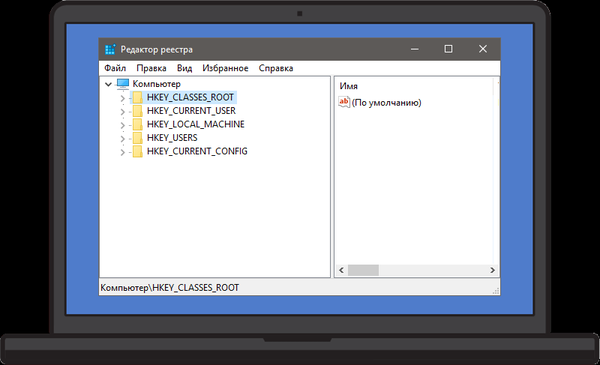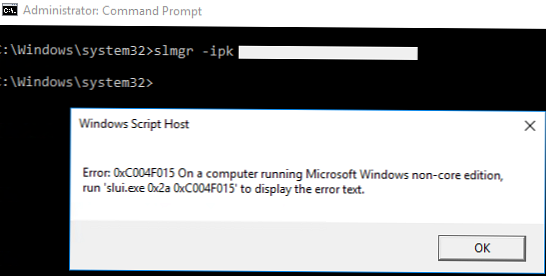Windows 10 wprowadził zintegrowaną obsługę 3D z Aplikacje Microsoft Paint 3D. Umożliwiło to użytkownikom tworzenie i udostępnianie treści w zupełnie nowym wymiarze. Wielu korzysta z aplikacji codziennie, ale czasami Paint 3D odmawia otwarcia. Użytkownik otrzymuje komunikat o błędzie, który wygląda następująco:

Aplikacja Paint 3D nie jest obecnie dostępna na Twoim koncie. Oto kod błędu: 0x803F8001.
Kod błędu 0x803F8001 zwykle pojawia się z powodu problemów z synchronizacją między kontem Microsoft a urządzeniem. Dlatego zaleca się ponowne dodanie laptopa do konta i sprawdzenie, czy problem nadal występuje..
Zresetuj Paint 3D
Otwórz „Opcje” → „Aplikacje”→ „Aplikacje i funkcje”. Znajdź i kliknij aplikację Maluj 3D → Kliknij link Opcje zaawansowane.

Naciśnij przycisk Zresetuj i sprawdź, czy aplikacja działa.
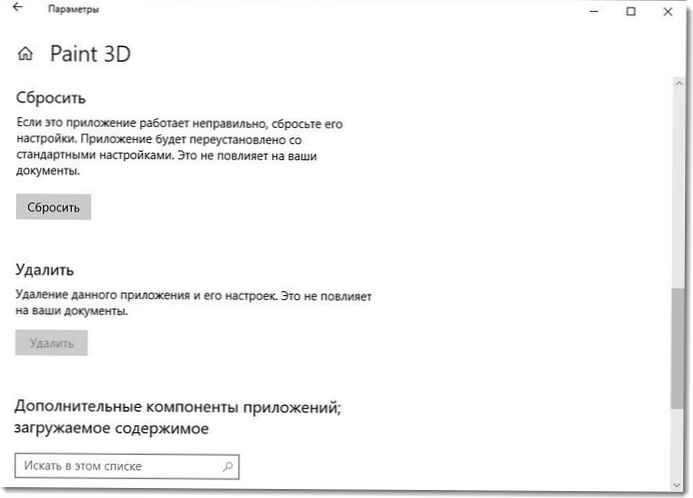
Uruchom narzędzie do rozwiązywania problemów z aplikacją Windows Store.
Uruchom Przechowuj narzędzia do rozwiązywania problemów z aplikacjami System Windows pomaga znaleźć i naprawić główną przyczynę błędu.
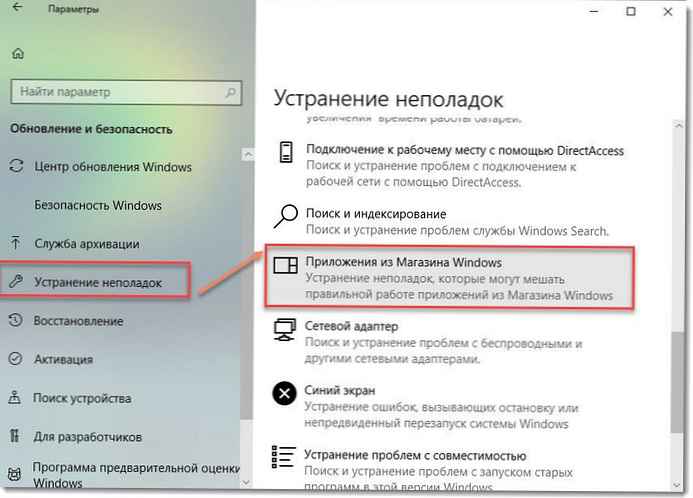
Jeśli narzędzie wyświetla prawdopodobną przyczynę jako „Pamięć podręczna pamięci systemu Windows”, Zaleca się ręczne wyczyszczenie i zresetowanie pamięci podręcznej Sklepu Windows, a następnie ponowne uruchomienie Paint 3D.
Aby to zrobić, otwórz okno dialogowe Uruchom, naciskając Win + R. Enter WSReset.exe i naciśnij przycisk Okej.
Jeśli to nie pomoże, konieczne może być ponowne zainstalowanie aplikacji Paint 3D..
Jak ponownie zainstalować Paint 3D
Ponieważ Microsoft Paint 3D jest aplikacją osadzoną, nie ma łatwego sposobu na odinstalowanie aplikacji takiej jak Paint 3D, ale możemy to zrobić ręcznie za pomocą PowerShell. Otwórz PowerShell jako Administrator i uruchom następujące polecenie:
Get-AppxPackage Microsoft.MSPaint | Usuń pakiet Appx
Po zakończeniu procesu otwórz Sklep (Microsoft Store), znajdź i zainstaluj aplikację Paint 3D.
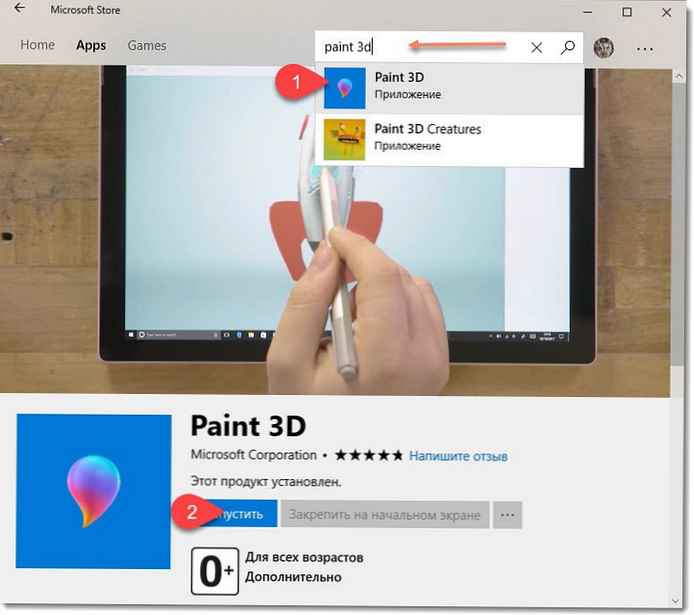
Problem musi zostać rozwiązany i nie będzie już wyświetlany komunikat o błędzie.