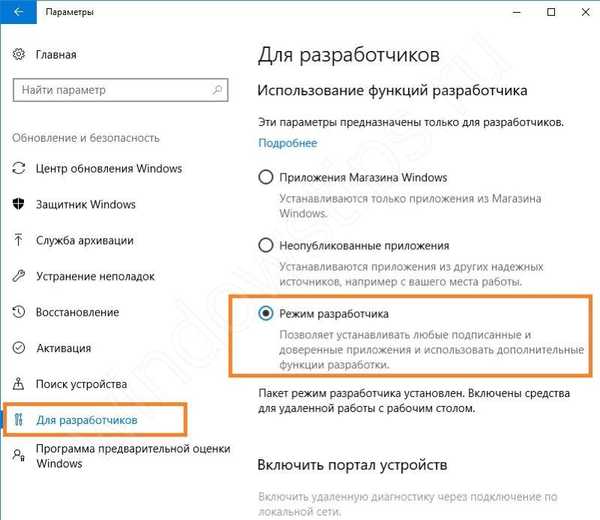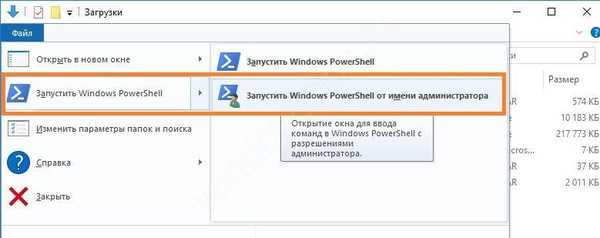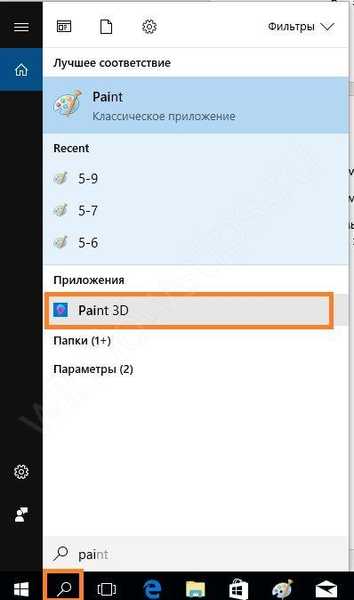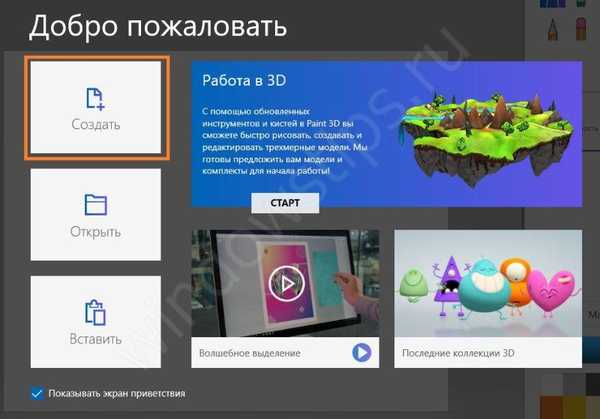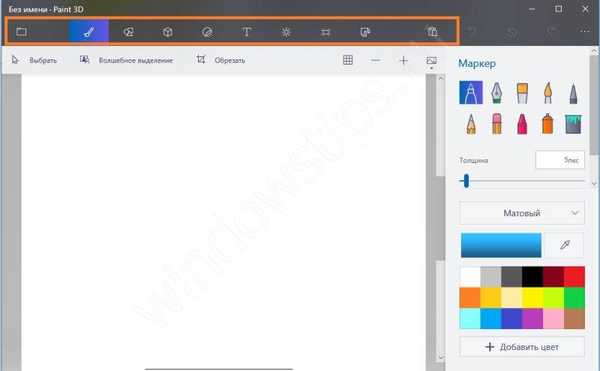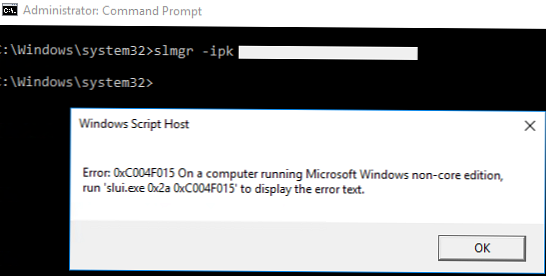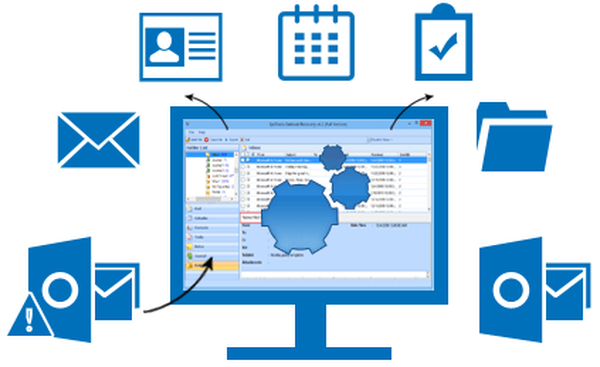Wszyscy znają najprostszy edytor farb, Paint, który jest częścią systemu operacyjnego Windows od samego początku. W 10-ku dodano nowy Paint 3D - trójwymiarowy. Zadowoliło to wszystkich użytkowników, ponieważ o wiele łatwiej jest opanować złożony proces modelowania trójwymiarowego w prostym środowisku, a nie od razu w 3D Max. Ponadto jego narzędzia wystarczają do tworzenia prostych obrazów w trójwymiarowej formie.
Skąd pobrać Paint 3D
Właściciele systemu Windows 10 są już szczęśliwymi właścicielami edytora. Jeśli nie ma go w systemie operacyjnym, możesz go pobrać w sklepie Windows.
Pobierz Paint 3D na Windows 7 tutaj.
Pobierz Paint 3D
Aby pobrać, kliknij przycisk „Pobierz aplikację”.
Jeśli Paint 3D jest już na komputerze, zostanie uruchomiony. Jeśli nie, to po pobraniu musisz wykonać następujące czynności:
- Przejdź do Ustawienia - Aktualizacja i bezpieczeństwo - Dla programistów - Tryb programisty.
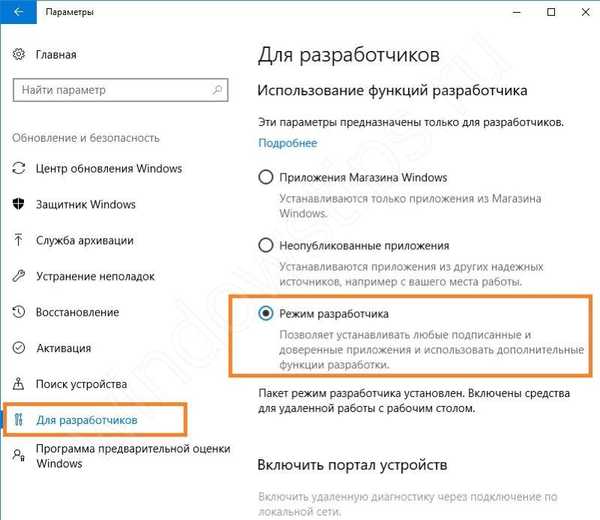
- Uruchom ponownie komputer.
- Otwórz folder z pobranym plikiem Paint 3D. Kliknij menu Plik u góry i wybierz Power Shell w trybie administracyjnym.
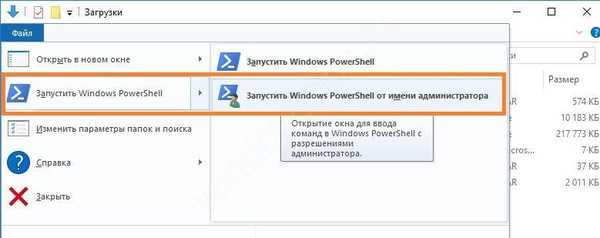
- W wierszu polecenia wpisz polecenie
add-appxpackage -register appxmanifest.xml

- Naciśnij Enter.
- Zamknij Power Shell i podczas wyszukiwania znajdziemy Paint 3D.
Jeśli program powoduje niebieski ekran śmierci lub inne usterki systemu operacyjnego, przeczytaj ostatni akapit na temat usuwania Paint 3D. Dla tych, którzy działają poprawnie, pokażemy Ci, jak korzystać z Paint 3D w systemie Windows 10 za darmo.
Omówienie menu Malowanie 3D
- Więc mogliśmy pobrać Paint 3D za darmo w języku rosyjskim, otwórzmy go. W każdym razie najlepiej to zrobić poprzez wyszukiwanie..
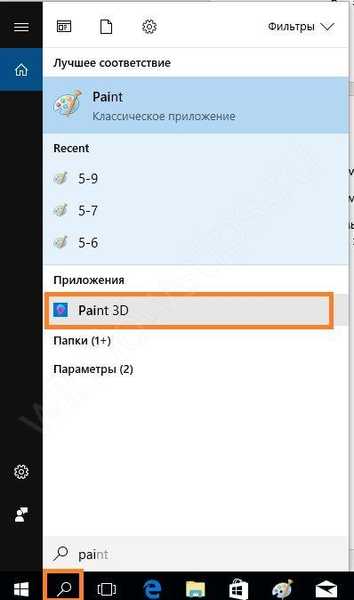
- Zobaczysz ekran powitalny. Możesz go wyłączyć, odznaczając pole poniżej. Aby utworzyć nowy plik, kliknij przycisk „Utwórz”.
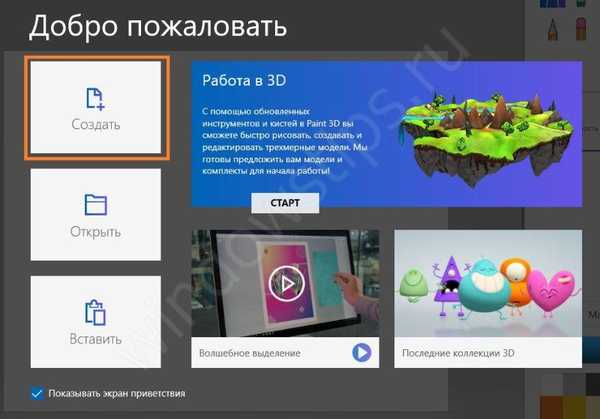
- Główne okno Paint 3D jest wykonane w stylu minimalizmu i piktogramów. Nie zobaczysz menu postaci. Wszystkie sekcje znajdują się na górze i są oznaczone ikonami..
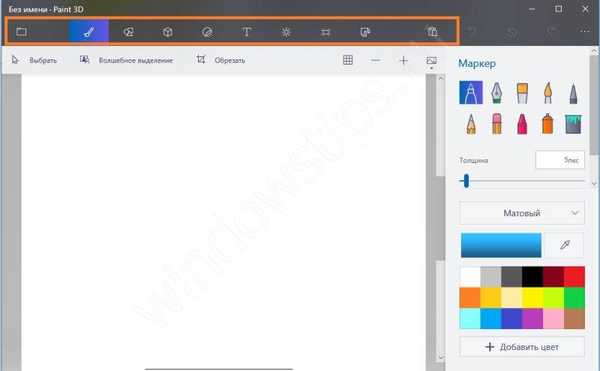
- W prawym okienku znajdują się narzędzia bieżącego menu. Następnie opisujemy każdy element od lewej do prawej:
Rozwiń
Jest to analog z menu Plik. Tutaj możesz tworzyć, zapisywać, eksportować zdjęcia. Jak również wykonaj inne czynności z plikiem obrazu.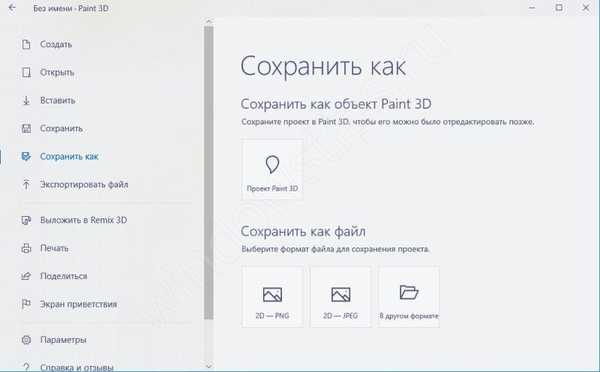
Szczotki
W tej sekcji możesz ustawić rodzaje pędzli, grubość, kolor, rodzaj rozmazu. Funkcjonalność jest podobna do zwykłej farby, tylko ma rozszerzenie związane z powierzchnią - matowe, błyszczące itp. Wszystkie narzędzia znajdują się w prawym panelu..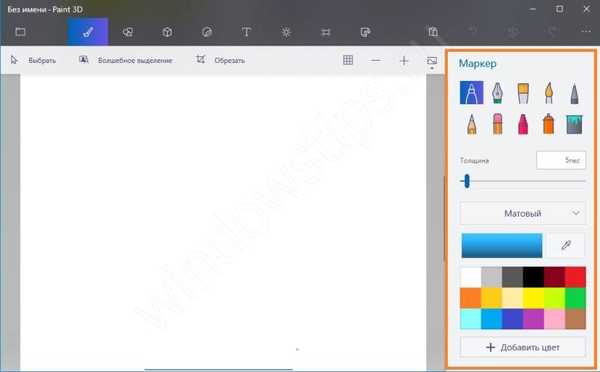
Jak widać, struktura pędzla również została wytłoczona.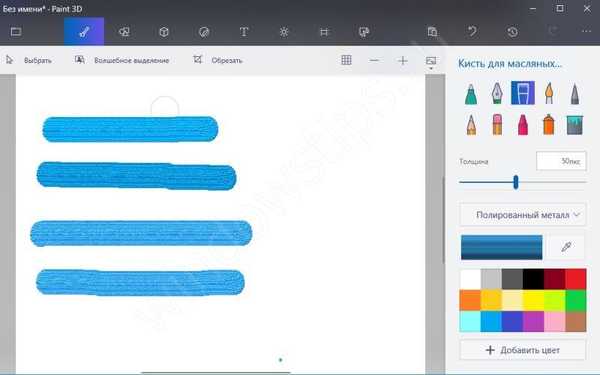
Figury dwuwymiarowe
Wzrosła również liczba cyfr. Teraz możesz rysować krzywe Beziera - od 2 do 5 punktów. Są to elementy rysunku wektorowego..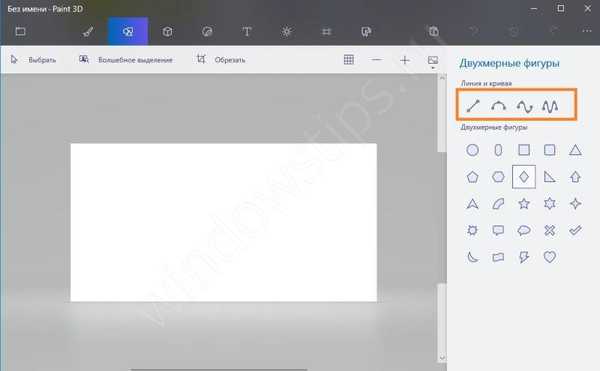
Po wybraniu i umieszczeniu figury na kanwie po prawej stronie pojawią się dodatkowe ustawienia. Tutaj możemy również dostosować kolor i grubość linii, wypełnienie i powierzchnię.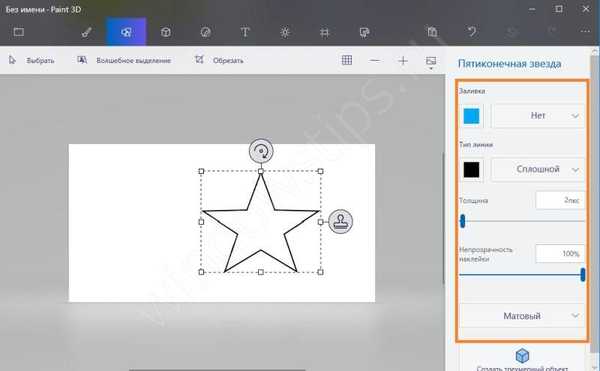
Zwróć uwagę na znaczniki wokół obrazu. Pozwalają obracać figurę w przestrzeni dwuwymiarowej.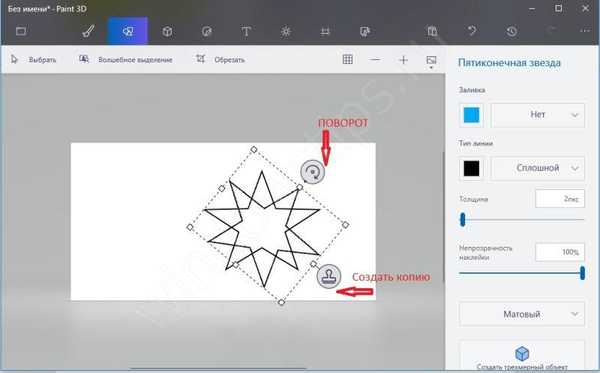
Wygodne było również to, że każda postać nie „przykleja się” do obszaru roboczego, ale jest podświetlana jednym kliknięciem myszy, tak jak w zwykłych edytorach, takich jak InkScape.
Trójwymiarowe postacie
Tutaj możesz użyć:
- Gotowe kształty przedmiotów
- Kształty geometryczne
- Rysunek
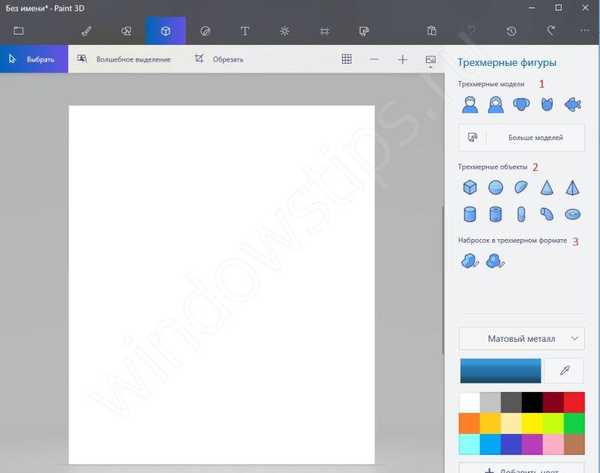
Każdą postać można pomalować, obrócić w trójwymiarowej przestrzeni, zalać wybraną strukturą powierzchni.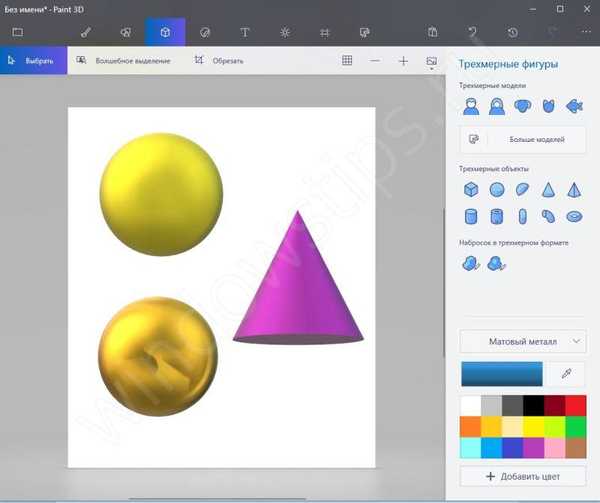
Rysowanie odbywa się jak zwykle.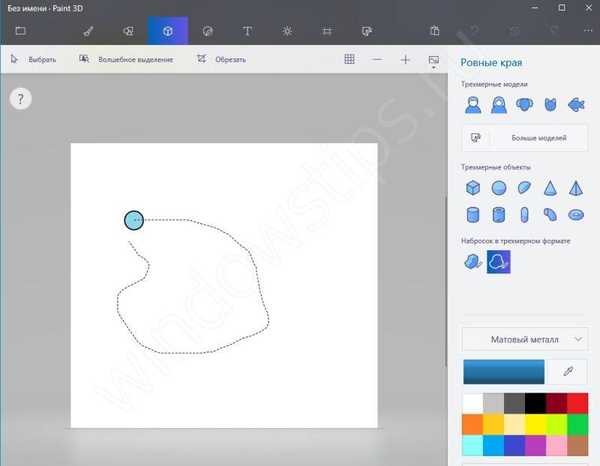
Ale po ukończeniu konturu postać przekształca się w trójwymiarowy obiekt. Przetwarzanie jest dostępne w prawym menu.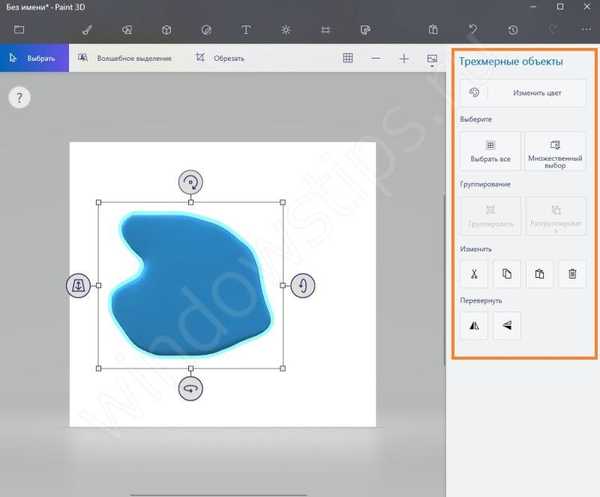
Kliknij przycisk „Zmień kolor”, aby ustawić obiekt.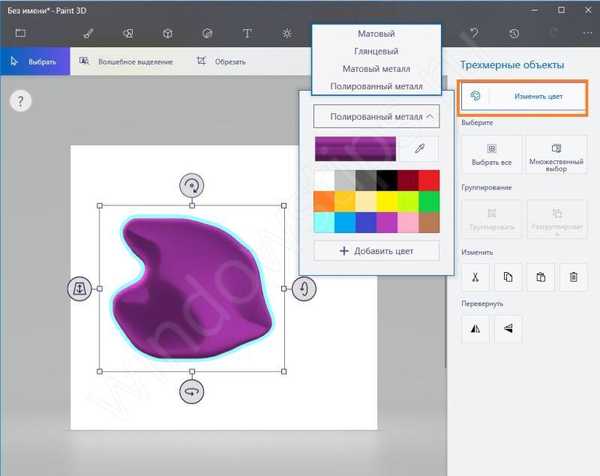
Naklejki
Naklejki to gotowe piktogramy i małe rysunki.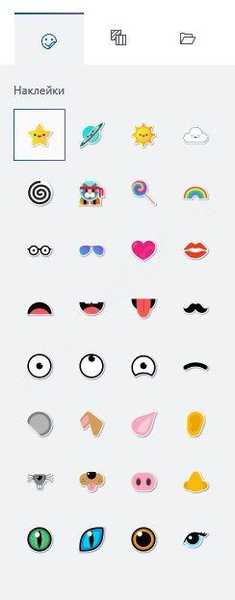
Tutaj możesz wybrać własną naklejkę lub teksturę..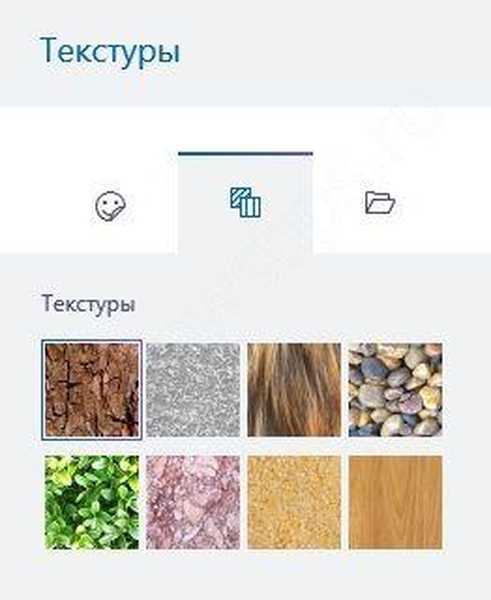
SMS
Tekst 3D został dodany do tej sekcji..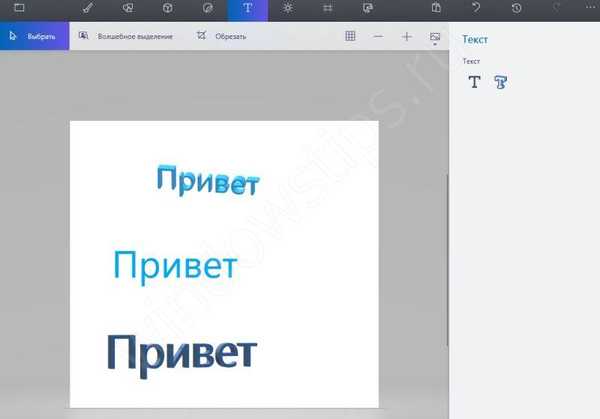
Efekty
Możesz dostosować kolory filtrów. W takim przypadku filtr jest efektem patrzenia na obraz przez witraż. Możesz także zmienić kąt padania światła na figury.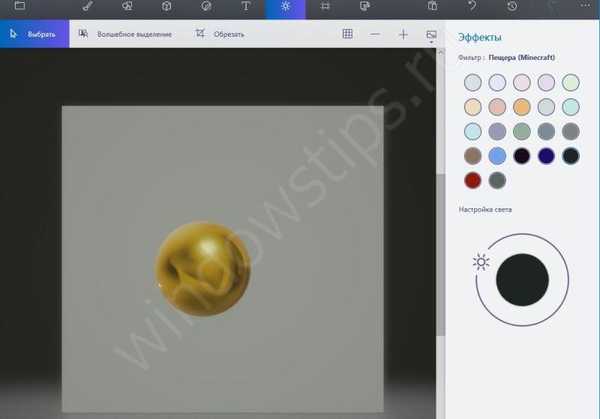
Płótno
Na tej karcie kontrolujesz płótno. Pojawiła się przejrzystość. W przypadku markerów w rogach i na środku boku możesz go rozciągnąć lub zawęzić.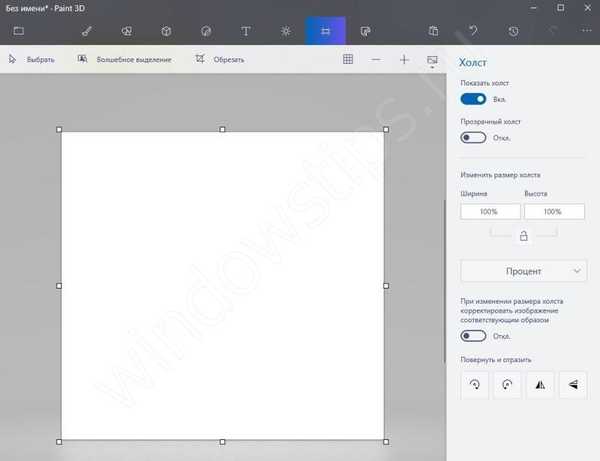
Remiks 3D
Pozwala znaleźć gotowe modele w Internecie.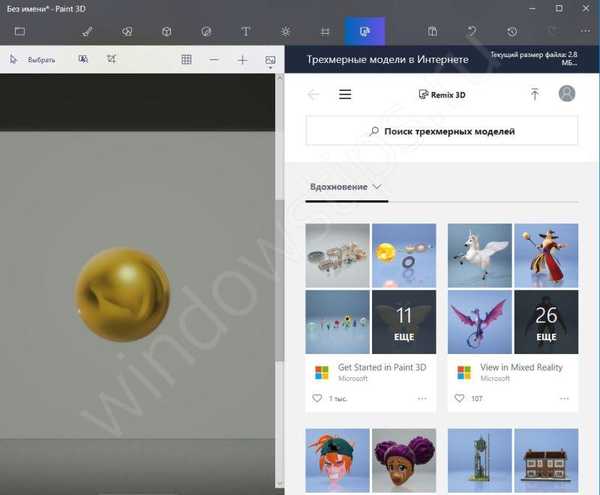
Ale aby uzyskać model, musisz się zarejestrować w Microsoft.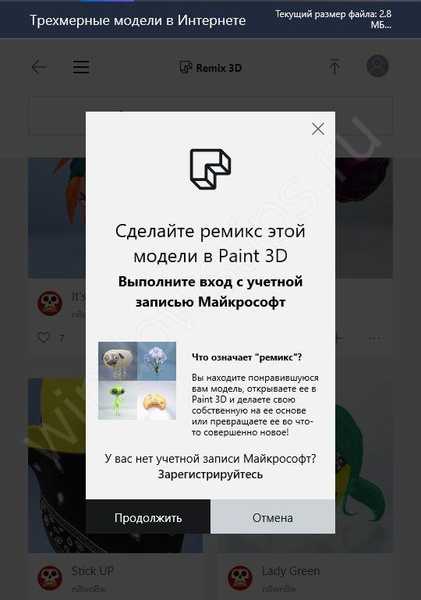
Po wprowadzeniu nazwy użytkownika i hasła będziesz musiał utworzyć swój profil w społeczności. Wpisz nazwę i wybierz awatar.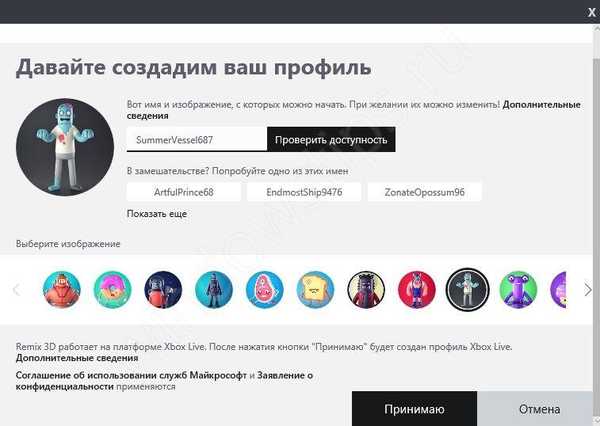
Następnie każdy rysunek z kolekcji będzie dostępny..
Osadzić
Jest to przycisk do wklejenia zdjęcia ze schowka.
Anuluj
Cofnij ostatnią akcję.
Magazyn
Zobacz wszystkie działania. Możesz stworzyć wideo. Analizowanie sekwencji działań jest niezwykle wygodne dla nauczycieli i początkujących.
Jak pracować w Microsoft Paint 3D
Odkryliśmy menu Paint 3D, spróbujmy stworzyć obraz. Utwórz nowy plik, klikając przycisk „Rozwiń menu i wybierając opcję„ Utwórz ”.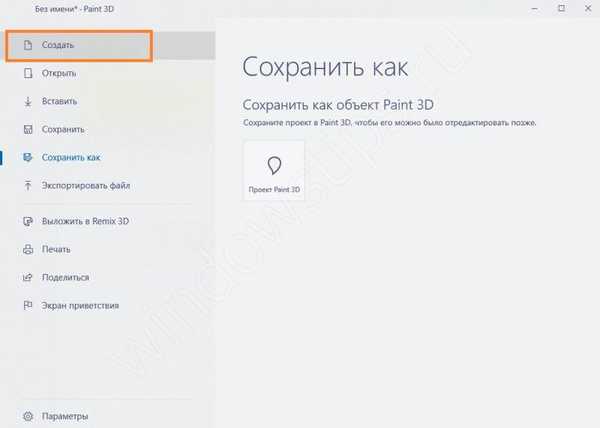
Narysujmy krajobraz. Wybierz rysunek o ostrych krawędziach w modelach 3D.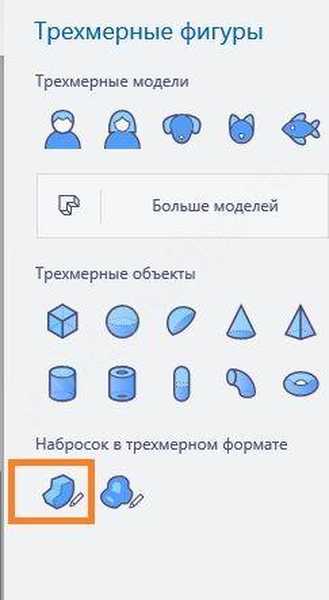
Rozpocznij rysowanie, naciskając i przytrzymując lewy przycisk myszy. Umieść wskaźnik tuż nad lewym rogiem. Rysuj trawę, aż pętla się zamknie.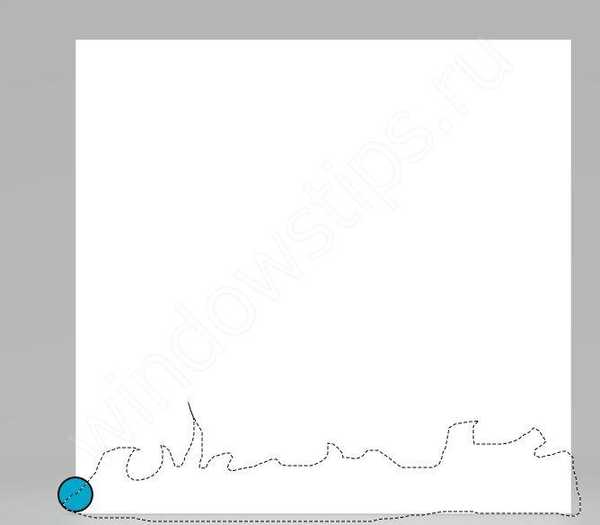
Puść mysz, a zobaczysz wymyśloną ulgę. Aby ustawić kolor, kliknij przycisk „Zmień kolor” w prawym panelu. Wybierz zielony.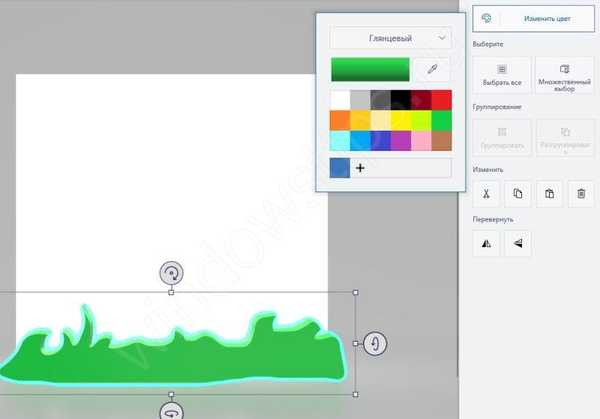
Trawa jest gotowa. Zajmijmy się kwiatami. Użyj tego samego narzędzia, aby narysować pędy i liście..
Wybierz fragment bez zwalniania lewego przycisku myszy.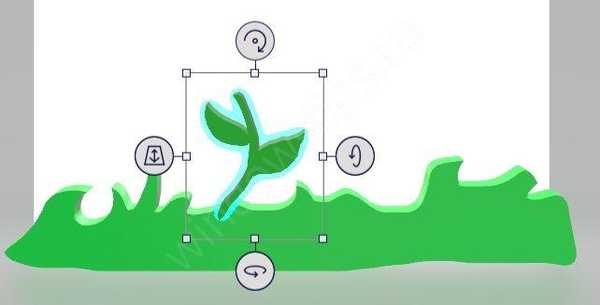
Możesz także użyć przycisku „Wiele możliwości”, który pojawia się po prawej stronie podczas wybierania dowolnego fragmentu.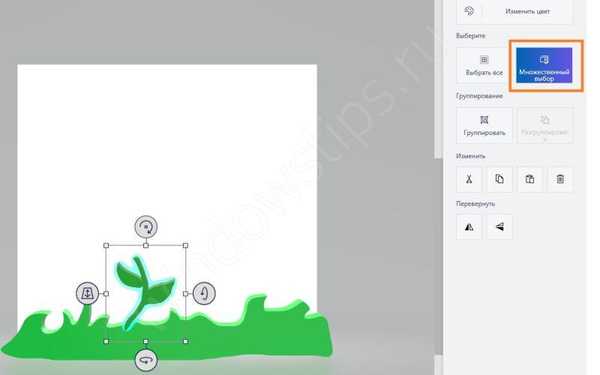
Kliknij przycisk kopiowania (również po prawej).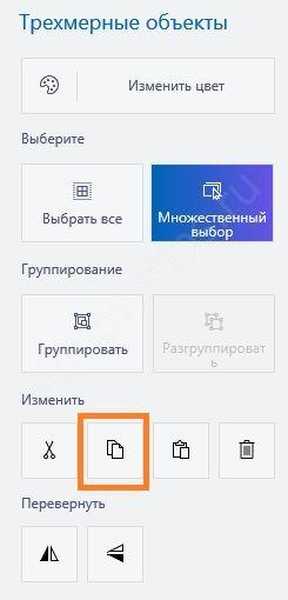
I wstaw jeszcze dwa razy. Przycisk „Wklej” znajduje się w górnym menu.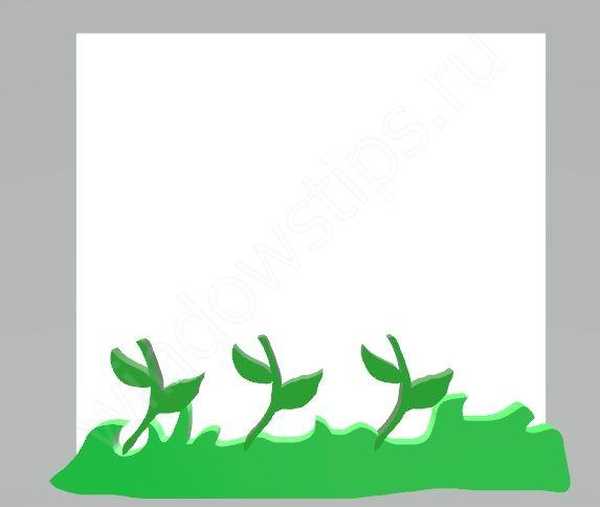
Użyj przycisku grupy, aby połączyć wszystkie trzy elementy w jeden projekt. Dzięki temu łatwiej będzie sobie z tym poradzić. Następnie użyj znaczników i przekręć przyciski po prawej stronie, aby zmienić położenie łodyg. Użyj lewego znacznika, aby przenieść obiekt na tło..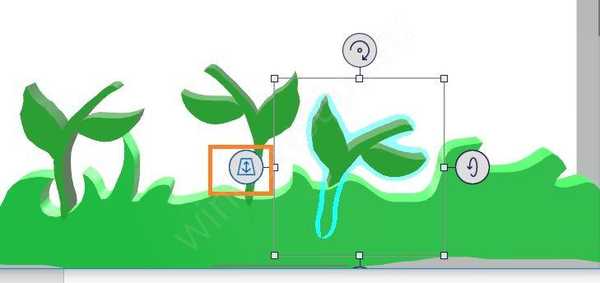
W rezultacie osiągnij coś podobnego..
Teraz narysujmy same kwiaty. Weź narzędzie z zaokrąglonymi krawędziami i zacznij rysować..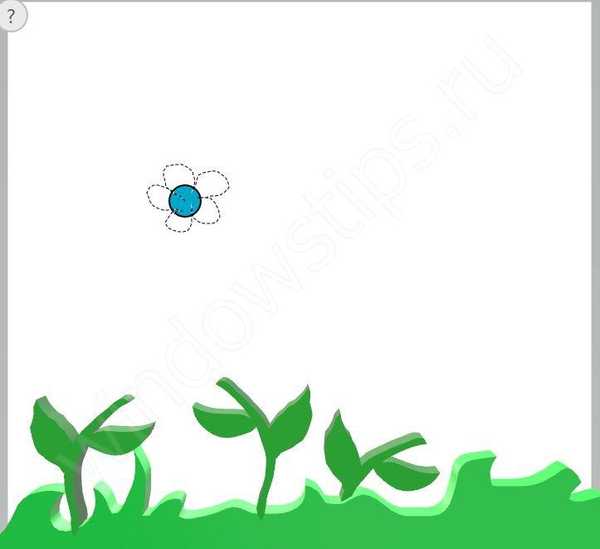
Po zwolnieniu myszy dostajesz to. Zmień kolor i teksturę.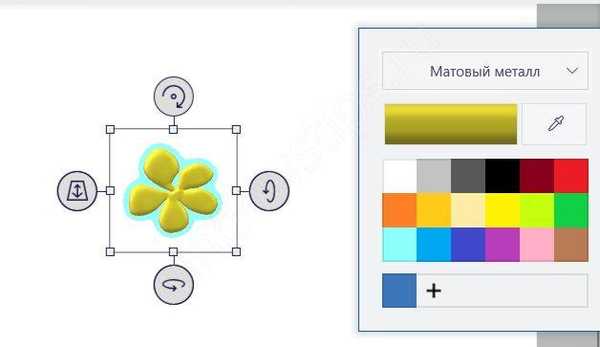
Zrób rdzeń kwiatu. Wybierz zakres.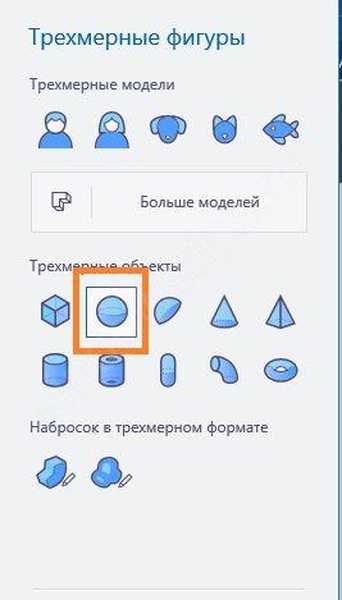
Kliknij płótno lewym przyciskiem myszy, pojawi się duża kula. W prawym górnym rogu lewym przyciskiem zmniejsz go do akceptowalnego rozmiaru.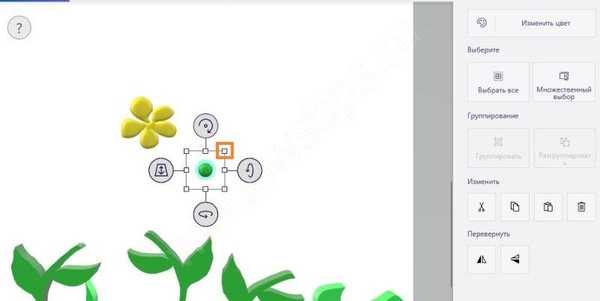
Kliknij przycisk zmiany koloru i wybierz kolor i teksturę..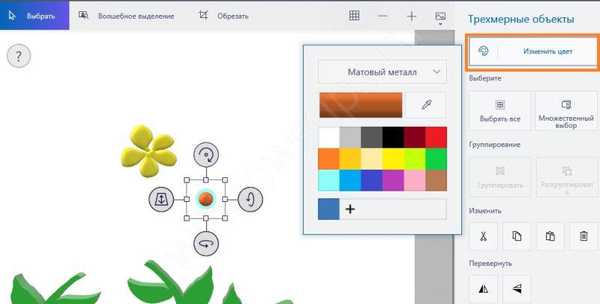
Przenieś piłkę do kwiatu.
Następnie wybieramy to wszystko, grupujemy i przenosimy do pierwszego pnia.
Teraz musisz przesunąć kwiat na pierwszy plan. Naciśnij lewy znacznik i przeciągnij. Kwiat powinien znajdować się na trawie. Tutaj musisz się dostosować, aby zrozumieć zasadę.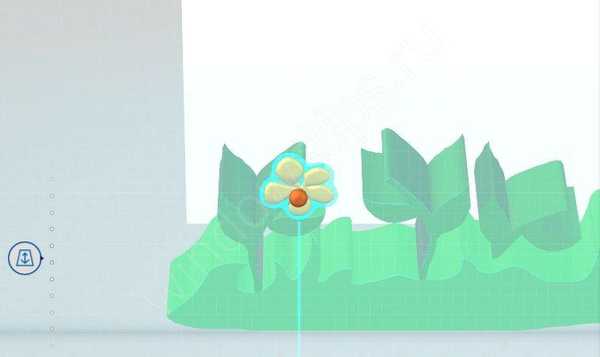
Przesuń go na koniec łodygi i obróć lekko górnym markerem.
Podobnie narysuj dwa kolejne kwiaty. Wystarczy na trening.
Przejdź do naklejek i wybierz słońce.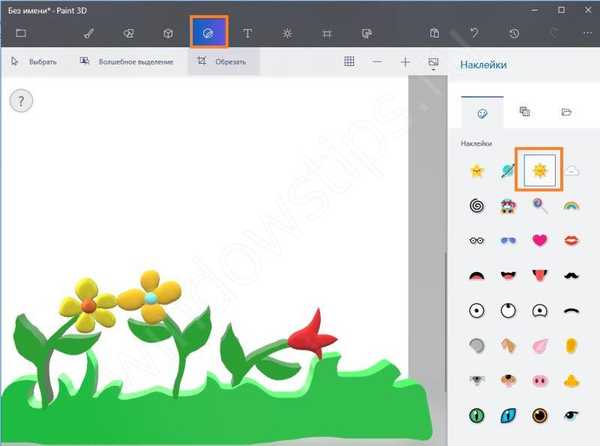
Umieść na wierzchu. Narysuj chmurę. Twój pierwszy krajobraz jest gotowy.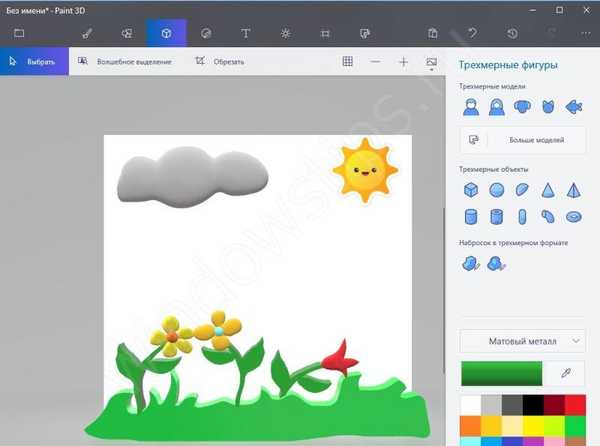
Teraz spróbujmy pracować z figurami. Utwórz nowy plik i umieść sześcian na kanwie.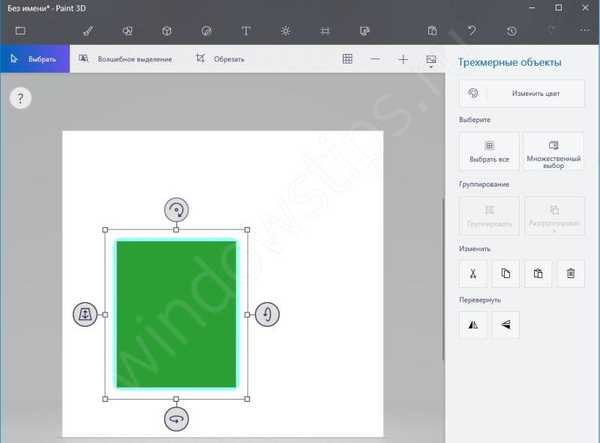
Spróbuj go obrócić w trójwymiarowej przestrzeni (lewy, dolny i górny znacznik).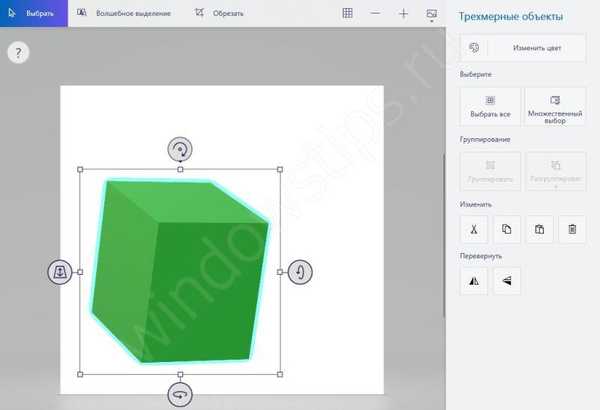
Dostosuj kolor i teksturę.
Skorzystaj z efektów. Kliknij przycisk w górnym menu i wypróbuj różne filtry.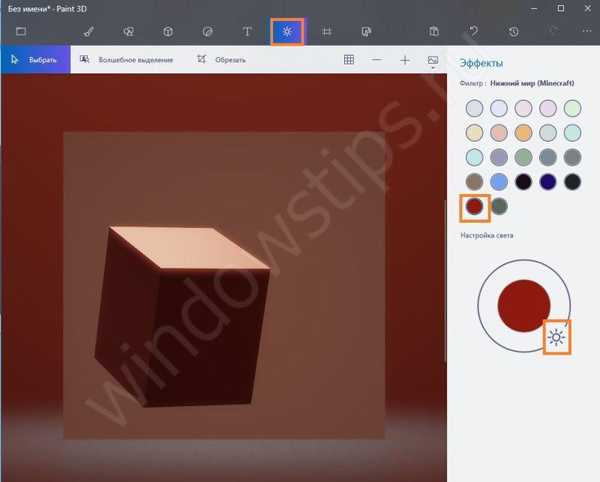
Praca z tekstem trójwymiarowym jest również prosta. Kliknij ikonę w menu i wybierz drugą opcję.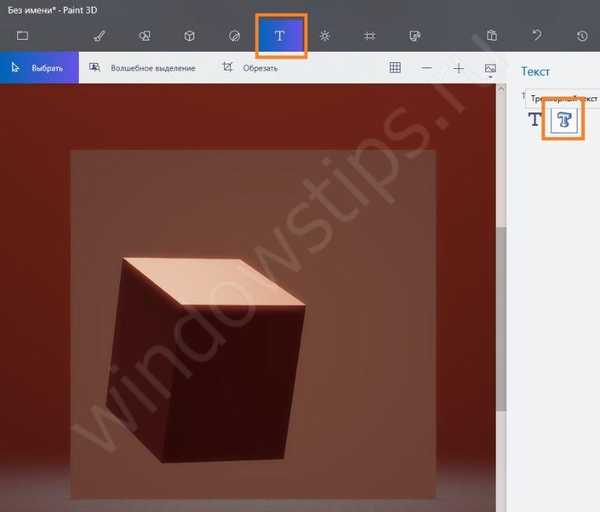
Tekst pojawi się w miejscu kliknięcia kursora. Ustawienia pojawią się po prawej stronie..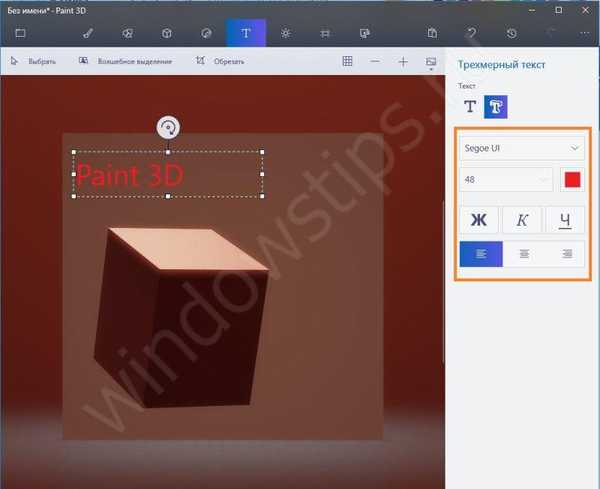
Kliknięcie lewym przyciskiem myszy w dowolnym miejscu pozwala zakończyć pisanie. Po wybraniu tekst jest nieco obrysu.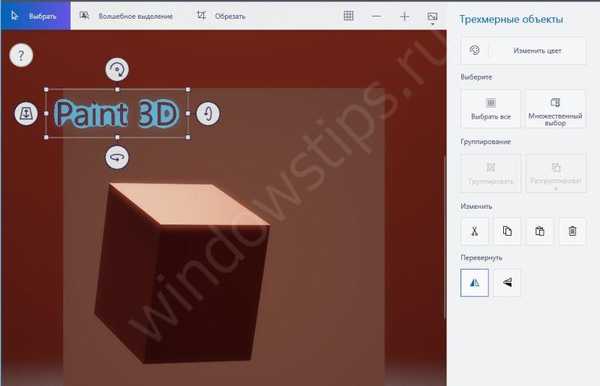
Znika po usunięciu zaznaczenia..
Ze względu na filtr tekst scala się z tłem. Zmień jego kolor. Pociągnij prawy górny róg, aby zmienić rozmiar. Aby się poruszyć, pociągnij środek, nie zwalniając lewego przycisku.
Markery umożliwiają obracanie tekstu.
Oto wynik.
Dodaj kota i psa wychodzących z naszej kostki. Umieść odpowiednie zdjęcia z biblioteki. Obracając się i poruszając, osiągniemy pożądany efekt.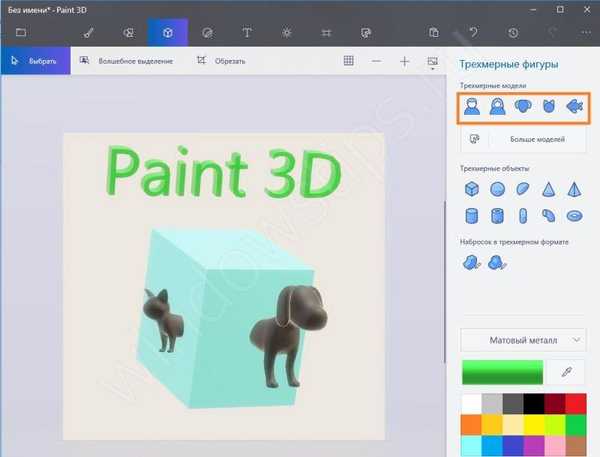
Pozostaje powiedzieć, jak zrobić przezroczyste tło w Paint 3D. Przejdź do sekcji „Płótno” i przesuń suwak po prawej stronie „Przezroczyste płótno”.
W rezultacie tło zniknie.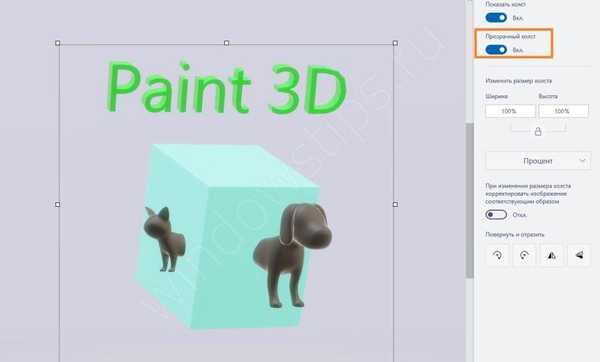
Wynik naszych starań można zapisać jako projekt Paint 3D lub wyeksportować. Kliknij przycisk „Rozwiń menu” i wybierz „Eksportuj”. Możesz przetłumaczyć obraz w różnych formatach, zarówno trójwymiarowych, jak i dwuwymiarowych. Spróbujmy wyeksportować do dwuwymiarowego formatu png.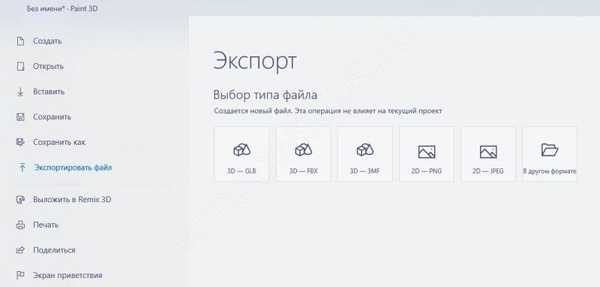
Jak usunąć Paint 3D w systemie Windows 10
Jeśli program Paint 3D nie był w twoim zespole lub został przymusowo zainstalowany pod 7, może nie działać poprawnie i powodować nieprawidłowe działanie systemu operacyjnego. W takim przypadku lepiej go usunąć..
Aby to zrobić, uruchom Power Shell ponownie jako administrator i wpisz polecenie
Get-AppxPackage * MSPaint * | Usuń pakiet Appx
Spowoduje to odinstalowanie Paint 3D..
Mamy nadzieję, że nasza lekcja na temat malowania 3D pozwoli ci stworzyć własne rysunki i naklejki autora. Dobry rysunek!
Miłego dnia!