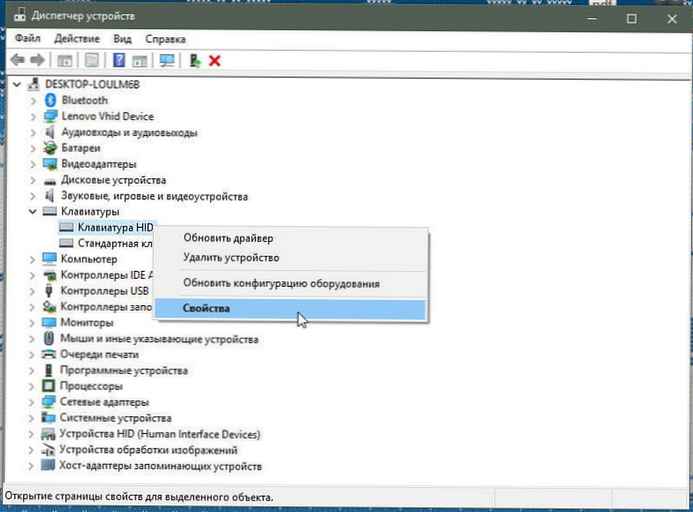
Wstawienie komputera z trybu uśpienia jest dość proste. Musisz nacisnąć dowolny klawisz na klawiaturze lub poruszyć myszą, touchpad dotknie palcami. Ale na niektórych komputerach z systemem Windows 10 nie można obudzić komputera za pomocą klawiatury lub myszy.
Będziesz musiał nacisnąć przycisk zasilania, aby wybudzić komputer z trybu uśpienia. Chociaż naciśnięcie przycisku zasilania jest tak proste, jak naciśnięcie dowolnego klawisza na klawiaturze, większość użytkowników nadal woli używać klawiatury i myszy, aby wybudzić komputer z trybu uśpienia.
Aby obudzić komputer za pomocą klawiatury lub myszy, wystarczy zmienić ich domyślne ustawienia zasilania w Menedżerze urządzeń.
Należy pamiętać, że większość zewnętrznych klawiatur i myszy ma możliwość wybudzania komputera ze stanu uśpienia. Tego samego nie można jednak powiedzieć o klawiaturach i gładzikach do laptopów. Na przykład mój ThinkPad nie obsługuje wybudzania komputera ze snu za pomocą wewnętrznej klawiatury i myszy. BIOS nie ma możliwości skonfigurowania klawiatury i gładzika, aby obudzić laptopa. Jednocześnie inny laptop z systemem Windows 10 doskonale obsługuje wybudzanie komputera za pomocą wbudowanej klawiatury i myszy..
Metoda 1 z 2
Obudź komputer z systemem Windows 10 za pomocą klawiatury.
Krok 1: Otwórz menedżera urządzeń. Aby to zrobić, kliknij prawym przyciskiem myszy przycisk Start na pasku zadań i wybierz Menedżer urządzeń.

Krok 2: W oknie Menedżer urządzeń rozwinąć Klawiatury, aby zobaczyć swoją klawiaturę.
Krok 3: Kliknij prawym przyciskiem myszy na klawiaturze i wybierz „Właściwości”.
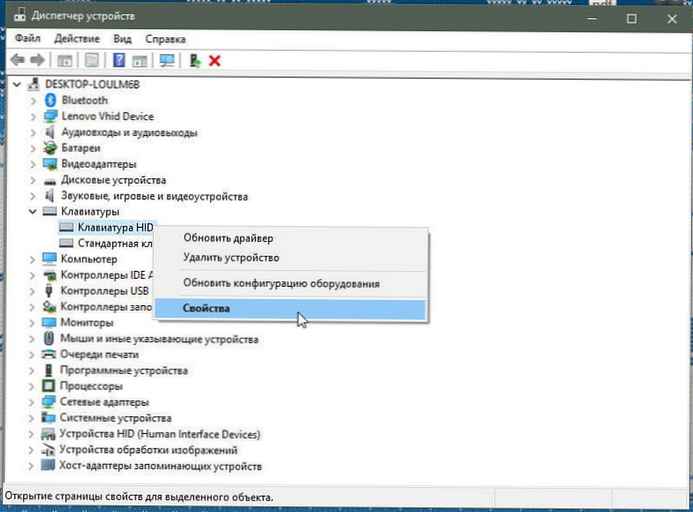
Krok 4: Tab Zarządzanie energią zaznacz pole „Pozwól temu urządzeniu obudzić komputer”. Naciśnij przycisk OK. Od teraz możesz budzić komputer z systemem Windows 10 za pomocą klawiatury.

Jeśli brakuje karty Zarządzanie energią, spróbuj zainstalować najnowszy sterownik klawiatury. Jeśli nadal brakuje karty Zarządzanie energią, jest to najprawdopodobniej spowodowane tym, że klawiatura nie obsługuje wybudzania komputera ze stanu uśpienia.
Metoda 2 z 2
Budzenie komputera z systemem Windows 10 za pomocą myszy / gładzika.
Krok 1: W menedżerze urządzeń rozwiń „Myszy i inne urządzenia wskazujące”, aby zobaczyć swoją mysz.
Krok 2: Kliknij prawym przyciskiem myszy wpis myszy i wybierz „Właściwości”, aby otworzyć właściwości myszy.

Krok 3: Idź do zakładki Zarządzanie energią. Sprawdź, czy to urządzenie może obudzić komputer i kliknij OK. To wszystko! Teraz możesz użyć myszy, aby obudzić komputer z systemem Windows 10 ze stanu uśpienia.
Ponownie, jeśli karta Zarządzanie energią nie jest wyświetlana, jest to najprawdopodobniej spowodowane tym, że mysz lub gładzik nie obsługuje opcji wybudzania komputera ze stanu uśpienia.











