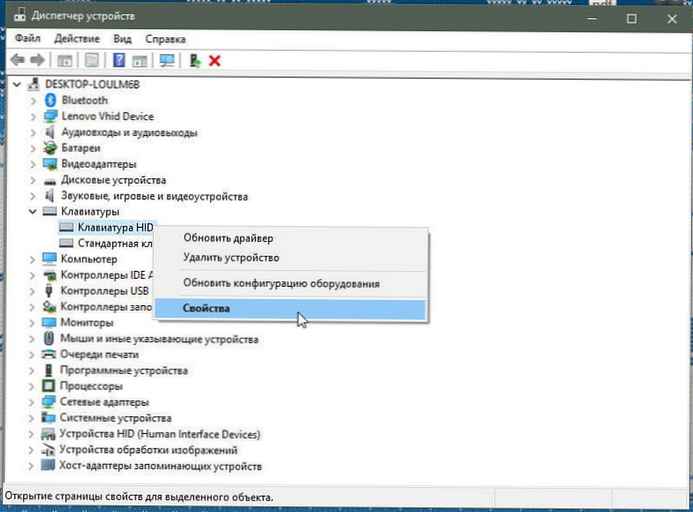Kontynuujemy serię artykułów poświęconych prostym ustawieniom systemu. W tym artykule odpowiemy na pytania dotyczące podziału dysku twardego na partycje w systemie Windows 10, usuwania, scalania lub ukrywania partycji. Pomoże nam w tym standardowe narzędzie „Zarządzanie dyskami”..

Podstawy
Pisaliśmy już wcześniej o „Jak używać Acronis Disk Director 12” i „AOMEI Partition Assistant” do tych celów. W tym artykule opisujemy standardową funkcjonalność systemu Windows 10 podczas obsługi dysków logicznych i fizycznych..
Dysk fizyczny (dysk twardy, twardy, twardy itp.) - fizyczny nośnik, na którym przechowywane są wszystkie informacje.
Dysk logiczny to oznaczony obszar dysku do przechowywania informacji. Może to być obszar dysku twardego, dysku flash, DVD itp..
Sekcja - obszar (nie mylić z woluminem) do przechowywania informacji, stworzony dla wygody systemu i użytkownika. Wolumin - litera dysku (fizyczna, logiczna lub wirtualna).
Na przykład istnieje system z 1 dyskiem twardym i podłączonym obrazem ISO. W takim przypadku będzie 1 dysk (fizyczny), 2 partycje i 3 woluminy. (patrz zdjęcie).
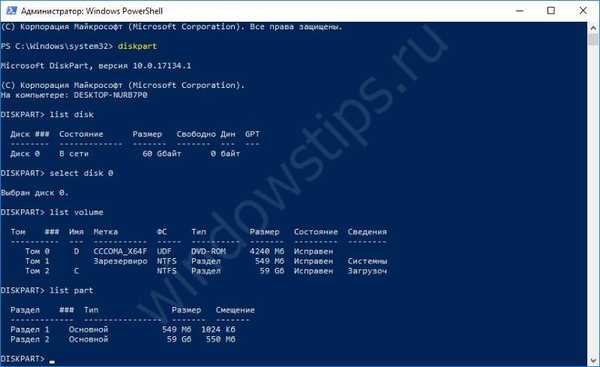
Praca z partycjami na dysku twardym systemu Windows 10 - usuwanie partycji
Podczas pracy z dyskami logicznymi, a mianowicie rozszerzaniem, zmniejszaniem objętości lub podziałem na różne partycje, będziemy musieli je usunąć. Niestety jest to standardowa funkcjonalność systemu Windows.
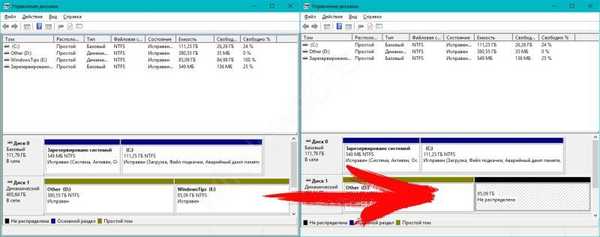
Gdy sekcja jest usuwana w standardowy sposób, tak zwane znaczniki są usuwane, ale nie informacje. Programy innych firm (na przykład Hetman Partition Recovery) mogą odzyskiwać informacje z obszaru „nieprzydzielonego”, ale niestety standardowa funkcja systemu nie może tego zrobić..
Głównym narzędziem dla nas będzie aplikacja Zarządzanie dyskami, znajduje się w konsoli Microsoft Management Console (MMC lub Computer Management). Aby rozpocząć, wprowadź polecenie diskmgmt.msc przez okno Uruchom (Win + R) lub kliknij RMB na przycisku Start i wybierz odpowiedni element.

Potrzebna aplikacja zostanie otwarta.

Usuwanie jest niezwykle proste - kliknij RMB w żądanej sekcji i wybierz „Usuń wolumin”, a następnie potwierdź usunięcie.
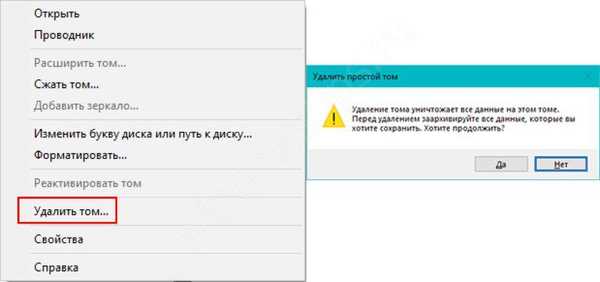
System nie widzi partycji dysku twardego systemu Windows 10
Czasami po głównych aktualizacjach systemu lub ponownej instalacji systemu Windows sekcja może nie pojawić się w Eksploratorze. System po prostu nie widzi tego obszaru bez odpowiedniej objętości (litery).
Aby system mógł „znaleźć stratę”, musisz podać literę dla systemu. Aby to zrobić, kliknij wolumin z pustym symbolem PCM i wybierz „Zmień literę lub ścieżkę ... „.

Następnie w oknie, które zostanie otwarte, kliknij „Dodaj” i określ żądaną literę.

Jeśli masz pytanie, jak ukryć sekcje dysku twardego systemu Windows 10, odpowiedź jest prosta - usuń literę. W tym samym oknie kliknij „Usuń” i potwierdź.
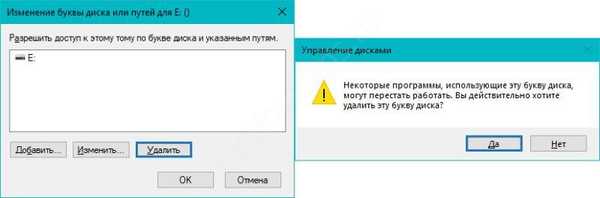
Partycjonowanie dysku twardego na partycje Windows 10
Aby podzielić dysk na kilka partycji, wybierz żądany wolumin, kliknij RMB i wybierz „Kompresuj wolumin”.
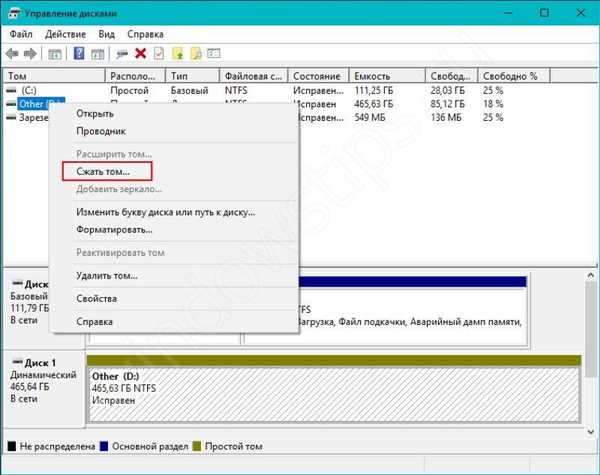
Następnie system automatycznie wybierze miejsce, które można przeznaczyć na tyczenie. Aby zwiększyć możliwą dopuszczalną przestrzeń - przed defragmentacją.
Na przykład system umożliwia kompresję do 87 128 MB, których można następnie użyć.

Kliknij „Ściśnij”i poczekaj, aż system wykona niezbędne działania.

Następnie skompresowana przestrzeń zostanie uformowana w nieprzydzieloną przestrzeń. Aby utworzyć nowy dysk, kliknij nieprzydzielone miejsce prawym przyciskiem myszy i wybierz „Utwórz prosty wolumin ... „.
Ustaw wymagany wolumin (maksimum jest określone domyślnie), wybierz literę i podaj nazwę partycji, po czym nowy dysk logiczny pojawi się w Eksploratorze.

Jak podłączyć partycje dysku twardego systemu Windows 10

Aby połączyć partycje dysku twardego Windows 10, musisz wykonać czynności z poprzedniej metody, ale w odwrotnej kolejności.
Załóżmy, że utworzona partycja musi zostać ponownie podłączona do oryginalnej. W tym celu należy usunąć załączoną sekcję (informacje z niej zostaną utracone). Kliknij RMB w sekcji i kliknij „Usuń wolumin”, po czym ponownie stanie się obszarem nieoznaczonym.
Ostrzeżenie! Standardowe narzędzie nie może łączyć partycji z zapisywanymi informacjami. Informacje z jednego z nich zostaną utracone. Ale AOMEI Partition Assistant może to zrobić..
Kliknij prawym przyciskiem myszy sekcję, którą chcesz rozwinąć, i wybierz „Rozwiń tom". W oknie, które zostanie otwarte, wybierz wymaganą pojemność, o ile chcesz rozwinąć dysk logiczny i dokończyć rozbudowę.
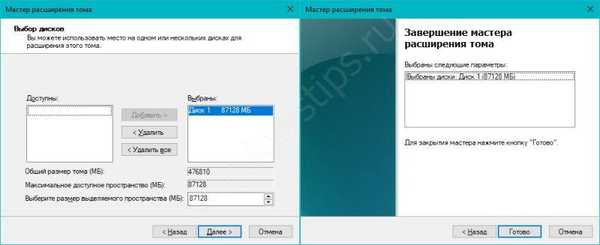
W ten sposób można zmienić rozmiar partycji na dysku twardym systemu Windows 10. Zmniejsz - kompresując woluminy i zwiększaj - zwiększając woluminy.
Miłego dnia!