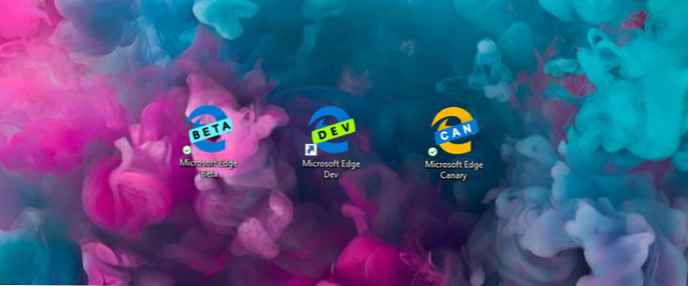Windows Kamera jedna z domyślnych aplikacji w systemie Windows 10. Aplikacja nie jest tak funkcjonalna jak aplikacje innych firm, ale obsługuje wysokiej jakości nagrywanie wideo i fotografowanie.
Jeśli aplikacja Aparat zostanie zamknięta na początku lub podczas fotografowania, nie odpowiada, nie może nagrywać filmów ani robić zdjęć, możesz łatwo naprawić aplikację, resetując ją. Najczęstsze problemy można rozwiązać, resetując aplikację Aparat..
Jeśli problem będzie się powtarzał nawet po zresetowaniu aplikacji Camera, możesz kontynuować i ponownie zainstalować aplikację Camera. Ponowna instalacja aplikacji w systemie Windows 10 nie jest trudna. Wystarczy odinstalować aplikację Aparat, a następnie zainstalować nową kopię ze Sklepu Windows.
W tym przewodniku przyjrzymy się, jak zresetować i ponownie zainstalować aplikację Aparat w systemie Windows 10.
WAŻNE: Jeśli masz problemy z aparatem na komputerze, zalecamy zaktualizowanie sterownika urządzenia kamery lub ponowne zainstalowanie przed próbą zresetowania lub ponownej instalacji aplikacji Aparat. Jeśli wbudowana kamera nie działa, sprawdź, czy nie jest wyłączona w menedżerze urządzeń.
- Metoda 1 z 2
Zresetuj aplikację Aparat
Aby ponownie zainstalować, zapoznaj się z instrukcjami w metodzie 2 poniżej..
Krok 1. Otwórz aplikację „Parametry„Idź Aplikacje → Aplikacje i funkcje.
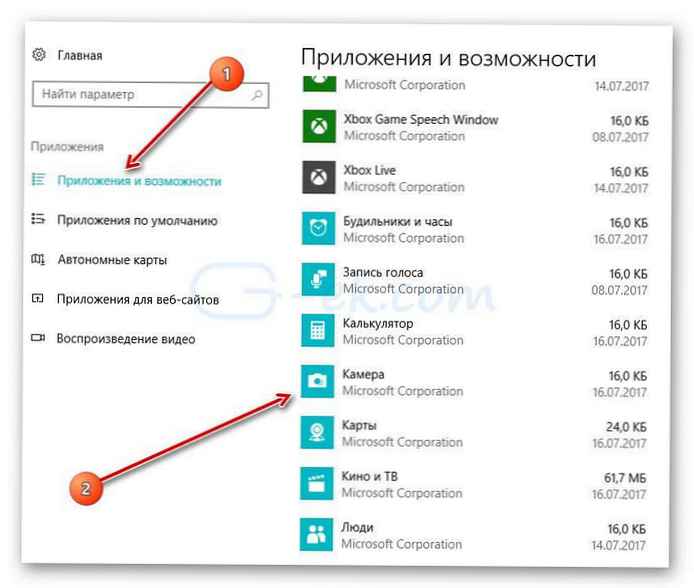
Krok 2: Znajdź aplikację Aparat i kliknij ją. Powinieneś teraz zobaczyć link „Opcje zaawansowane ”.
Krok 3: Kliknij „Opcje zaawansowane ”, aby otworzyć stronę „Zresetuj aplikację„.
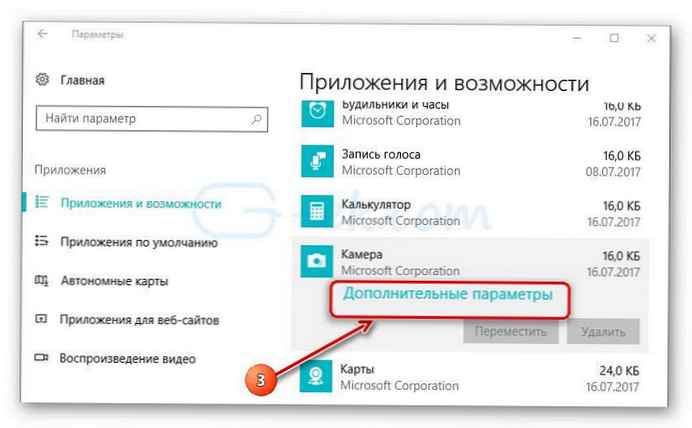
Krok 4: Na koniec naciśnij przycisk Zresetuj. Pojawi się wyskakujące okienko z potwierdzeniem, kliknij Zresetuj ponownie, aby całkowicie zresetować aplikację Aparat.
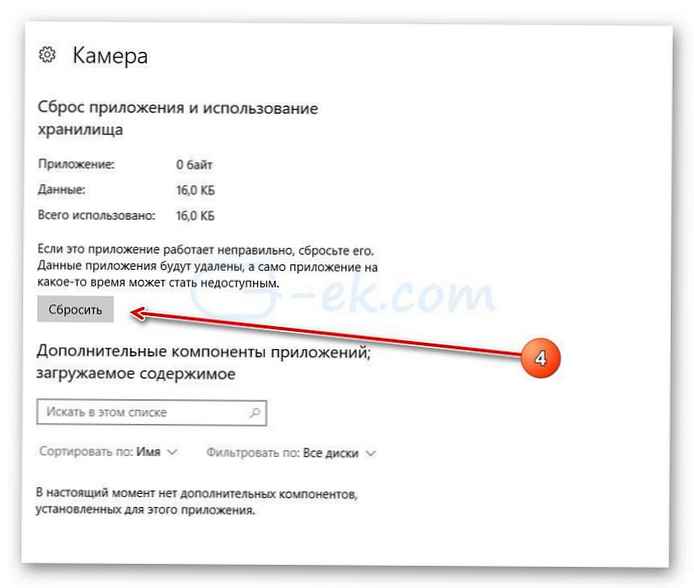
Teraz możesz uruchomić aplikację Aparat i sprawdzić, czy to rozwiązało problem.
- Metoda 2 z 2
Ponowna instalacja aplikacji aparatu za pomocą Windows PowerShell
Zainstaluj ponownie aplikację Aparat, jeśli problem będzie się powtarzał nawet po zresetowaniu aplikacji.
W przeciwieństwie do innych domyślnych aplikacji, aplikacji Aparat nie można odinstalować za pomocą Ustawień systemu Windows. Użyjemy Windows PowerShell aby odinstalować aplikację Aparat, a następnie zainstalować nową kopię ze Sklepu Windows. Oto jak to zrobić..
Krok 1. Uruchom Windows PowerShell jako administrator. Do tego kliknij prawym przyciskiem myszy na przycisk Rozpocznij i wybierzWindows PowerShell (administrator) ”.
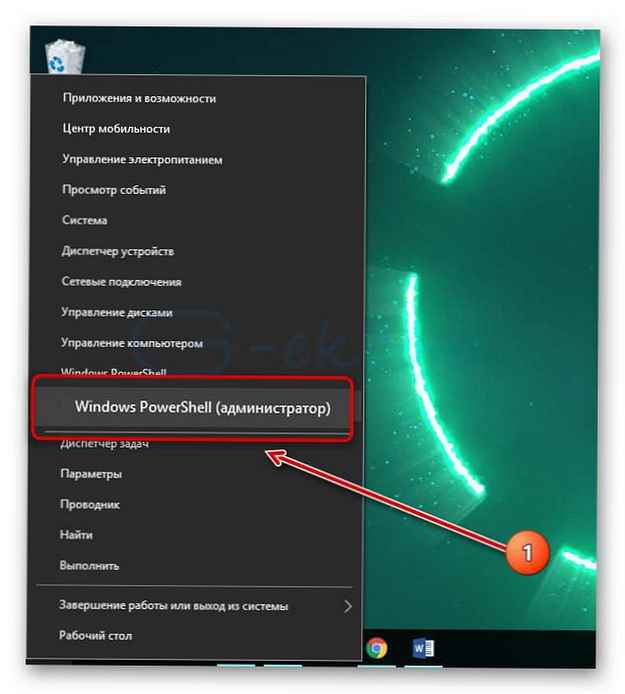
Krok 2. W oknie PowerShell skopiuj i wklej następujące polecenie.
Pakiet Get-Appx -AllUsers
Naciśnij klawisz Enter, aby wykonać polecenie.
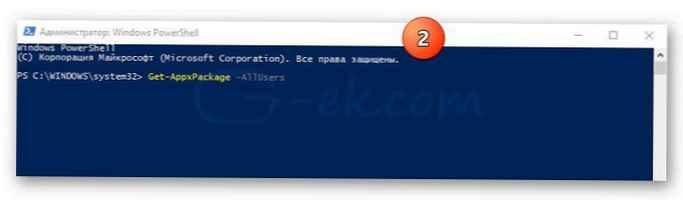
Krok 3: Teraz znajdź pozycję aplikacji Microsoft.WindowsCamera.
Krok 4: Skopiuj zawartość ciągu PackageFullName, użyj skrótu Ctrl + C, aby skopiować zaznaczony tekst do schowka.
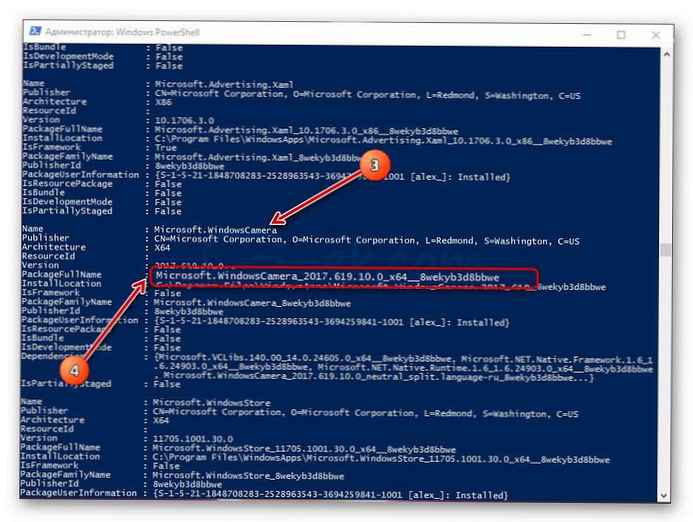
Krok 5: Uruchom następujące polecenie, aby odinstalować aplikację Camera.
Remove-AppxPackage PackageFullName
W powyższym poleceniu zamień PackageFullName do zawartości ciągu PackageFullName, który skopiowałeś w poprzednim kroku.
W moim przypadku tak jest - Microsoft.WindowsCamera_2017.619.10.0_x64__8wekyb3d8bbwe
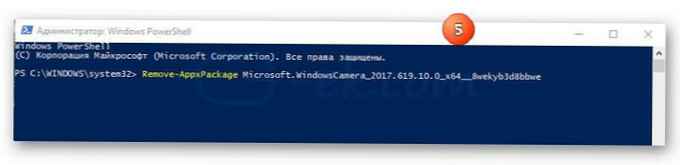
Możesz zamknąć okno PowerShell.
Krok 6: Na koniec otwórz aplikację Sklep, znajdź aplikację Kamera systemu Windows i zainstaluj.

Mam nadzieję, że ten poradnik okaże się przydatny.!