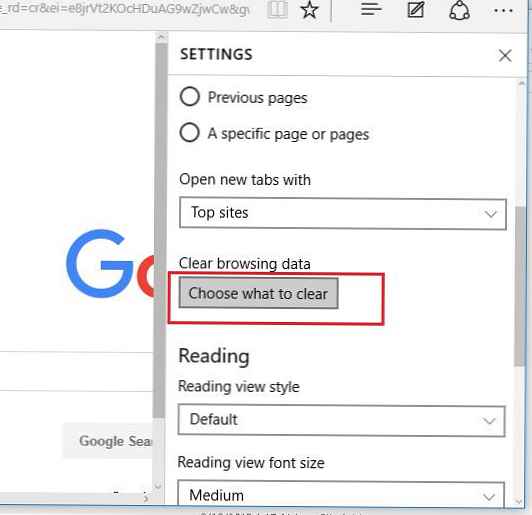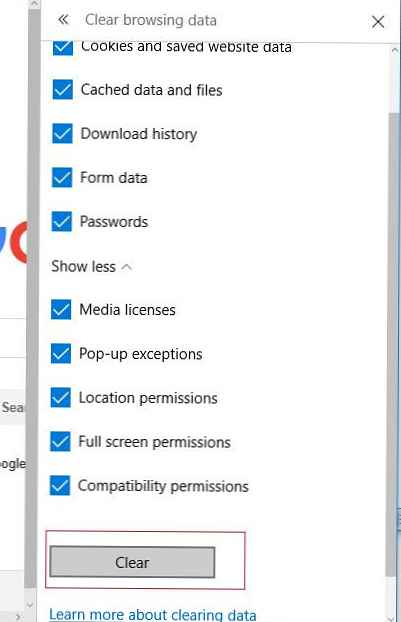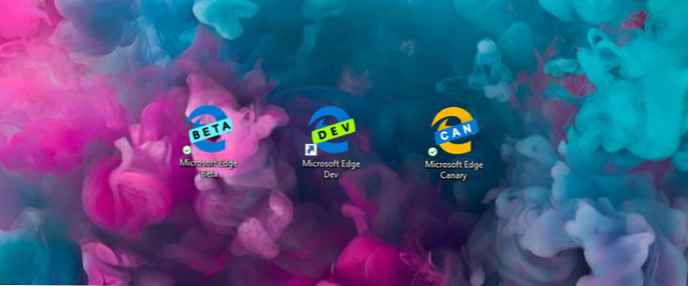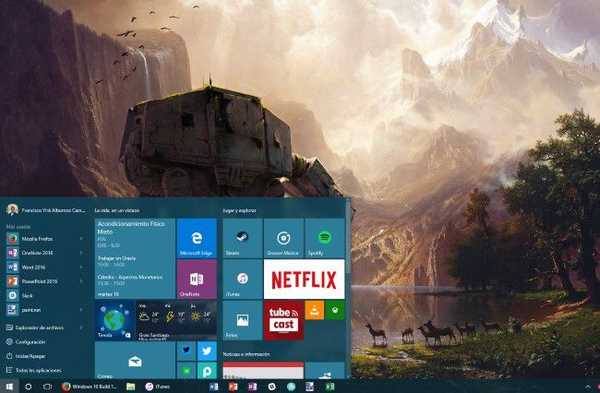W przypadku, gdy uruchomiona jest nowa przeglądarka Microsoft Edge problemy są obserwowane w systemie Windows 10 (przeglądarka ulega awarii, nie uruchamia się, zwalnia, powoduje błędy, itp.), które zakłócają normalne działanie użytkownika, możesz spróbować zresetować jego ustawienia i bieżący stan. MS Edge w systemie Windows 10 (podobnie jak IE we wcześniejszych wersjach systemu Windows) jest częścią systemu i nie można go całkowicie odinstalować ani ponownie zainstalować. Główną metodą przywracania działania jest czyszczenie oraz resetowanie parametrów i stanu.
Istnieją dwa sposoby resetowania przeglądarki Edge: miękkie (resetowanie bieżących ustawień użytkownika dokonanych podczas jego pracy) i twardy reset (przywracanie przeglądarki do pierwotnego stanu czystego systemu). Przed przystąpieniem do resetowania upewnij się, że problem dotyczy przeglądarki, a nie jednej konkretnej witryny.
Jest ważne! Obie metody opisane poniżej całkowicie usuwają wszystkie dane użytkownika w Edge, w tym zakładki, listy ulubionych stron, dane z formularzy internetowych, zapisane hasła itp. Dlatego najpierw należy zapisać ważne dane..Treść
- Miękki reset Microsoft Edge
- Twardy reset Edge z PowerShell
Miękki reset Microsoft Edge
Jeśli przeglądarka nadal się uruchamia, spróbuj najpierw miękko zresetować Microsoft Edge za pomocą wbudowanych narzędzi..
- Otwórz Edge i kliknij „... „(trzy kropki) w prawym górnym rogu. Z rozwijanego menu wybierz sekcję Ustawienia (Ustawienia).

- W oknie ustawień znajdź sekcję Wyczyść przeglądanie Dane (Wyczyść dane przeglądarki) i kliknij Wybierz co do wyczyść (Wybierz, co chcesz wyczyścić).
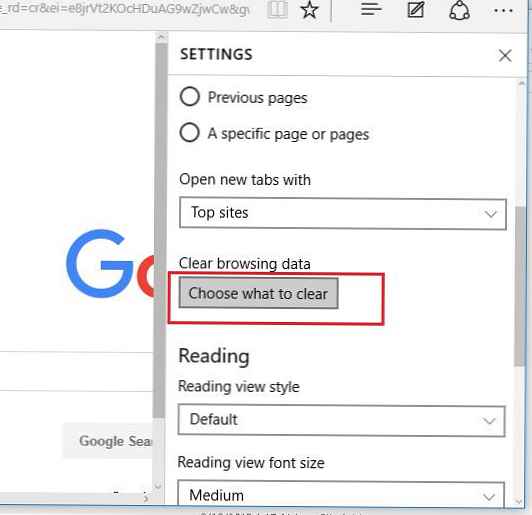
- W oknie musisz wybrać, co chcesz usunąć. Umieść pola wyboru we wszystkich punktach, w tym ukrytych pod spoilerem Pokaż więcej (Więcej). Kliknij przycisk Wyczyść (Wyczyść).
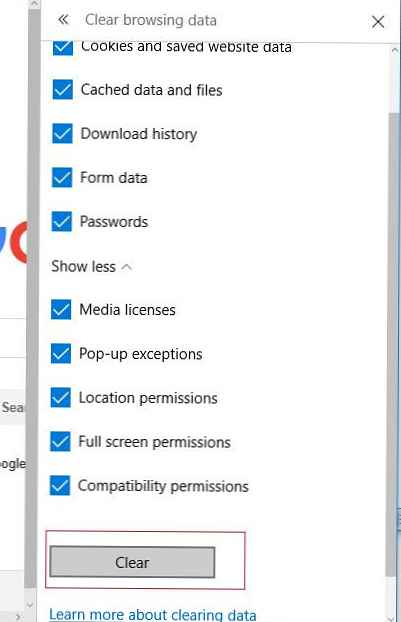
- Po zakończeniu operacji uruchom ponownie komputer i uruchom Edge. Sprawdź, czy problem zniknął. Jeśli nie, przejdź do następnej metody..
Twardy reset Edge z PowerShell
Jeśli poprzednia metoda nie pomogła, spróbuj zastosować bardziej radykalną metodę resetowania MS Edge.
W tym celu należy przede wszystkim wyczyścić zawartość katalogu C: \ Users \% nazwa użytkownika%\ AppData \ Local \ Packages \ Microsoft.MicrosoftEdge_8wekyb3d8bbwe przechowujący ustawienia przeglądarki tego użytkownika.
gdzie% username% to nazwa twojego konta.
Czyszczenie można wykonać ręcznie lub (najlepiej) z wiersza poleceń programu PowerShell uruchomionego z uprawnieniami administratora (Edge musi być zamknięty):
remove-item $ env: localappdata \ Packages \ Microsoft.MicrosoftEdge_8wekyb3d8bbwe \ * -recurse -Force 2> $ null
To polecenie rekurencyjnie usuwa zawartość katalogu localappdata \ Packages \ Microsoft.MicrosoftEdge_8wekyb3d8bbwe \ w bieżącym profilu użytkownika.
Następnie zainstaluj domyślną kopię przeglądarki z lokalnego magazynu:
Get-AppXPackage -Name Microsoft.MicrosoftEdge | Foreach Add-AppxPackage -DisableDevelopmentMode -Register "$ ($ _. InstallLocation) \ AppXManifest.xml" -Verbose
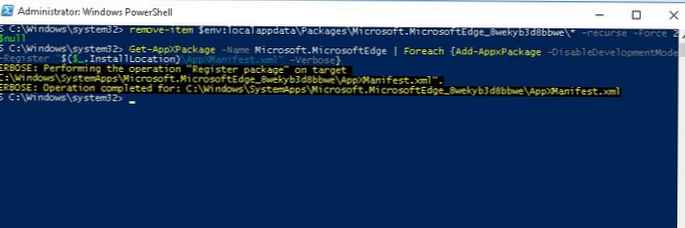
Uruchom ponownie system Windows 10 i przetestuj Edge.