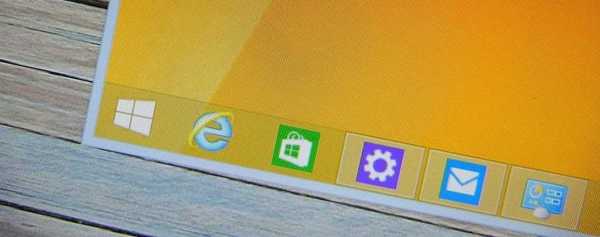W przeciwieństwie do swoich poprzedników, system Windows 10 nie pozwala łatwo wyłączyć automatycznych aktualizacji systemu Windows. Klasyczny panel aktualizacji systemu Windows, który umożliwia użytkownikom wyłączanie automatycznych aktualizacji, został wykluczony z systemu Windows 10 i nie ma możliwości wyłączenia automatycznych aktualizacji w ustawieniach systemu.
Wyłącz automatyczne aktualizowanie w systemie Windows 10 za pomocą rejestru.
Dobrą wiadomością jest to, że możesz zmienić domyślne ustawienia Windows Update, edytując rejestr. Ponadto wszystkie ustawienia aktualizacji systemu Windows, które są w polityce grupowej dostępne również w rejestrze.
Istnieje sposób całkowitego wyłączenia automatycznych aktualizacji (nie sprawdzaj aktualizacji) w systemie Windows 10 za pomocą rejestru.
W tym przewodniku zobaczymy, jak wyłączyć lub skonfigurować automatyczne aktualizacje systemu Windows poprzez edycję rejestru.
- Metoda 1 - wyłącz automatyczne aktualizacje
- Metoda 2 - ustawienia zaawansowane - skonfiguruj automatyczne aktualizacje
Metoda 1 z 2 - Całkowicie wyłącz automatyczną aktualizację.
Ważne: Zalecamy utworzenie punktu przywracania systemu przed edycją rejestru na wypadek, gdyby coś poszło nie tak!
Krok 1: Win + R w wierszu, który wpisujemy Regedit, naciśnij Enter
Krok 2: W edytorze rejestru przejdź do następującej sekcji:
HKEY_LOCAL_MACHINE \ SOFTWARE \ Policies \ Microsoft \ Windows
Krok 3: Kliknij sekcję prawym przyciskiem myszy Windows (jak pokazano na zdjęciu), wybierz Utwórz / Sekcja.
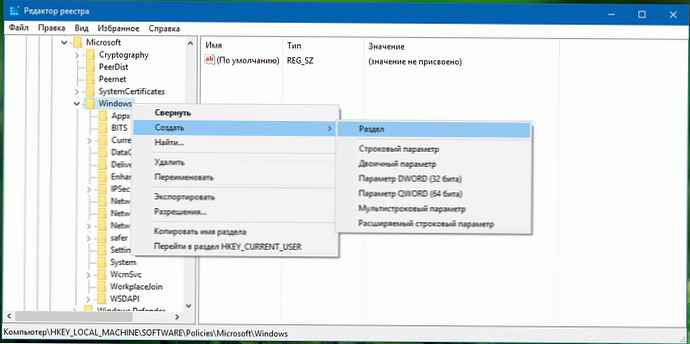
Wpisz nazwę jako Windowsupdate (bez spacji). Pamiętaj, że po utworzeniu nowej sekcji kliknij ją prawym przyciskiem myszy, a następnie wybierz - Zmień nazwę, zmienić nazwę na Windowsupdate.
Krok 4: Po utworzeniu sekcji Windowsupdate, kliknij sekcję prawym przyciskiem myszy Windowsupdate, i wybierz Utwórz \ Sekcja i ustaw jego imię jako Au.
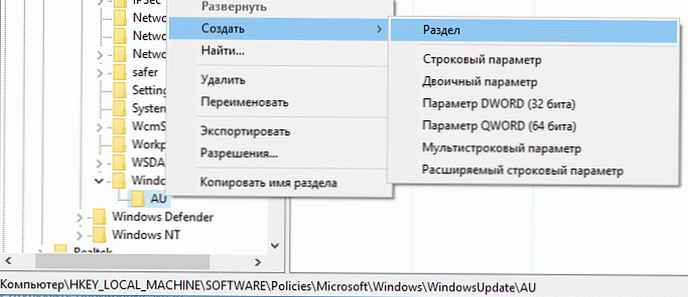
Krok 5: Po prawej stronie kliknij sekcję Au, kliknij prawym przyciskiem myszy, wybierz Utwórz, Parametr DWORD (32 bity), z nazwą NoAutoUpdate.

Krok 6: I wreszcie dwukrotnie kliknij NoAutoUpdate, i ustaw jego wartość: 1
0 - włącz automatyczne aktualizowanie
1 - wyłącz automatyczne aktualizacje
Po wyłączeniu automatycznych aktualizacji system Windows nigdy nie będzie sprawdzał dostępności aktualizacji. Jeśli przejdziesz do ustawień systemu Windows, zobaczysz Nigdy nie sprawdzaj dostępności aktualizacji.
Metoda 2 z 2 - PUstawienia zaawansowane - aktualizacje systemu Windows 10.
Jeśli nie chcesz całkowicie wyłączać automatycznych aktualizacji, ale chcesz kontrolować sposób instalowania aktualizacji, możesz to zrobić, wykonując poniższe czynności.
Krok 1: Aby utworzyć, postępuj zgodnie z instrukcjami w 1 metodzie Windowsupdate i Au sekcje wzdłuż następującej ścieżki:
HKEY_LOCAL_MACHINE \ SOFTWARE \ Policies \ Microsoft \ Windows
Krok 2: Wybierz sekcję AU po prawej stronie edytora rejestru i utwórz w niej nowy parametr DWORD (32 bity) i nazwij to Aupcje, ustaw dla niego jedną z następujących wartości:
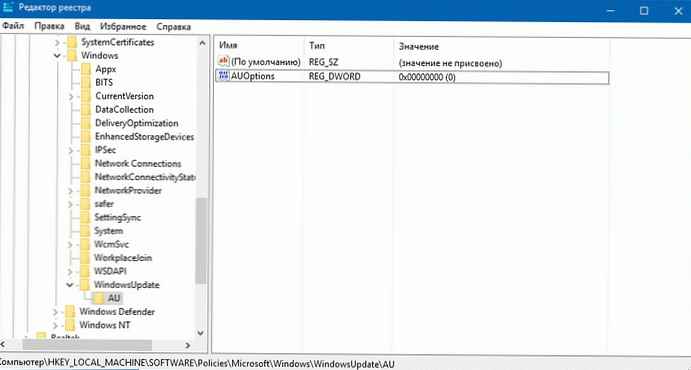
0 - Powiadomienie o pobraniu i instalacji
3) - Automatyczne powiadomienie o pobraniu i instalacji
4 - Zaplanowane automatyczne pobieranie i instalacja
5 - Pozwól lokalnemu administratorowi wybrać opcje
Jeśli chcesz, aby system Windows 10 zawsze powiadamiał cię o dostępnej aktualizacji, musisz ustawić tę wartość - 2).
UWAGA: Jeśli używasz 64-bitowej wersji systemu Windows, musisz również wykonać następujące kroki dla następującego klucza rejestru:
HKEY_LOCAL_MACHINE \ SOFTWARE \ Wow6432Node \ Policies \ Microsoft \ Windows
Jeśli jesteś zbyt leniwy, aby zadzierać z rejestrem systemu Windows 10, przygotowałem gotowe pliki reg NoAutoUpdate.zip i AUOptions.zip