
Istnieje wiele programów i gadżetów o różnych funkcjach, ale w tym artykule pokażę jak mogę wyłączyć, uruchomić ponownie i wysłać komputer w tryb uśpienia przy użyciu standardowych narzędzi Windows.
Ta metoda została przetestowana w systemach Windows XP, Windows 7 i Windows 8..
Do realizacji potrzebujemy „Harmonogramu zadań” (lub Zadań). W różnych wersjach systemu Windows jest nieco inaczej..
W Windows XP :
Start - Panel sterowania - Skrót zaplanowanych zadań
albo
Start - Wszystkie programy - Standard - Narzędzia - Zaplanowane zadania
W Windows 7 :
Start - Panel sterowania - Narzędzia administracyjne - Harmonogram zadań
albo
Start - Wszystkie programy - Akcesoria - Narzędzia - Harmonogram zadań
W Windows 8 wystarczy wpisać „Harmonogram zadań” na ekranie początkowym i kliknąć kafelek w wynikach wyszukiwania parametrów.
Przed skonfigurowaniem programu planującego musisz sprawdzić, czy jego usługa jest włączona. Aby to zrobić, kliknij wygrać+r (Start - Uruchom) i wprowadź services.msc.
W tym oknie poszukaj „Harmonogramu zadań” i sprawdź jego status. To musi być „Działa”. Jeśli nie, kliknij go za pomocą RMB i wybierz Uruchom harmonogram zadań Windows Services
harmonogram zadań Windows Services
Teraz przechodzimy bezpośrednio do Skonfiguruj Harmonogram zadań.
W systemie Windows XP:
Uruchom, kliknij „Dodaj zadanie”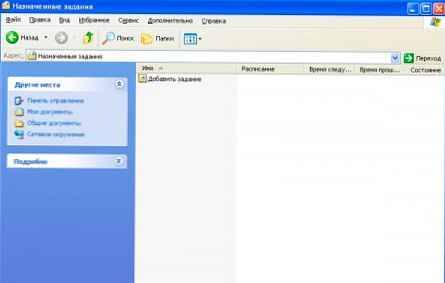 harmonogram zadań - zamknięcie uruchom ponownie Windows XP
harmonogram zadań - zamknięcie uruchom ponownie Windows XP
Pojawi się Kreator planowania zadań w którym wybieramy pożądane zadanie z listy lub szukamy go Sprawdź ... 
Następnie wykonujemy wszelkiego rodzaju ustawienia za pomocą Kreatora. Nic skomplikowanego.
Pod koniec wszystkich działań konieczne będzie wprowadzenie nazwy użytkownika i hasła.
Nazwę można znaleźć we właściwości komputera, a jeśli nie ma hasła, pozostaw pole puste.
W systemie Windows 7 i Windows 8:
Uruchom kreatora, klikając Utwórz proste zadanie ... 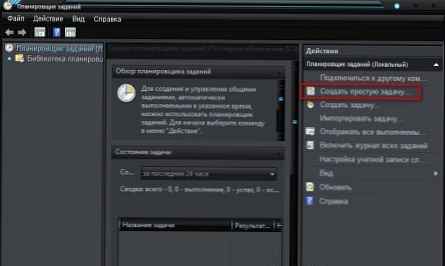 harmonogram zadań - zamknięcie umożliwia ponowne uruchomienie systemu Windows 7 8
harmonogram zadań - zamknięcie umożliwia ponowne uruchomienie systemu Windows 7 8
podać nazwę i opis. Następnie wybierz wyzwalacz. Innymi słowy, częstotliwość uruchamiania zadania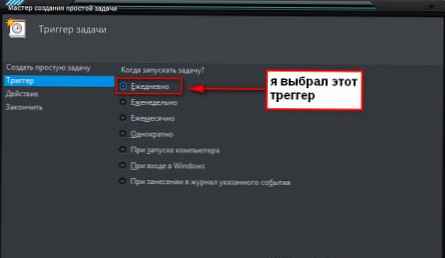 harmonogram zadań - zamknięcie umożliwia ponowne uruchomienie systemu Windows 7 8
harmonogram zadań - zamknięcie umożliwia ponowne uruchomienie systemu Windows 7 8
dla tego wyzwalacza możesz określić datę i godzinę zadania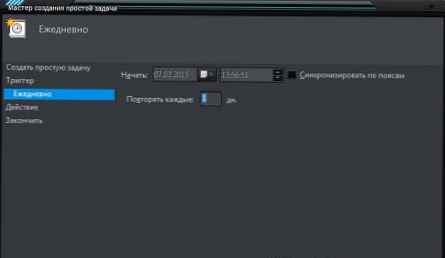 harmonogram zadań - zamknięcie umożliwia ponowne uruchomienie systemu Windows 7 8
harmonogram zadań - zamknięcie umożliwia ponowne uruchomienie systemu Windows 7 8
wybierz akcję. W takim przypadku wybierz „Uruchom program”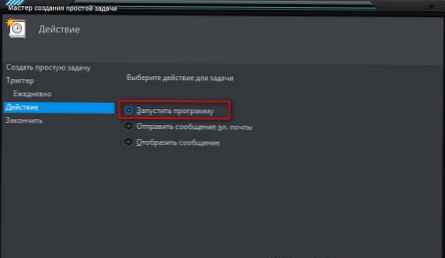 harmonogram zadań - zamknięcie umożliwia ponowne uruchomienie systemu Windows 7 8
harmonogram zadań - zamknięcie umożliwia ponowne uruchomienie systemu Windows 7 8
Cóż, teraz zaczyna się zabawa. Zasadniczo można określić oba w systemie Windows XP - klikając przycisk Sprawdź ... określając ścieżkę do pliku wykonywalnego programu. Ale chcę również zwrócić uwagę na wiersz „Dodaj argumenty”. Napiszę o tym poniżej.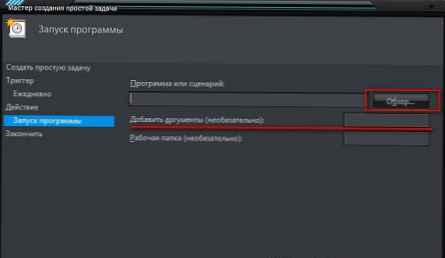 harmonogram zadań - zamknięcie umożliwia ponowne uruchomienie systemu Windows 7 8
harmonogram zadań - zamknięcie umożliwia ponowne uruchomienie systemu Windows 7 8
Następnie pojawi się okno ze wszystkimi wprowadzonymi danymi, w którym należy ponownie wszystko sprawdzić i wyrazić zgodę, klikając Gotowe.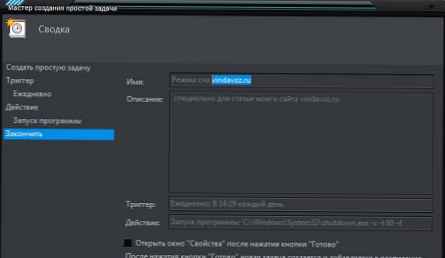 harmonogram zadań - zamknięcie umożliwia ponowne uruchomienie systemu Windows 7 8
harmonogram zadań - zamknięcie umożliwia ponowne uruchomienie systemu Windows 7 8
Teraz o tym, jak za pomocą tej metody można włączyć, wyłączyć, uruchomić ponownie itp. komputer w czasie.
Do wyłączania komputera jest specjalny program narzędziowy, który znajduje się na dysku systemowym w folderze \ WINDOWS \ system32 \ i nazywa się shutdown.exe (możesz go tam znaleźć i uruchomić teraz. Nie zdziw się, jeśli komputer wyświetli komunikat o wyłączeniu).
Za tryb uśpienia i hibernacji odpowiada program rundll32.exe, który się tam znajduje.
Więc tutaj. Możesz utworzyć plik, aby uruchomić te programy z potrzebnymi parametrami lub zarejestrować je w Harmonogramie.
To tylko XP nie obsługuje argumentów i parametrów. Dlatego musisz utworzyć dla niego plik.
Opcja 1 - podaj argumenty dla programu, aby wyłączyć, ponownie uruchomić, uśpić i hibernować.
Wyłączenie komputera
program: shutdown.exe
argument: -s -t 00 -f
Ponowne uruchomienie komputera
program:% windir% \ System32 \ shutdown.exe
argument: -r
Tryb hibernacji
program: C: \ Windows \ System32 \ rundll32.exe
argument: powrprof.dll, SetSuspendState 0,1,0
Tryb uśpienia
program: C: \ Windows \ System32 \ rundll32.exe
argument: powrprof.dll, SetSuspendState
Pokazuję ekran „Wyłączanie komputera” na przykładzie Windows 7: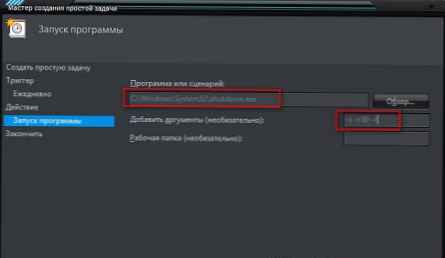 harmonogram zadań - zamknięcie umożliwia ponowne uruchomienie systemu Windows 7 8
harmonogram zadań - zamknięcie umożliwia ponowne uruchomienie systemu Windows 7 8
Oto krótka lista argumentów, których można użyć w systemie Windows: Pokaż / ukryj tekst
Pokaż / ukryj tekst
- ? - zawarcie świadectwa użytkowania (lub bez klucza)
- i - wyświetlanie interfejsu graficznego (przy użyciu tego klawisza jest przedstawiane wszystkim);
- l - wylogowanie (niezgodne z przełącznikiem -m);
- s - zamknij komputer;
- r - ponowne uruchomienie komputera;
- a - anuluj restart / zamknięcie;
- m - zastosowanie operacji na komputerze zdalnym o nazwie;
- t N - praca timera w N sekundach;
- c „komentarz” - komentarz do operacji (gdy zostanie użyty, „komentarz” pojawi się w oknie, obowiązkowe jest umieszczenie go w podwójnych cudzysłowach w wierszu poleceń, komentarz nie powinien być dłuższy niż 127 znaków);
- f - wymuszone zamykanie aplikacji bez uprzedniego ostrzeżenia;
- d [u] [p]: xx: yy - kod przyczyny;
u - kod użytkownika;
p - planowane zakończenie;
xx jest głównym kodem przyczyny (1-255);
yy - dodatkowy kod przyczyny (1-65535).
Opcja 2 - utwórz plik z argumentami do zamknięcia, ponownego uruchomienia, uśpienia i hibernacji.
Tutaj jest to całkiem proste.
Tworzymy nowy dokument w Notatniku, piszemy w nim polecenie i argument (na przykład chcę zrestartować się z zegarem 16 sekund, aby system najpierw ostrzegł mnie o zamykaniu aplikacji), który będzie wyglądał następująco: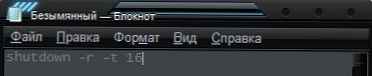
Następnie zapisz go (Plik - Zapisz jako), w polu „Typ pliku” wybierz „Wszystkie pliki”. Podaj dowolną nazwę, a rozszerzenie musi być nietoperz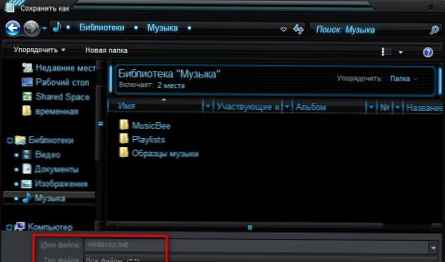 utwórz plik harmonogramu zadań - zamknięcie systemu umożliwia ponowne uruchomienie systemu Windows 7 8
utwórz plik harmonogramu zadań - zamknięcie systemu umożliwia ponowne uruchomienie systemu Windows 7 8
Cóż więc - musimy odwoływać się do tego pliku, wybierając program w Harmonogramie (pamiętaj, gdzie wybrałeś za pomocą przycisku Sprawdź ... ).
Nawiasem mówiąc, za pomocą tego harmonogramu możesz zrobić jakiś budzik - po prostu określając ścieżkę do muzyki jako plik, a następnie określ na przykład godzinę rozpoczęcia o 8 rano.
Oczywiście, aby włączyć komputer, nie trzeba go wyłączać, ale wysłać go w tryb uśpienia lub hibernacji, a następnie (na przykład alarm) w zakładce „Ustawienia” we właściwościach włączyć opcję „Obudź komputer, aby uruchomić to zadanie” - dotyczy to Windows XP.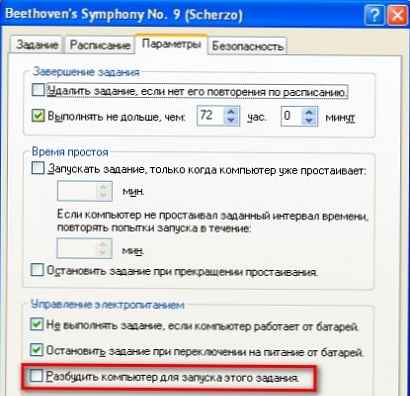 utwórz plik harmonogramu zadań - zamknięcie systemu umożliwia ponowne uruchomienie systemu Windows w trybie uśpienia
utwórz plik harmonogramu zadań - zamknięcie systemu umożliwia ponowne uruchomienie systemu Windows w trybie uśpienia
W przypadku systemu Windows 7 należy dwukrotnie kliknąć zadanie na liście, a na karcie „Warunki” wybrać opcję „Obudź komputer, aby wykonać zadanie”.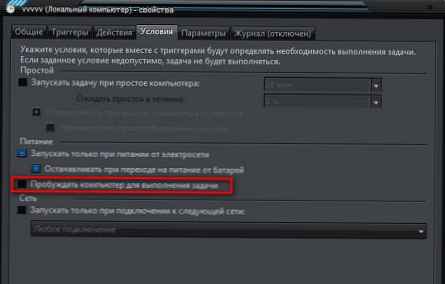 utwórz plik harmonogramu zadań - zamknięcie systemu umożliwia ponowne uruchomienie systemu Windows 7 8
utwórz plik harmonogramu zadań - zamknięcie systemu umożliwia ponowne uruchomienie systemu Windows 7 8











