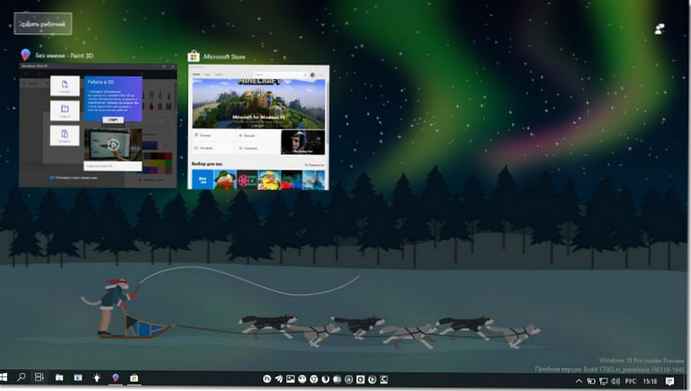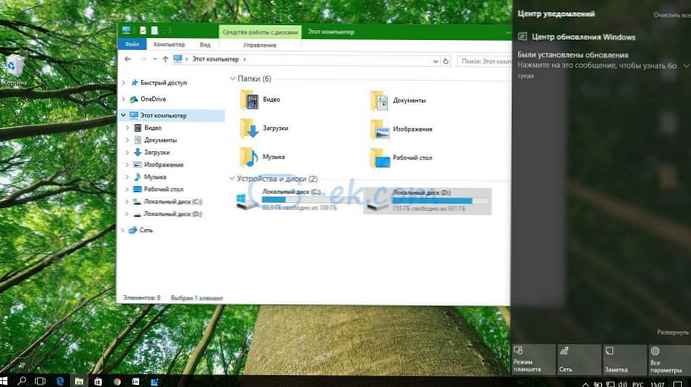Windows 10 ma specjalną funkcję Oszczędzanie baterii. Ta funkcja pozwala wydłużyć czas działania laptopa lub tabletu, ograniczając aplikacje działające w tle (w tym efekty wizualne, takie jak przezroczystość) i powiadomienia push, gdy urządzenie jest zasilane z baterii.
Oszczędzanie baterii jest dostępne tylko w przypadku laptopów i tabletów, gdy urządzenie jest odłączone od zasilania. Funkcja powinna włączyć się automatycznie, ale jeśli chcesz zmaksymalizować żywotność baterii, możesz włączyć tę funkcję ręcznie, wykonując następujące czynności:
Wykonaj następujące kroki, aby włączyć Oszczędzanie baterii w systemie Windows 10..
Jeśli Twoje urządzenie działa na zasilaniu bateryjnym, zobaczysz komunikat „Ikona baterii w obszarze powiadomień paska zadań. kliknij na niego, aby uzyskać więcej informacji.

Aby włączyć tę opcję, kliknij „Oszczędzanie baterii, lub przesuń suwak „Tryb zasilania” do lewej pozycji.
Możesz także nacisnąć klawisze Win + A, aby otworzyć „Centrum akcji i powiadomień i użyj odpowiedniego przycisku skrótu, jak pokazano poniżej.

I oczywiście możesz dostosować „Oszczędzanie baterii za pomocą aplikacji „Opcje ”. Tutaj możesz włączyć opcję ręcznie i, jeśli to konieczne, skonfigurować automatyczne aktywowanie funkcji oszczędzania baterii.
Włącz Oszczędzanie baterii za pomocą aplikacji Ustawienia.
- Otwórz aplikację „Opcje ” naciśnięcie skrótu klawiaturowegoWin + ilub kliknij ikonę koła zębatego w menu Start.
- Idź do „System ” → „Bateria ”.
- Po prawej stronie zobaczysz kilka opcji związanych z baterią twojego urządzenia. Aby włączyć Oszczędzanie baterii, włącz opcję „Stan oszczędzania baterii do następnego ładowania, „enastępnie natychmiast aktywuj opcję.

Aby włączyć opcję automatycznego oszczędzania energii, zaznacz odpowiednie pole wyboru - „Automatycznie włącz Oszczędzanie baterii, gdy poziom naładowania baterii jest niższy: „ i za pomocą suwaka ustaw żądany procent naładowania baterii.

Gdy tylko poziom naładowania baterii spadnie poniżej określonego procentu, opcja oszczędzania baterii zostanie włączona automatycznie. Po zakończeniu instalacji bateria w systemie Windows 10 będzie działać tylko w zależności od konfiguracji.
Dla wygody zarządzania opcją oszczędzania energii możesz utworzyć specjalny skrót.
Utwórz skrót Oszczędzanie baterii
- Kliknij pulpit prawym przyciskiem myszy. Wybierz „Utwórz „ → „Etykieta „ (patrz zrzut ekranu).

- W oknie skrótu wprowadź lokalizację obiektu:
ustawienia ms explorer.exe: batterysaver

Zespół powyżej jest zespołem specjalnym ustawienia ms, które można wykorzystać do otwarcia żądanej strony ustawień. Szczegółowe informacje znajdują się w następujących artykułach:
- Lista poleceń ms-settings: do konfiguracji systemu Windows 10.
- Jak tworzyć szybkie skróty na pulpicie.
- Możesz użyć dowolnej nazwy dla utworzonego skrótu, a po utworzeniu zmień jego ikonę.

Odpowiednia ikona jest obecna w pliku. % SystemRoot% \ System32 \ taskbarcpl.dll
Teraz możesz umieścić ten skrót w dowolnym dogodnym miejscu, naprawić go na pasku zadań lub na ekranie głównym. Możesz także przypisać skrót do utworzonego skrótu..
Wszyscy.




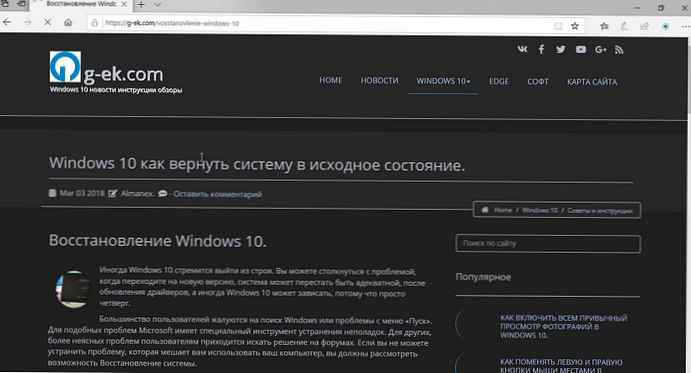

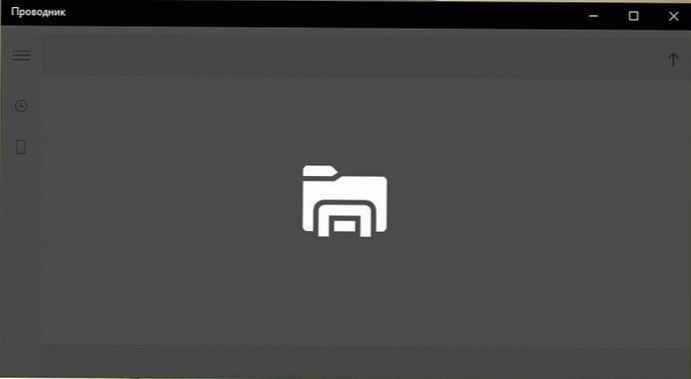

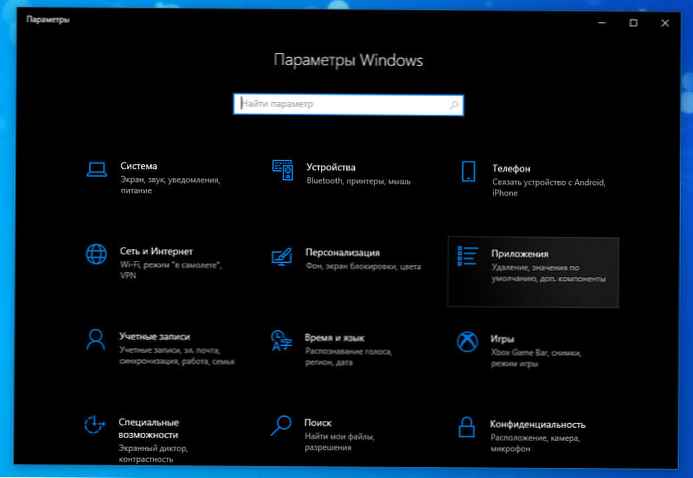
![[Windows 10] - Jak wyłączyć filtr Smart Screen w przeglądarce Edge.](http://telusuri.info/img/images/[windows-10]-kak-v-brauzere-edge-otklyuchit-filtr-smart-screen_2.jpg)