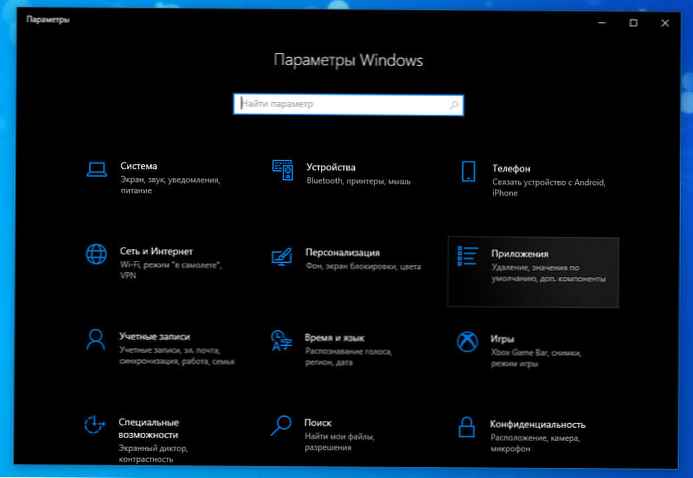
Wszyscy wiemy, że aplikacja Ustawienia jest sercem systemu Windows 10. Bez niej sterowanie systemem operacyjnym Windows 10 jest trudne lub prawie niemożliwe. Jeśli więc nagle okaże się, że aplikacja Ustawienia systemu Windows już się nie otwiera. Lub w otwartej aplikacji „Ustawienia” konkretna sekcja ustawień nie jest wyświetlana. Oto kilka sugestii, które pomogą Ci to naprawić..
Aplikacja Ustawienia stopniowo zastępuje klasyczny panel sterowania w systemie Windows 10, a większość opcji jest teraz dostępna w aplikacji. Czasami aplikacja Opcje nie otwiera się lub zamyka natychmiast po uruchomieniu. Prawie wszyscy użytkownicy napotkali ten problem..
Na szczęście i zaskakująco system Windows 10 oferuje nowy sposób resetowania ustawień aplikacji Ustawienia. Niestety, Microsoft nie ogłosił jeszcze tej fajnej funkcji. Z tego powodu większość użytkowników nie jest tego świadoma..
W przypadku wszystkich zainstalowanych aplikacji na stronie Aplikacje i funkcje można zresetować. Jednak aplikacja Ustawienia nie pojawia się tam, pomimo obecności ukrytej opcji resetowania!
Jeśli aplikacja Ustawienia nie działa poprawnie lub nie otwiera się, możesz zresetować aplikację Ustawienia. Możliwość dostępu do opcji resetowania jest dostępna w menu Start!
Zresetuj ustawienia aplikacji Ustawienia w systemie Windows 10.
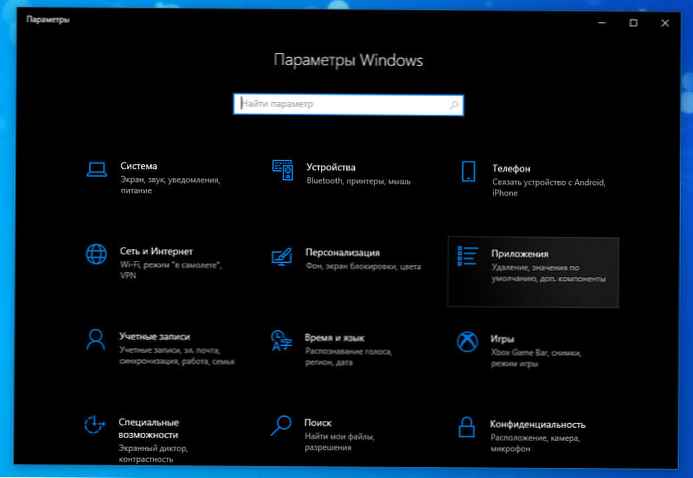
Metoda 1: Ukryta opcja resetowania ustawień aplikacji w systemie Windows 10.
Krok 1: Otwórz menu Start lub ekran główny. Kliknij prawym przyciskiem myszy Sprzęt / parametry, wybierz „Zaawansowane”, a następnie kliknij Ustawienia aplikacji, aby otworzyć stronę opcji zaawansowanych.

Alternatywnie, znajdź „Opcje” w menu Wyszukiwanie Start / Taskbar, kliknij prawym przyciskiem myszy pozycję „Parametry” i wybierz Ustawienia aplikacji.
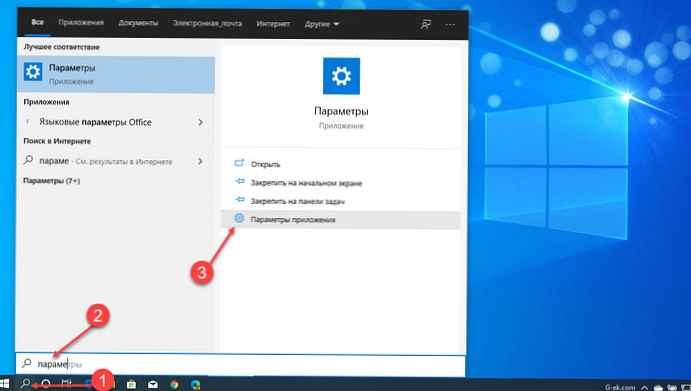
Krok 2: W oknie, które zostanie otwarte, przewiń w dół, aby zobaczyć sekcję Zresetuj. Kliknij przycisk „Resetuj”, pojawi się małe okno podręczne.
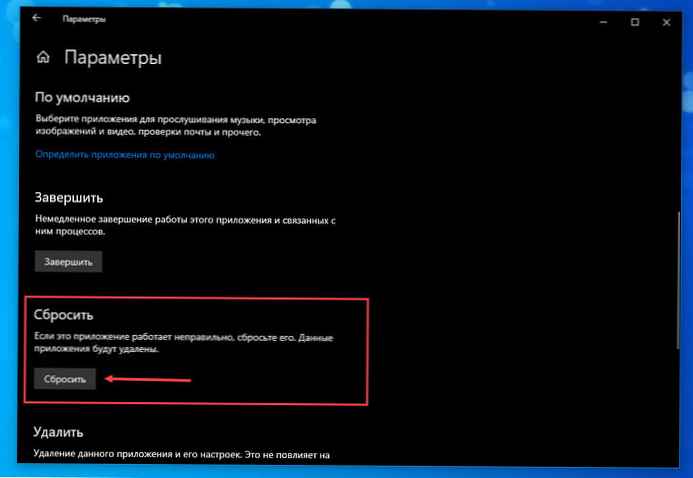
Naciśnij ponownie przycisk Zresetuj w wyskakującym oknie, aby zresetować ustawienia aplikacji.
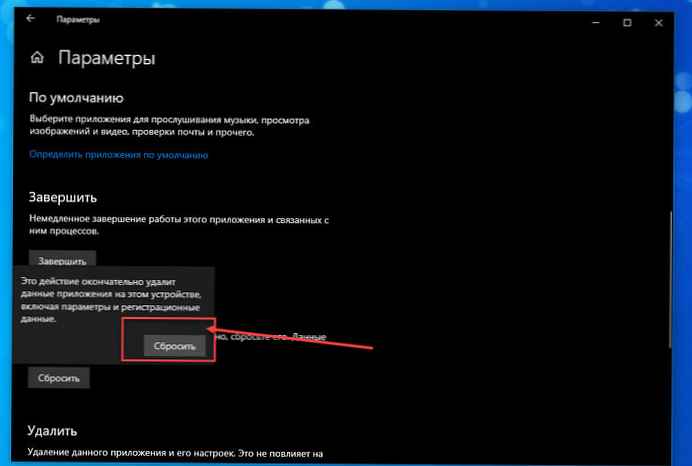
Po zresetowaniu okno zamknie się automatycznie. Teraz możesz uruchomić aplikację Ustawienia.
Jak widać na powyższym obrazku, na tej samej stronie istnieje również możliwość zamknięcia aplikacji Ustawienia.
Metoda 2: Ponownie zainstaluj aplikację Ustawienia przy użyciu programu PowerShell.
Krok 1: Otwórz PowerShell w imieniu administratora. Aby to zrobić, kliknij prawym przyciskiem myszy przycisk Start lub naciśnij klawisze Win + X i wybierz Windows PowerShell (administrator) .
Krok 2: Następnie w oknie PowerShell wpisz / wklej następujące polecenie cmdlet i naciśnij klawisz Enter.
Get-AppXPackage -AllUsers -Name windows.immersivecontrolpanel | Foreach Add-AppxPackage -DisableDevelopmentMode -Register "$ ($ _. InstallLocation) \ AppXManifest.xml" -Verbose
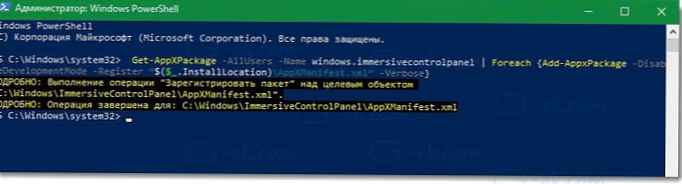
Krok 3: Po wykonaniu polecenia. Zamknij okno i uruchom ponownie komputer. Po ponownym uruchomieniu systemu sprawdź, czy możesz uruchomić aplikację „Opcje”.
Metoda 3:- Utwórz nowe konto użytkownika za pomocą LUSRMGR.
Inną możliwością rozwiązania tego problemu jest problem z otwarciem ustawień aplikacji na koncie. W ten sposób można utworzyć kolejne konto użytkownika za pomocą przystawki LUSRMGR. Oto jak:
Krok 1: Naciśnij Win + R i wejdź lusrmgr.msc w oknie dialogowym Uruchom, aby otworzyć przystawkę Lokalni użytkownicy i grupy. Kliknij OK.
Krok 2: W oknie lusrmgr kliknij prawym przyciskiem myszy „Użytkownicy” i wybierz „Nowy użytkownik”.

Krok 3: Po przejściu wprowadź nowe informacje niezbędne do utworzenia nowego użytkownika i kliknij Utwórz.

Krok 4: Po utworzeniu nowego konta użytkownika wyloguj się ze swojego konta i zaloguj się przy użyciu nowego konta utworzonego w poprzednim kroku. Jeśli aplikacja Ustawienia działa dobrze na nowym koncie, przenieś pliki na nowe konto użytkownika i zacznij z niego korzystać.
W przeciwnym razie, jeśli nadal masz problem, spróbuj Odzyskaj system Windows 10, i problem zostanie rozwiązany.
Mam nadzieję, że to pomaga!
Zalecane: jak zresetować aplikacje systemu Windows 10.
Jak zresetować klienta poczty w systemie Windows 10
Zresetuj i ponownie zainstaluj aplikację Aparat w systemie Windows 10.





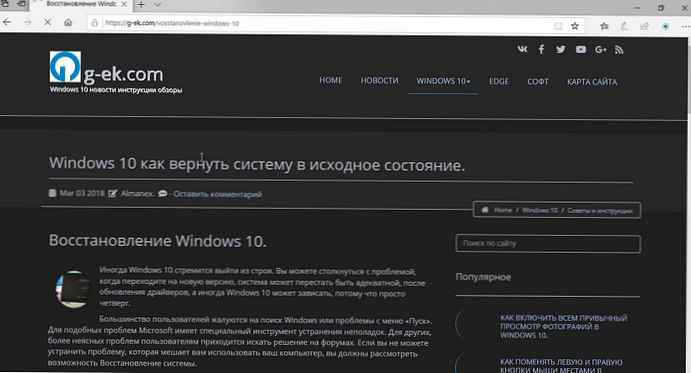

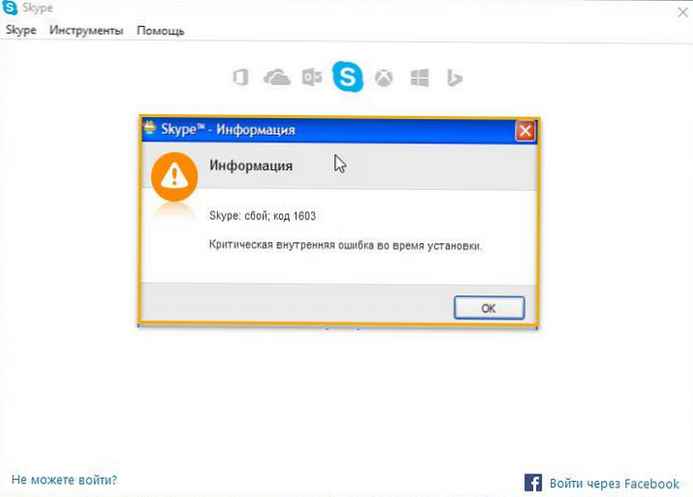
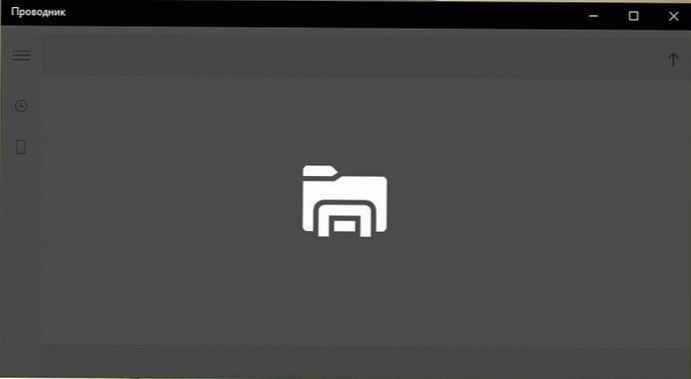


![[Windows 10] - Jak wyłączyć filtr Smart Screen w przeglądarce Edge.](http://telusuri.info/img/images/[windows-10]-kak-v-brauzere-edge-otklyuchit-filtr-smart-screen_2.jpg)