
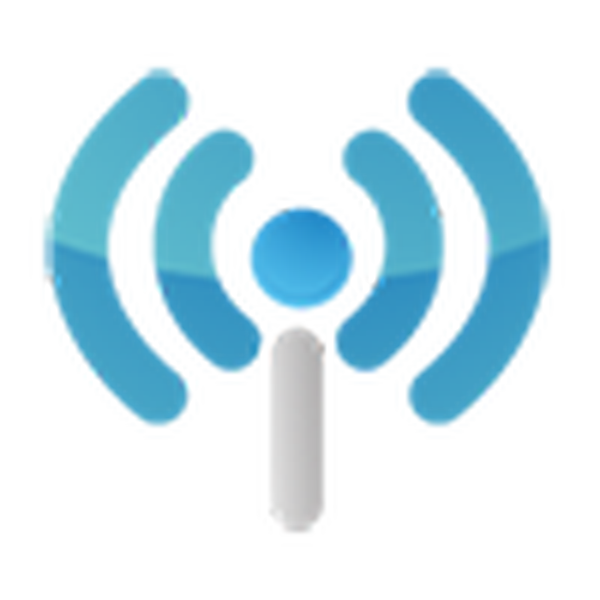
Windows 10 różni się od swoich poprzedników wieloma funkcjami, których obecność czasami wymaga niezwykłych rozwiązań od użytkownika. Jednym z takich przypadków jest potrzeba dystrybucji Internetu z laptopa między inne urządzenia w sieci domowej.
Istnieje kilka metod rozwiązania problemu, ale znaczna część odbiorców narzeka na ich brak działania i coraz częściej zadaje pytanie: „jak rozdzielić WiFi z laptopa z systemem Windows 10?”. Przekonamy się, wiedząc z góry, że większość problemów jest spowodowana przez sterowniki urządzeń.
Artykuł zawiera szczegółowe instrukcje, które pomogą Ci skonfigurować domową sieć bezprzewodową, w której jako router jest używany laptop z systemem Windows 10. Pokazuje także, na które aspekty konfiguracji należy zwrócić szczególną uwagę i najczęstsze przypadki, gdy prywatna wirtualna sieć bezprzewodowa nie działa (klientom nie przydzielono adresu IP lub sieć działa bez zapewnienia dostępu do Internetu).
Laptop, który działa jak router, może rozpowszechniać Internet uzyskany za pomocą kabla lub modemu podłączonego przez USB.
Spis treści- Nowa funkcja w Windows 10
- Testowanie zdolności do dystrybucji Internetu
- Utwórz sieć wirtualną za pomocą wiersza polecenia
- Możliwe problemy podczas tworzenia sieci wirtualnej
Nowa funkcja w Windows 10
Jedna z najnowszych „dziesiątek” aktualizacji rozszerzyła jego funkcjonalność - dodała możliwość dystrybucji Internetu za pośrednictwem bezprzewodowego kanału radiowego za pomocą laptopa lub komputera z modemem wyposażonym w adapter Wi-Fi. Narzędzie mobilnego punktu aktywnego jest wywoływane, można uzyskać do niego dostęp poprzez menu „Ustawienia” w sekcji „Sieć i Internet”.
Wszystko, co musisz zrobić, to:
- aktywować funkcję;
- wybierz jedno z aktywnych połączeń, do których dostęp zostanie zapewniony innym urządzeniom sieci wirtualnej;
- wprowadź żądaną nazwę sieci;
- ustaw hasło, aby je chronić.
Jeśli masz najnowszą aktualizację systemu Windows 10, prawdopodobnie nie będziesz potrzebować pozostałych metod opisanych w tym artykule - są one napisane dla użytkowników, którzy nie aktualizują się.
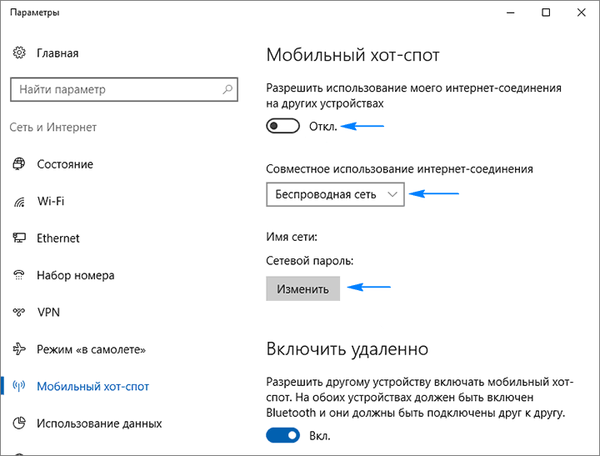
Niemniej jednak zapoznanie się z innymi metodami dystrybucji Internetu przez Wi-Fi nie będzie zbędne, na przykład w przypadku tworzenia sieci na komputerach z nieaktualnym systemem Windows 10 lub jego poprzednikami.
Testowanie zdolności do dystrybucji Internetu
Tutaj wszystko jest proste: uruchamiamy wiersz poleceń z uprawnieniami administratora poprzez menu kontekstowe Start i wykonujemy w nim polecenie.
netsh wlan pokaż sterowniki
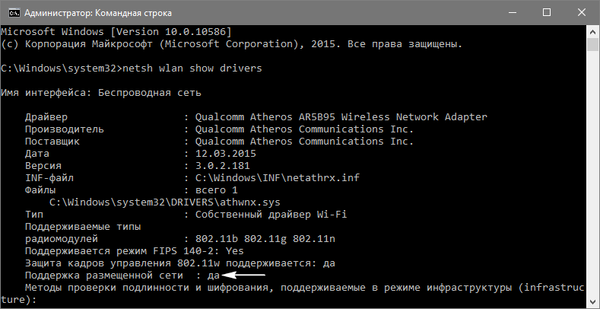
W oknie zostaną wyświetlone szczegółowe informacje o Wi-Fi: wersja zainstalowanego sterownika, obsługiwane typy modułów radiowych. Szukamy jednej z ostatnich linii: „Obsługa sieci hostowanej”. Jeśli jest obsługiwany, kontynuujemy, w przeciwnym razie aktualizujemy sterowniki karty lub modemu Wi-Fi.
Wskazane jest, aby pobrać je z oficjalnej strony internetowej w celu uzyskania wsparcia dla laptopa lub modemu.
Czasami wycofanie sterownika również rozwiązuje problem. Aby to zrobić, przejdź do „Menedżera urządzeń” poprzez menu Start, aw gałęzi „Adaptery sieciowe” szukamy naszego urządzenia sieciowego. Korzystając z menu kontekstowego elementu, przejdź do jego „Właściwości”, w zakładce o nazwie „Sterownik” kliknij przycisk odpowiedzialny za wycofanie oprogramowania.
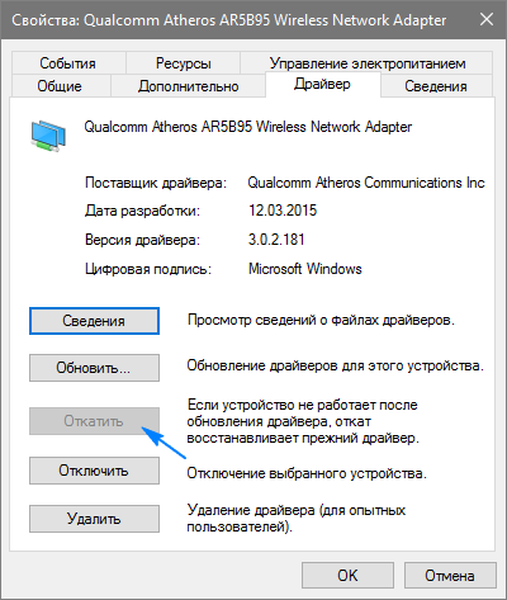
Po ponownym uruchomieniu komputera powtórz procedurę weryfikacji.
Utwórz sieć wirtualną za pomocą wiersza polecenia
Uruchamiamy wiersz poleceń z rozszerzonymi uprawnieniami, jeśli uda nam się go zamknąć. Wykonujemy w nim następujące polecenie:
netsh wlan ustaw tryb hostednetwork = allow ssid = NetworkName key = windows10iru
Tutaj NetworkName to nazwa sieci, a windows10iru to hasło do jej ochrony, składające się z ośmiu lub więcej znaków.
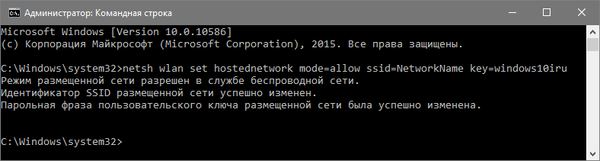
Następnie, aby uruchomić utworzoną sieć, wprowadź.
netsh chce uruchomić hostednetwork
Z reguły zobaczysz komunikat o pomyślnym uruchomieniu sieci.
Teraz możesz połączyć się z utworzoną siecią z dowolnego urządzenia wyposażonego w moduł Wi-Fi. Ale nie będzie jeszcze dostępu do Internetu.
Jeśli komunikat wskazuje, że sieci nie można uruchomić lub nie jest obsługiwana, odłącz i ponownie podłącz moduł Wi-Fi (modem) w menedżerze urządzeń i aktywuj go ponownie, aktualizując konfigurację sprzętu. Dodatkowo możesz włączyć wizualizację ukrytych urządzeń poprzez pozycję menu głównego „Widok”. Następnie w podsekcji „Adaptery sieciowe” poszukaj „Hostowanej sieci wirtualnej karty sieciowej” i włącz ją za pomocą menu kontekstowego.
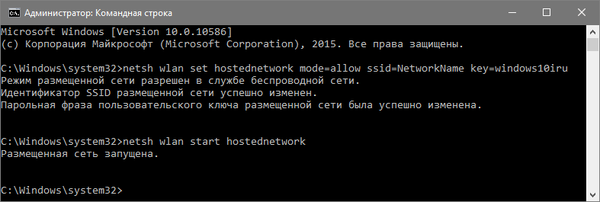
Pozostaje, aby Internet pojawił się w sieci wirtualnej. Aby to zrobić, wybierz „Połączenia sieciowe”, wywołując menu kontekstowe Start. Nazywamy „Właściwości” połączenia, które służy do uzyskania dostępu do sieci globalnej i przejście do zakładki „Dostęp”. Aktywujemy element „Zezwalaj innym użytkownikom sieci na korzystanie z połączenia internetowego”. Zapisz nowe ustawienia.
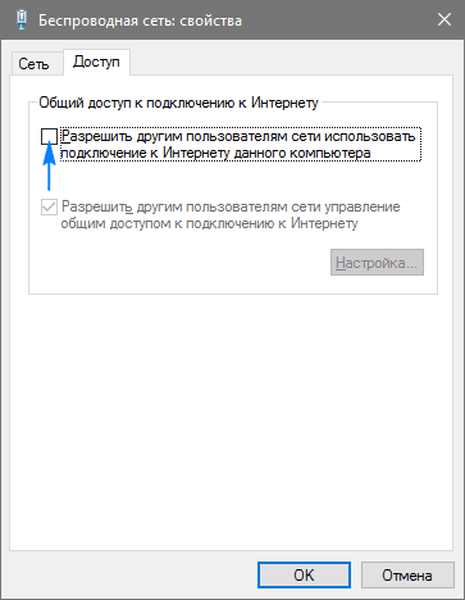
Teraz, jeśli wszystko zostało zrobione poprawnie, każde urządzenie przenośne, czy to inny laptop czy smartfon z tabletem, uzyska dostęp do Internetu po podłączeniu do utworzonej sieci.
Wyłączanie dystrybucji Internetu przez Wi-Fi odbywa się za pomocą polecenia wykonanego w wierszu polecenia z uprawnieniami administratora.
netsh wlan stop hostednetwork
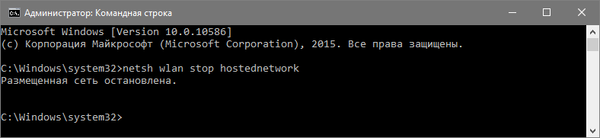
Możliwe problemy podczas tworzenia sieci wirtualnej
Pomimo prostoty i uniwersalności tej metody wielu użytkowników wciąż napotyka problemy podczas tworzenia domowej sieci bezprzewodowej z dostępem do Internetu. Rozważ najczęstsze rozwiązania, dzięki którym sieć działa..
1. Korzystając z polecenia wymienionego w powyższym akapicie, zatrzymujemy sieć, wyłączamy ogólne połączenie sieciowe, a następnie aktywujemy je ponownie, zaczynając od Wi-Fi (wpisz „netsh wlan start hostednetwork”, a następnie włącz połączenie internetowe).
2. Równolegle z tworzeniem połączenia Wi-Fi w oknie jest tworzone nowe połączenie z listą połączeń sieciowych. Korzystając z menu kontekstowego połączenia, wywołujemy okno informacyjne „Informacje” poprzez pozycję menu „Status”. Jeśli maska podsieci i adres IP wersji 4 (v4) nie są określone, wprowadź je ręcznie, na przykład z poniższego zrzutu ekranu. Ponadto, jeśli napotkasz jakiekolwiek trudności podczas podłączania urządzeń przenośnych do sieci wirtualnej, możesz użyć statycznego adresu IP, który będzie podobny do użytej przestrzeni adresowej (adres będzie wyglądał jak 192.168.xxx.xxx).
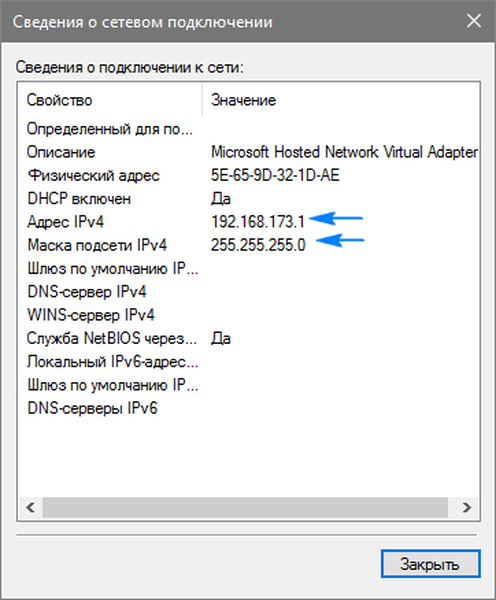
3. Zapory i wbudowane programy zapewniające ochronę komputera, zapory często blokują dostęp do Internetu. Aby sprawdzić, czy taka aplikacja jest winna za brak Internetu w sieci Wi-Fi, konieczne jest tymczasowe wyłączenie funkcji zapory (zapory). Jeśli problem zniknie podczas nieaktywnej funkcji filtrowania ruchu sieciowego, należy dodać połączenie do wyjątków lub poszukać odpowiedniej opcji (na przykład dodać połączenie do wyjątków).
4. Uruchom przystawkę „Usługi” (najszybszy sposób to zrobić za pomocą paska wyszukiwania) i sprawdź, czy usługa „Udostępnianie i połączenie internetowe” jest aktywna. W przypadku problemu uruchom usługę i zmień jej typ na „Ręczny” lub „Automatyczny”.
5. Sprawdź, czy udostępnianie jest włączone dla połączenia. Musi być otwarty dla połączenia używanego do połączenia z Internetem (za pomocą kabla sieciowego lub modemu).
Aby skonfigurować dystrybucję Wi-Fi, możesz użyć programu MyPublicWiFi (nie zawsze działa) i płatnego narzędzia Connectify Hotspot.











