
Jak podzielić dysk twardy na dwie partycje bez utraty danych, pod warunkiem, że istnieje jedna partycja przekonwertowana na wolumin główny z literą (C :), ma zainstalowany system operacyjny Windows XP i nic nie powinno się z nim stać, jak o to pytasz?
- Uwaga: jeśli masz zainstalowany nowy system operacyjny Windows 8, możesz podzielić dysk twardy na partycje za pomocą samego systemu operacyjnego bez uciekania się do programów innych firm, zobacz tutaj - Jak podzielić dysk twardy na system Windows 8, jeśli coś nie jest zastosuje uniwersalny i za darmo program w języku rosyjskim AOMEI Partition Assistant Standard Edition.
- Jeśli używasz systemu Windows 7, przeczytaj tutaj Jak podzielić dysk na partycje w systemie Windows 7. Jeśli masz nowy laptop, potrzebujesz tego artykułu Jak podzielić dysk twardy na partycję na laptopie.
Takie zadania można bardzo łatwo rozwiązać za pomocą specjalnych programów do zarządzania dyskami, na przykład: Acronis Disk Director, Paragon, muszę pracować z nimi wszystkimi. Faktem jest, że podczas pracy z takimi programami łatwo jest uszkodzić tablicę partycji dysku twardego, wtedy komputer nie będzie w stanie określić wśród nowych woluminów, że utworzyłeś lokalizację głównej partycji z systemem operacyjnym, co wtedy? Zgadza się, po prostu nie można uruchomić systemu Windows. Acronis, oprócz pracy z dysku rozruchowego, czasami myli litery partycji.
- Dlatego przed rozpoczęciem pracy z programem Acronis Disk Director musisz się maksymalnie ubezpieczyć i utworzyć kopię zapasową wszystkich partycji dysku twardego. Każdy użytkownik musi być w stanie utworzyć kopię zapasową systemu operacyjnego i, jeśli to konieczne, ponownie ją wdrożyć..
- Jak utworzyć kopię zapasową dysku twardego laptopa z systemem Windows 8 zainstalowanym w programie do odzyskiwania producenta.
- Jak utworzyć obraz kopii zapasowej systemu Windows 8 za pomocą wbudowanych narzędzi do archiwizacji.
- Tworzenie kopii zapasowej dysku twardego laptopa w programie Acronis True Image 13
W żadnym wypadku nie chcę cię zastraszać, ale po prostu ostrzegam cię, abyś był bardzo ostrożny podczas pracy z programami do pracy z partycje dysku twardego. Pamiętam, kiedy w czasach starożytnych wszystko się dopiero zaczynało, zawsze miałem w kieszeni kilka dyskietek z programem Partition Magic w burżuazyjnym języku, i to z dyskietkami, z którymi pracował, włóż je do dyskietki i zawsze nie wiesz, jak to się skończy, ale powiem szczerze mówiąc, zawiodłem tylko kilka razy. A potem poznałem Acronis i od tego czasu się nie rozstałem, choć teraz noszę ze sobą dużą walizkę iz tym programem jest z pewnością kilka dysków rozruchowych. Czas zabrać się do pracy, w przeciwnym razie uciekaj z witryny i nie dziel dysku twardego.
Jak podzielić dysk twardy na dwie partycje
Jak powiedziałem, mamy system operacyjny Windows XP, ale wszystko, co zostanie powiedziane poniżej, można zastosować do systemu Windows 7. W systemie operacyjnym jest jedna partycja (C :), wolumen wynosi 111,8 GB, a my podzielony na dwie sekcje, w rezultacie będziemy mieli inny dysk (D :), nie martw się swoimi plikami na dysku (C :) nic się nie stanie. Oto nasz dysk (C :), jeden po drugim.

Uruchamiamy nasz program
 W głównym oknie programu widoczny jest nasz dysk twardy, ponieważ jedna partycja (C) ma pojemność 111,8 GB. Idziemy z tobą do elementu Działania i narzędzia, a następnie Zmień rozmiar woluminu
W głównym oknie programu widoczny jest nasz dysk twardy, ponieważ jedna partycja (C) ma pojemność 111,8 GB. Idziemy z tobą do elementu Działania i narzędzia, a następnie Zmień rozmiar woluminu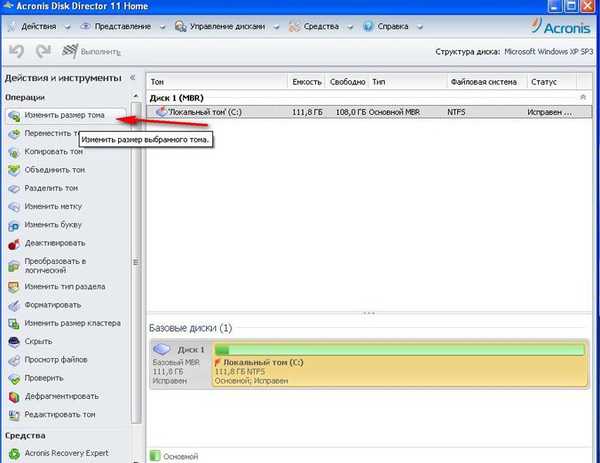
 zmieniamy rozmiar wolumenu 111,8 GB, na przykład na 55,8 GB, więc będziemy mieć wolumin logiczny (D)
zmieniamy rozmiar wolumenu 111,8 GB, na przykład na 55,8 GB, więc będziemy mieć wolumin logiczny (D) 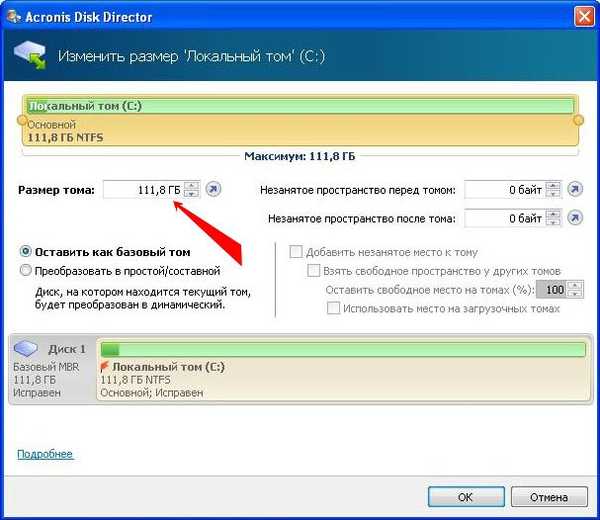
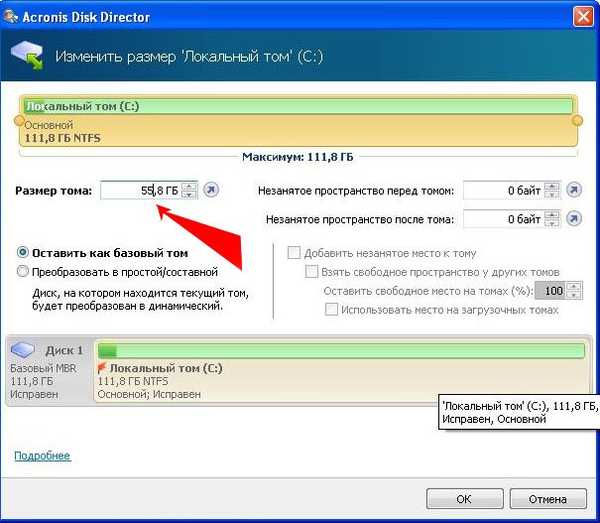 Mamy nieprzydzielone miejsce i później przekonwertujemy je na wolumin logiczny (D) Zastosuj oczekujące operacje
Mamy nieprzydzielone miejsce i później przekonwertujemy je na wolumin logiczny (D) Zastosuj oczekujące operacje 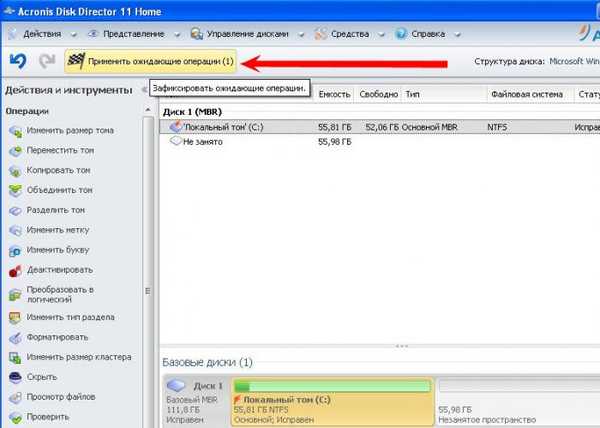 Wymagane ponowne uruchomienie, OK
Wymagane ponowne uruchomienie, OK
 Przyjaciele, teraz możesz utworzyć drugą potrzebną partycję, bezpośrednio w systemie operacyjnym, przejdź do Komputer-> Zarządzanie-> Zarządzanie dyskami, kliknij prawym przyciskiem myszy nieprzydzielone miejsce i wybierz z menu opcję Utwórz partycję. Lub możesz ponownie użyć naszego programu. Ponownie uruchom nasz program, wybierz nieprzydzielone miejsce za pomocą myszy i kliknij Utwórz wolumin
Przyjaciele, teraz możesz utworzyć drugą potrzebną partycję, bezpośrednio w systemie operacyjnym, przejdź do Komputer-> Zarządzanie-> Zarządzanie dyskami, kliknij prawym przyciskiem myszy nieprzydzielone miejsce i wybierz z menu opcję Utwórz partycję. Lub możesz ponownie użyć naszego programu. Ponownie uruchom nasz program, wybierz nieprzydzielone miejsce za pomocą myszy i kliknij Utwórz wolumin 
Wybierz typ woluminu do utworzenia Podstawowy
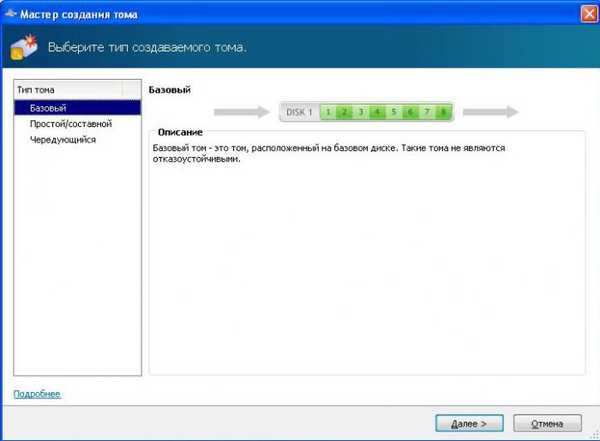 Określ nieprzydzielone miejsce
Określ nieprzydzielone miejsce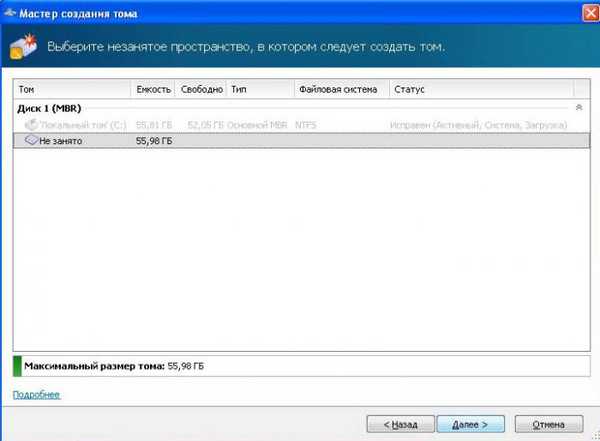 Wybieramy literę przyszłego woluminu, (D) niestety jest zajęty przez napęd, ale to nie ma znaczenia, przypisujemy literę (E). System plików NTFS. Tutaj proszę o zwrócenie uwagi: Jeśli potrzebujesz wolumenu typu Basic, zaznacz pole wyboru Basic.
Wybieramy literę przyszłego woluminu, (D) niestety jest zajęty przez napęd, ale to nie ma znaczenia, przypisujemy literę (E). System plików NTFS. Tutaj proszę o zwrócenie uwagi: Jeśli potrzebujesz wolumenu typu Basic, zaznacz pole wyboru Basic.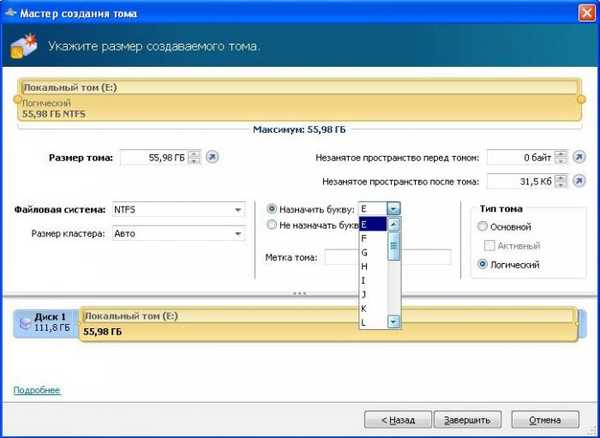 Następnie zastosuj operacje oczekujące
Następnie zastosuj operacje oczekujące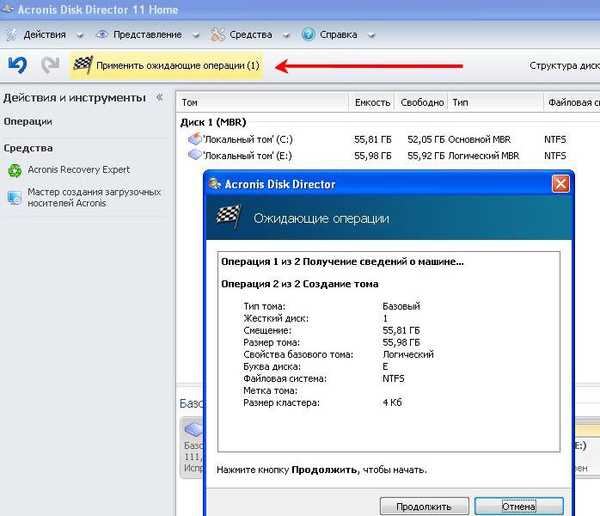 Czekam na
Czekam na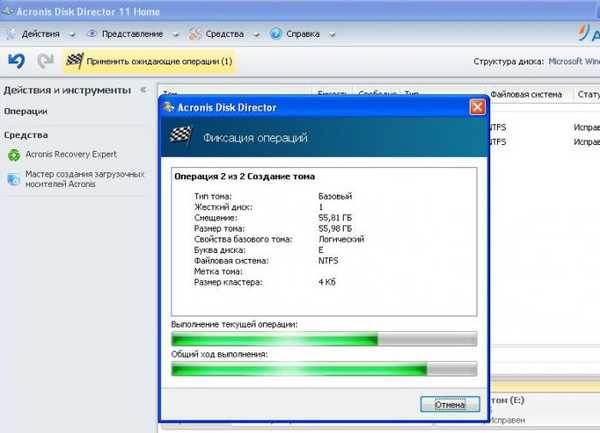 Konwersja zakończona
Konwersja zakończona 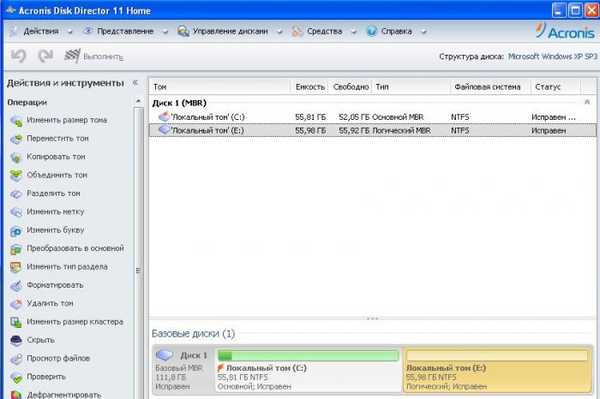 Podzieliliśmy więc dysk twardy na dwie partycje z późniejszą konwersją wyświetlanego woluminu na dysk (E)
Podzieliliśmy więc dysk twardy na dwie partycje z późniejszą konwersją wyświetlanego woluminu na dysk (E)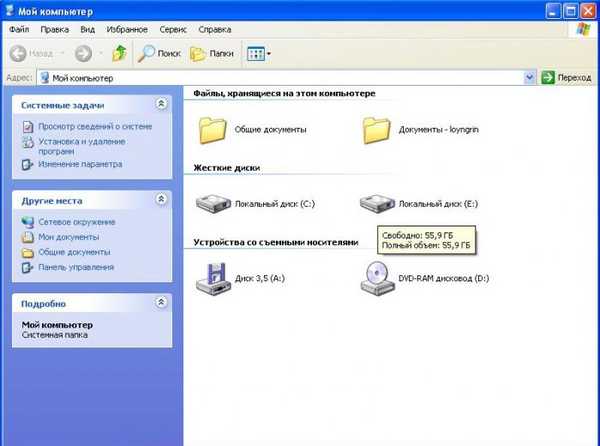 Nawiasem mówiąc, opublikowaliśmy wiele podobnych artykułów, które mogą pomóc w podzieleniu dysku twardego w różnych sytuacjach w innych sytuacjach..
Nawiasem mówiąc, opublikowaliśmy wiele podobnych artykułów, które mogą pomóc w podzieleniu dysku twardego w różnych sytuacjach w innych sytuacjach..- Jak podzielić dysk twardy to bardzo interesujący artykuł, w którym podano rozwiązania wielu błędów popełnianych przez ciebie podczas dzielenia dysku twardego na partycje.
- Jak zawiesić dysk twardy podczas instalacji systemu Windows
- Jak zwiększyć głośność dysku C.
- Jak rozwinąć dysk Windows 7 lub zwiększyć głośność dowolnej partycji.
- Jak zwiększyć dysk C lub D w najbardziej niewygodnych i nietypowych sytuacjach, a także Jak utworzyć dysk D.
Tagi artykułu: Acronis Disk Director Disk Partition Programs











