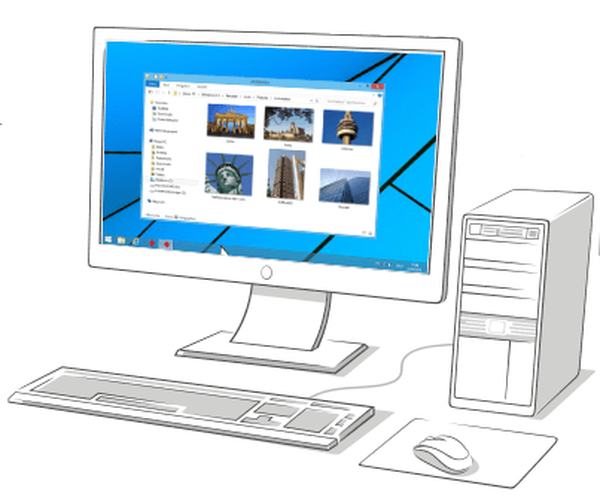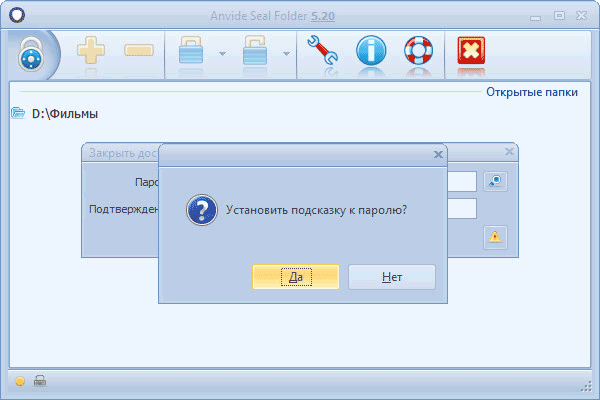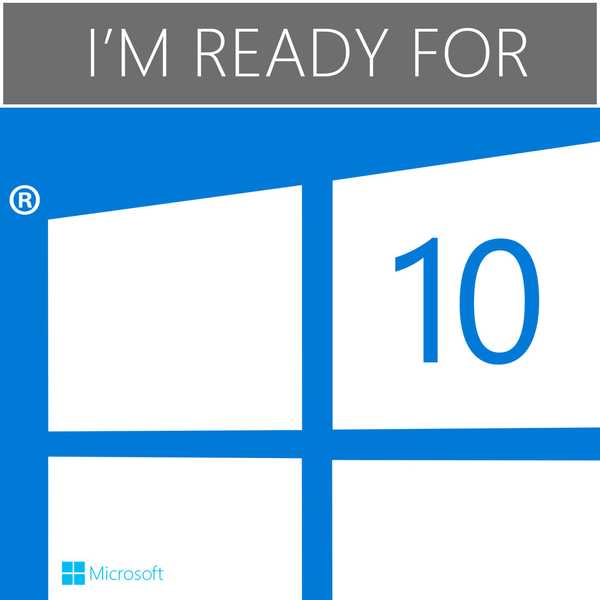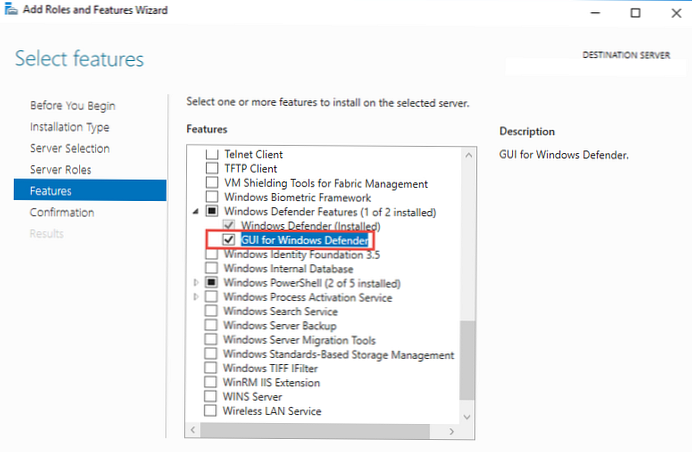Any Video Converter to program do konwersji plików wideo na inne obsługiwane formaty. Za pomocą konwertera wideo możliwe będzie transkodowanie plików wideo i audio do innych formatów niezbędnych do odtwarzania na urządzeniach mobilnych lub na komputerze.
Any Video Converter to uniwersalny konwerter wideo, który obsługuje największą liczbę formatów konwersji wideo, a także profile dla urządzeń mobilnych.
Treść- Funkcje dowolnego konwertera wideo
- Konwertuj pliki wideo na dowolny konwerter wideo
- Edycja wideo w dowolnym konwerterze wideo
- Wyodrębnij audio z pliku wideo do dowolnego konwertera wideo
- Nagrywaj wideo DVD i twórz menu DVD
- Utwórz DVDRip do dowolnego konwertera wideo Ultimate
- Nagrywaj wideo z ekranu monitora w Any Video Converter Ultimate
- Wnioski z artykułu
Wiele nowoczesnych programów do konwersji wideo obsługuje konwersję przy użyciu profili najpopularniejszych urządzeń. W takim przypadku użytkownik nie będzie musiał zajmować się ustawieniami parametrów konwersji. Wystarczy wybrać żądane urządzenie i wymagany format końcowego pliku audio lub wideo.
Oprócz korzystania z gotowego profilu użytkownik sam może wybrać ustawienia konwersji wideo lub audio do żądanego formatu, wybierając odpowiednie ustawienia w programie.
Funkcje dowolnego konwertera wideo
Każdy konwerter wideo służy nie tylko do konwersji plików wideo i audio. Za pomocą aplikacji możesz wykonywać inne operacje na danych multimedialnych..
Kluczowe cechy Any Video Converter:
- Konwertuj wideo na inne formaty i na urządzenia mobilne.
- Wyodrębnij i zapisz audio z plików wideo.
- Edycja wideo.
- Nagrywaj wideo na dyski CD / DVD.
- Pobierz filmy z YouTube.
- Tworzenie szablonu menu DVD.
- Utwórz DVDRip z DVD Video.
- Nagrywaj wideo z ekranu monitora.
Any Video Converter ma kilka opcji instalacji na komputerze: Any Video Converter Free, Any Video Converter Professional, Any DVD Converter, Any Video Converter Ultimate, które różnią się funkcjonalnością.
Na tym obrazku widać porównanie różnych wersji Any Video Converter.

Jak widać z tabeli, dla większości użytkowników darmowa wersja programu Any Video Converter Free jest całkiem odpowiednia, przy pomocy której można wykonać wszystkie podstawowe operacje konwersji danych. W przypadku, gdy darmowa wersja programu Any Video Converter Free nie zadowoli Cię możliwościami, możesz kupić bardziej funkcjonalną wersję programu.
Każdy konwerter wideo obsługuje technologię CUDA (dla właścicieli kart wideo produkowanych przez NVIDIA), dzięki której proces konwersji plików wideo będzie szybszy.
Możesz pobrać program z oficjalnej strony programu. Wybierz żądaną wersję programu do pobrania, a następnie pobierz na komputer.
pobierz Any Video ConverterKażdy program Video Converter obsługuje język rosyjski, więc instalacja programu odbędzie się w języku rosyjskim.
Instalowanie na komputerze różnych wersji programu Any Video Converter jest taki sam, w języku rosyjskim. Po zakończeniu instalacji otworzy się główne okno programu Any Video Converter..
Tak wygląda główne okno programu w wersji Any Video Converter Free.

W wersji programu Any Video Converter Ultimate takie okno zostanie otwarte.

Możesz zauważyć, że okna programu różnią się tylko tym, że w najstarszej wersji programu znajduje się przycisk „Dodaj DVD” i kolejna zakładka „Nagrywanie wideo”.
Konwertuj pliki wideo na dowolny konwerter wideo
Najpierw musisz dodać plik wideo do programu Any Video Converter. Plik wideo można przeciągnąć myszą do okna programu lub dodać za pomocą przycisku „Dodaj wideo”.
Następnie musisz wybrać profil do konwersji wideo. Profil konwersji można wybrać z listy, po kliknięciu prawego przycisku znajdującego się w górnym panelu okna programu. Tutaj możesz wybrać formaty dla konkretnego urządzenia lub konkretnej platformy (Apple, Android, Samsung, Sony itp.).
Możesz wybrać żądaną platformę za pomocą pionowo rozmieszczonych przycisków. Wybierając urządzenie mobilne lub tylko wymagany format wideo, możesz przejść do bardziej szczegółowych ustawień konwersji.

Najpierw skonfiguruj ustawienia w sekcji „Ustawienia ogólne”..

W razie potrzeby będzie można zmienić rozmiar wideo, kodek, liczbę klatek na sekundę, zwiększyć liczbę przebiegów do kodowania itp..

Możesz dodać napisy do filmu, zmienić nazwę pliku wideo, sklonować plik wideo lub usunąć go za pomocą odpowiednich przycisków.
Ustawienia dźwięku zmieniane są w podobny sposób. Możesz zmienić szybkość transmisji, kodek, częstotliwość próbkowania itp. Dźwięk można wyłączyć. W takim przypadku po konwersji plik wideo nie będzie zawierał ścieżek audio.

Jeśli do okna programu zostanie dodanych kilka plików wideo, wszystkie te pliki zostaną zakodowane w wybranym formacie. W przypadku, gdy dla każdego pliku wymagane są jego własne ustawienia konwersji, wówczas parametry kodowania można wybrać osobno, dla każdego konkretnego pliku wideo należy wprowadzić własne ustawienia.
W programie Any Video Converter można łączyć pliki wideo dodane do okna programu w jeden plik. Aby to zrobić, najpierw wybierz ustawienia konwersji, a następnie przełącz przełącznik „Zarejestruj wszystkie pliki wideo” w pozycję „ON”.
W prawej części okna programu, w oknie odtwarzacza, możesz obejrzeć wideo. Pod oknem odtwarzacza znajduje się panel z przyciskami sterowania. Za pomocą przycisku „Snapshot” możesz zrobić zrzut ekranu z odtwarzanym wideo.
Za pomocą karty „Odtwórz wideo” możesz odtwarzać dodane wideo w oknie odtwarzacza w jego oryginalnym rozmiarze.
Po wprowadzeniu ustawień konwersji kliknij „Konwertuj!” aby rozpocząć proces kodowania pliku wideo. Aby przekonwertować pojedynczy plik wideo, możesz także użyć przycisku „Konwertuj!” Znajdującego się w pobliżu nazwy pliku.
Możesz zmienić ustawienia konwersji w menu „Opcje”, wybierając odpowiednie ustawienia. W szczególności możesz zmienić liczbę jednocześnie konwertowanych plików wideo. Jeśli to konieczne, w odpowiednich zakładkach będzie można zmienić inne ustawienia programu.
Edycja wideo w dowolnym konwerterze wideo
Dość często zdarzają się sytuacje, w których przed rozpoczęciem przetwarzania wideo należy najpierw edytować plik wideo. Aby to zrobić, musisz wybrać odpowiedni plik wideo w oknie programu, a następnie kliknąć przycisk „klip” (nożyczki). Następnie otworzy się okno „Cięcie wideo”, w którym możesz edytować wideo.
Za pomocą odpowiednich przycisków możesz wyciąć nadmiar fragmentu z pliku wideo.

Po kliknięciu przycisku „Dodaj efekty” otworzy się okno „Przycinanie wideo i efekty”. Tutaj możesz dodać znak wodny do filmu jako tekst lub obraz za pomocą odpowiednich przycisków. Po przełączeniu na inną kartę możesz dodawać efekty, przycinać obszar lub zmieniać pozycję filmu w przestrzeni, obracając go we właściwym kierunku.

Po edycji pliku wideo możesz rozpocząć jego konwersję.
Wyodrębnij audio z pliku wideo do dowolnego konwertera wideo
Oprócz zapisywania zakodowanego wideo w nowym formacie, Any Video Converter pozwala konwertować pliki wideo na pliki audio. Po wstawieniu wideo do okna programu lub pobraniu wideo z YouTube, musisz wybrać żądany format audio, a następnie przejść do ustawień audio, aby zakończyć ustawienia kodowania.
Po zakończeniu przetwarzania otrzymasz plik audio, który został wyodrębniony z wideo w wybranym formacie.
Możesz także dodać plik audio do okna programu, a następnie przekonwertować go na inny format audio obsługiwany przez program.
Nagrywaj wideo DVD i twórz menu DVD
W programie Any Video Converter można nagrywać wideo na dyski CD / DVD / Blu-ray. Najpierw wybierz plik wideo, a następnie wybierz format nagrywania dysku, a następnie skonfiguruj ustawienia konwersji.
Po zakończeniu procesu kodowania wideo możesz dodać menu DVD do tego wideo (ta funkcja nie jest dostępna w bezpłatnej wersji programu). Aby to zrobić, wybierz szablon, w razie potrzeby pobierz wideo w tle, a następnie nagraj wideo na dysk DVD.
Bardziej kolorowe i funkcjonalne menu DVD można nagrywać za pomocą innych programów, takich jak Ashampoo Burning Studio.
Utwórz DVDRip do dowolnego konwertera wideo Ultimate
W najbardziej funkcjonalnej wersji Any Video Converter możesz utworzyć zgrywanie DVD, a także nagrywać wideo z pulpitu komputera.
Na samym początku procesu tworzenia DVDRip należy włożyć dysk DVD wideo do napędu komputera, a następnie kliknąć przycisk „Dodaj DVD”.
Otworzy się okno „Wybierz dysk DVD”, w którym musisz wybrać napęd DVD komputera (program powinien sam go wykryć), a następnie kliknij przycisk „dobry”.

Po zakończeniu analizy wykryte wideo DVD zostanie dodane do okna programu. Następnie musisz wybrać żądany format konwersji (w przypadku filmów zwykle wybierz format .avi lub .mkv). Następnie musisz ustawić wymagane ustawienia (rozmiar wideo, jakość, kodek itp.) Do kodowania.
Możesz być także zainteresowany:- Najlepsze konwertery wideo
- Format Factory - darmowy konwerter formatów fabrycznych
Następnie kliknij przycisk „Konwertuj” lub „Konwertuj!”. Po zakończeniu procesu tworzenia zgrania z filmu DVD na komputerze pojawi się plik wideo w wybranym przez Ciebie formacie.
Nagrywaj wideo z ekranu monitora w Any Video Converter Ultimate
W dowolnym programie Video Converter Ultimate można nagrywać działania występujące na ekranie monitora w pliku wideo.
Zakładka „Nagrywanie wideo” służy do przechwytywania wideo z ekranu monitora. Po otwarciu karty możesz według własnego uznania wybrać miejsce zapisu pliku wideo. Aby rozpocząć proces nagrywania, kliknij przycisk „nagraj”.

W oknie, które zostanie otwarte, kliknij przycisk „Wybierz ręcznie”.
Następnie otworzy się ramka z informacją i przycisk do rozpoczęcia nagrywania wideo z ekranu monitora. Ramkę ograniczającą rozmiar okna nagrywania można rozciągnąć na cały ekran monitora lub tylko na określoną część ekranu.
Rozpocznij i zatrzymaj nagrywanie ekranu za pomocą przycisków klawiatury „Ctrl” + „F7”. Możesz ograniczyć czas nagrywania do określonego okresu. Możesz nagrywać swoje działania na ekranie monitora, uchwycić okno odtwarzacza lub okno transmisji wideo online.

Po zakończeniu nagrywania ekranu monitora można wyświetlić nagrane wideo, otwierając folder, w którym zapisano wynik tej operacji.
Wnioski z artykułu
Oprogramowanie do konwersji wideo Dowolny konwerter wideo konwertuje pliki wideo do wymaganych formatów, obsługuje wszystkie urządzenia mobilne, nagrywa dyski DVD, wyodrębnia audio z wideo. W Any Video Converter Ultimate możesz utworzyć DVDRip i nagrywać wideo z ekranu monitora..
Powiązane publikacje:- Freemake Video Converter - darmowy konwerter wideo
- Hamster Free Video Converter - program do konwersji wideo
- Tworzenie menu płyty DVD w Ashampoo Burning Studio
- Boilsoft Video Joiner - jak łączyć pliki wideo
- Movavi Video Editor - oprogramowanie do edycji wideo