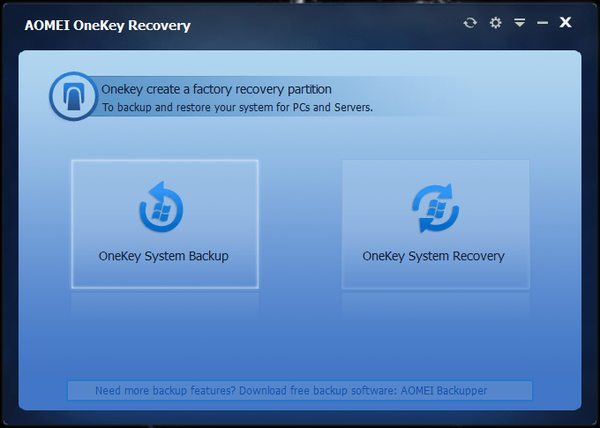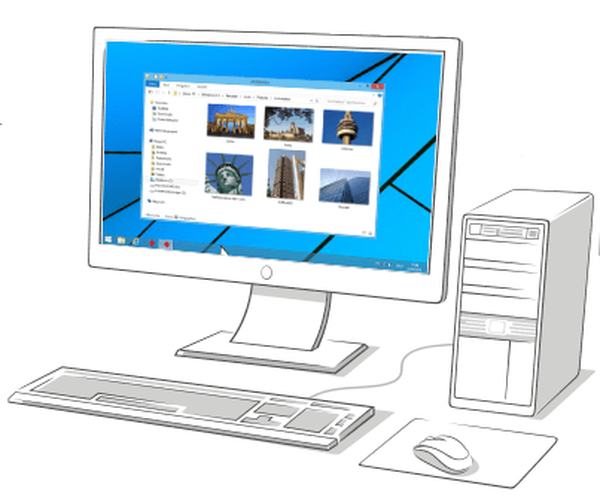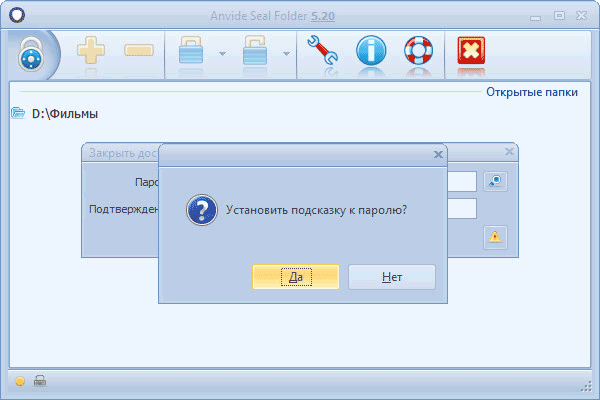AOMEI Backupper służy do tworzenia kopii zapasowych i przywracania danych. Po zakończeniu procesu archiwizacji kopie zapasowe danych, które chcesz zapisać, zostaną zapisane w miejscu przechowywania..
Jak wiecie niestety technika od czasu do czasu zawodzi. Dysk twardy komputera może ulec awarii w najbardziej nieodpowiednim momencie. W takim przypadku użytkownik utraci wszystkie dane, które zostały umieszczone na tym dysku.
Treść- AOMEI Backupper do tworzenia kopii zapasowych
- Tworzenie kopii zapasowych w programie AOMEI Backupper
- Tworzenie dysku rozruchowego w programie AOMEI Backupper
- Odzyskiwanie w programie AOMEI Backupper
- Wnioski z artykułu
Jeśli w odpowiednim czasie zapisałeś kopie zapasowe lub rozpocząłeś proces tworzenia kopii zapasowej na swoim komputerze, nie utracisz danych, które zostały umieszczone na uszkodzonym dysku twardym.
W przypadku, gdy wszystko jest normalne na dysku twardym, mogą wystąpić awarie i awarie w systemie operacyjnym Windows, podczas działania aplikacji. Nie zawsze można pozbyć się takich problemów za pomocą standardowego odzyskiwania systemu. Twój komputer może nie mieć utworzonych punktów odzyskiwania, gdy wszystko działało dobrze..
W takim przypadku można również przywrócić system, dysk lub partycję, jeśli wcześniej utworzono kopię zapasową odpowiednich danych.
Do organizacji tworzenia kopii zapasowych używaj specjalnych programów, które pomagają zorganizować proces tworzenia kopii zapasowych i odzyskiwania..
AOMEI Backupper do tworzenia kopii zapasowych
Za pomocą AOMEI Backupper możesz kopiować całą zawartość partycji, dysków, ważnych plików i folderów regularnie lub okresowo, tworząc dla tego celu pełne archiwum.
Korzystając z AOMEI Backupper, możesz wykonać następujące podstawowe operacje:
- Tworzenie kopii zapasowej systemu, partycji, dysków, plików i folderów.
- Odzyskiwanie systemu, partycji, dysków, plików i folderów.
- Kopia zapasowa (pełna, przyrostowa i różnicowa).
- Sprawdzanie integralności kopii zapasowej.
- Zarządzanie kopiami zapasowymi.
- Klonowanie dysków i partycji.
- Zamontuj obraz zapasowy.
- Obsługa VSS (Volume Shadow Copy).
AOMEI Backupper ma bezpłatną wersję AOMEI Backupper Standard, która jest odpowiednia dla większości użytkowników. Program ma interfejs w języku angielskim. W Internecie można znaleźć nieoficjalną rusyfikację tego programu.
Pobieranie AOMEI BackupperW tym artykule omówiono tworzenie kopii zapasowej partycji systemowej dysku twardego i jej odzyskiwanie za pomocą programu AOMEI Backupper Standard.
Zazwyczaj kopie zapasowe systemu i zainstalowanych programów są tworzone wkrótce po instalacji na komputerze z systemem Windows, dzięki czemu w przypadku awarii można szybko przywrócić system bez ponownej instalacji systemu operacyjnego.
W moim przypadku taka kopia zapasowa w odpowiednim czasie nie została wykonana, dlatego utworzę teraz pełną kopię zapasową systemu i wszystkich danych znajdujących się na partycji systemowej (dysk logiczny „C”) dysku twardego komputera.
Najpierw musisz zainstalować AOMEI Backupper na swoim komputerze. Nie będę opisywać procesu instalacji (artykuł okazał się świetny) programu, który nie spowoduje trudności. Będziesz musiał kolejno kliknąć przycisk „Dalej”, a pod koniec instalacji programu na przyciskach „Zainstaluj” i „Zakończ”.
Po uruchomieniu otworzy się główne okno programu AOMEI Backupper. Główne okno AOMEI Backupper Standard jest otwarte w sekcji „Strona główna”..

W lewej części okna programu znajdują się przyciski umożliwiające przejście do określonych sekcji programu:
- „Dom” - Dom.
- „Kopia zapasowa” - archiwizacja.
- „Przywróć” - wycofanie.
- „Klon” - klon.
- „Narzędzia” - Narzędzia.
Tworzenie kopii zapasowych w programie AOMEI Backupper
Aby rozpocząć tworzenie kopii zapasowej systemu, musisz przejść do sekcji „Kopia zapasowa”. Oto kilka opcji:
- „Kopia zapasowa plików” - tworzenie kopii zapasowych plików i folderów.
- „System Backup” - wykonaj kopię zapasową systemu jednym kliknięciem.
- „Disk Backup” - tworzenie kopii zapasowych dysków twardych do pliku obrazu.
- „Partition Backup” - tworzenie kopii zapasowych partycji i woluminów dynamicznych.
Po kliknięciu przycisku „Kopia zapasowa plików” możesz rozpocząć tworzenie kopii zapasowych plików i folderów na komputerze.
Jeśli musisz utworzyć kopię zapasową dysku lub partycji, na której jest zainstalowany system operacyjny Windows, musisz kliknąć przycisk „Kopia zapasowa systemu”. Możesz utworzyć kopię zapasową systemu i plików znajdujących się na dysku lub partycji dysku, na którym zainstalowany jest system operacyjny.
Na komputerze może znajdować się jeden fizyczny dysk twardy, ale można go podzielić na osobne sekcje - dyski logiczne. Na przykład na moim komputerze są to partycje - dyski logiczne „C” i „D”.
Jeśli musisz zarchiwizować cały dysk twardy, w takim przypadku musisz kliknąć przycisk „Kopia zapasowa dysku” (Kopia zapasowa dysku - tworzenie kopii zapasowej dysku twardego do pliku obrazu).
Możesz użyć przycisku „Partition Backup”, aby wykonać kopię zapasową poszczególnych partycji..

Ponieważ zamierzam zapisać kopię zapasową dysku logicznego „C” mojego komputera, na którym zainstalowałem system operacyjny Windows, programy i inne dane, w tym przypadku będę musiał kliknąć sekcję „Kopia zapasowa systemu”.
Za pomocą programu AOMEI Backupper zostanie utworzona kopia zapasowa nie tylko całego dysku twardego mojego komputera, ale tylko tej części dysku twardego, na której znajduje się system Windows. Komputer może mieć tylko jedną partycję na dysku twardym („C”). W każdym razie musisz kliknąć przycisk „Kopia zapasowa systemu”, aby wykonać kopię zapasową systemu.
W górnej części okna zobaczysz nazwę tworzonego archiwum. Następnie w sekcji kopii zapasowej musisz wykonać dwa kroki.
W pierwszym kroku musisz wybrać partycje i woluminy, aby utworzyć kopię zapasową. Sam AOMEI Backupper wykrył partycję z zainstalowanym systemem operacyjnym.
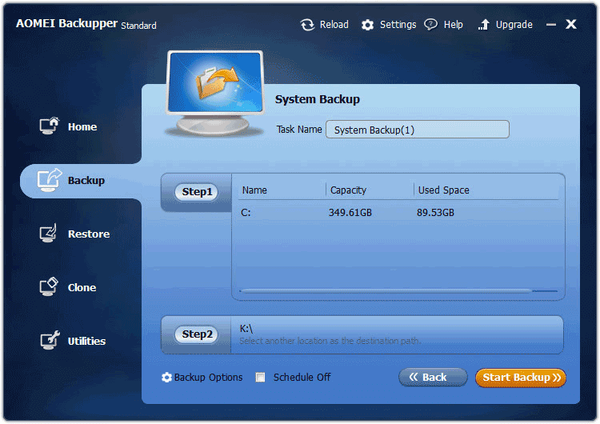
W drugim kroku musisz wybrać ścieżkę docelową kopii zapasowej. Program zaoferował mi dysk, na którym mam wykonać kopię zapasową. W moim przypadku jest to zewnętrzny dysk twardy, na którym przechowuję utworzone kopie zapasowe mojego systemu operacyjnego zainstalowanego na moim komputerze.
Możesz kliknąć przycisk „Step2”, aby otworzyć wybrany dysk. Jak widać na tym obrazie, istnieje już kopia zapasowa partycji systemowej utworzona przez standardowe narzędzie zawarte w systemie Windows 7.

Możesz wprowadzić ustawienia kopii zapasowej po kliknięciu przycisku „Opcje kopii zapasowej”.
W ustawieniach domyślnych wybrany jest poziom kompresji - normalny, metoda kopiowania - inteligentna kopia zapasowa. Zostanie wykonana tylko kopia używanych sektorów systemu plików. Wykorzystana zostanie technologia VSS, która pozwoli programowi na wykonanie kopii bez przerywania aplikacji.
Byłem zadowolony z domyślnych ustawień programu.
Aby rozpocząć tworzenie kopii zapasowej, wybierz dysk, a następnie kliknij przycisk „Rozpocznij tworzenie kopii zapasowej”.
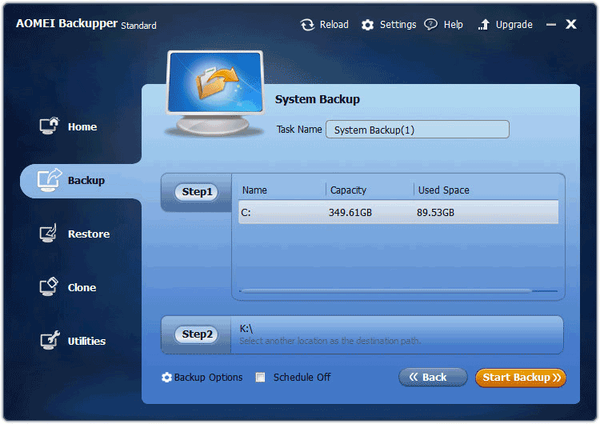
Następnie rozpoczyna się proces archiwizacji partycji systemowej. Czas trwania tej operacji zależy od rozmiaru dysku, którego kopię zapasową chcesz wykonać..
Kopię zapasową można obserwować w tym oknie programu. W dolnej części okna wyświetlany jest stan kopii zapasowej, prędkość tworzenia kopii zapasowej, przybliżony pozostały czas do zakończenia procesu.

Po zakończeniu procesu archiwizacji kliknij przycisk „Zakończ”.
Następnie otworzy się główna karta w programie AOMEI Backupper. W oknie zobaczysz utworzoną kopię zapasową partycji systemowej, wraz z datą i godziną jej utworzenia. Istnieją również przyciski „Przywróć”, „Kopia zapasowa” (Kopiuj), „Zaawansowane” (Opcje), które służą do wykonywania różnych działań w programie.

Następnie musisz utworzyć dysk rozruchowy do odzyskiwania.
Tworzenie dysku rozruchowego w programie AOMEI Backupper
Taki dysk może być potrzebny do uruchomienia komputera w celu przywrócenia systemu, jeśli z jakiegoś powodu system operacyjny Windows nie uruchomi się na tym komputerze.
Możesz być także zainteresowany:- Acronis True Image WD Edition (bezpłatny)
- Ashampoo Backup Pro 11 do tworzenia kopii zapasowych
Aby utworzyć dysk rozruchowy, musisz kliknąć sekcję „Narzędzia”. Następnie musisz kliknąć przycisk „Utwórz nośnik rozruchowy”. Możesz tworzyć dyski rozruchowe, takie jak dyski CD / DVD lub pamięci USB..
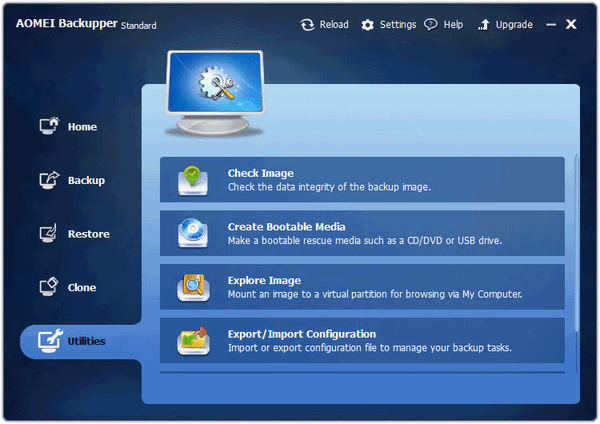
W oknie „Utwórz dysk rozruchowy”, w sekcji „Typ dysku rozruchowego” dostępne będą dwie opcje tworzenia dysku rozruchowego:
- „Linux - Utwórz dysk rozruchowy na podstawie jądra” - utwórz dysk rozruchowy na podstawie jądra Linux.
- „Windows PE - Utwórz dysk rozruchowy w oparciu o Windows PE” - utwórz dysk rozruchowy w oparciu o Windows PE.
Możesz zrobić bootowalny dysk Linux bez instalowania dodatkowych narzędzi. Dysk rozruchowy systemu Windows PE jest odpowiedni dla wszystkich i zapewnia bardziej elastyczne i wygodne operacje niż dysk rozruchowy systemu Linux.
Domyślnie wybrana jest opcja oparta na systemie Linux. Zgodziłem się z wyborem programu. Następnie kliknij przycisk „Dalej”.
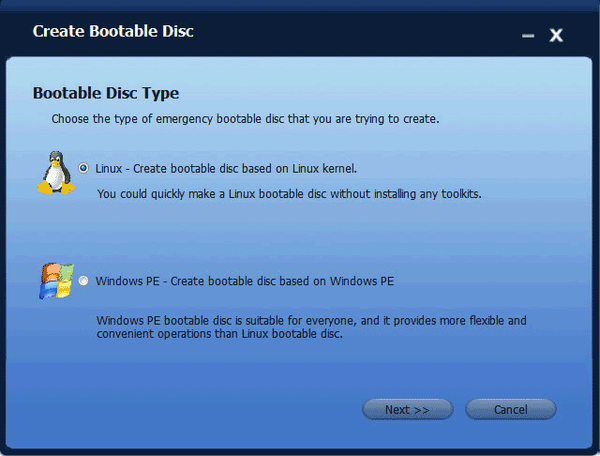
W następnym oknie musisz wybrać odpowiedni nośnik startowy: CD / DVD, napęd USB lub obraz ISO.
Wybrałem płytę CD / DVD, wkładając wcześniej płytę CD do napędu komputera (będzie wystarczająca głośność). Następnie kliknij przycisk „Dalej”.
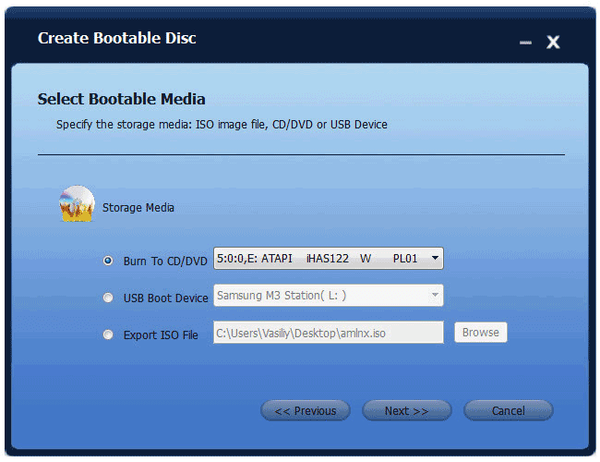
Następnie rozpocznie się proces zapisywania dysku rozruchowego..
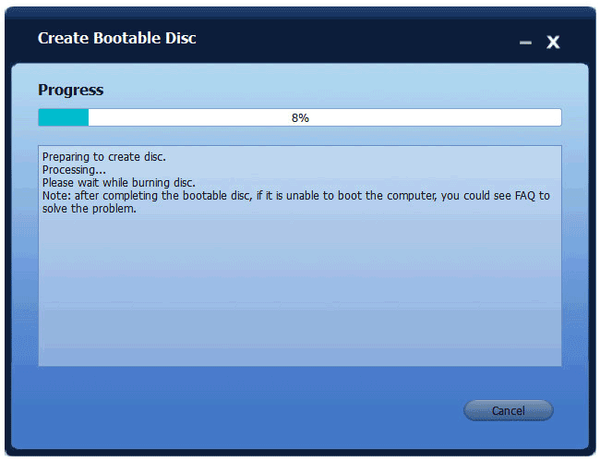
Na końcu nagrania kliknij przycisk „Zakończ”. Następnie wyciągnij napęd z napędu i znajdzie się w bezpiecznym miejscu.
Odzyskiwanie w programie AOMEI Backupper
Partycję systemową można przywrócić w oknie programu AOMEI Backupper lub przy użyciu utworzonego dysku rozruchowego.
Dysk startowy będzie musiał zostać użyty, jeśli w systemie operacyjnym wystąpi poważna awaria, system Windows przestał się ładować. W takim przypadku należy włożyć dysk rozruchowy do napędu optycznego lub podłączyć rozruchowy dysk flash USB do komputera.
Następnie musisz ustawić priorytet rozruchu z napędu CD / DVD lub USB w systemie BIOS. Następnie po załadowaniu otworzy się okno AOMEI Backupper. W oknie programu musisz wybrać żądaną akcję - „Przywróć” (Cofanie), a następnie wybierz dysk z kopią zapasową obrazu systemu.
W przypadku, gdy pomimo napotkanych problemów, system Windows ładuje się i uruchamiają programy, proces odzyskiwania systemu można uruchomić z okna programu AOMEI Backupper.
Najpierw otworzy się okno z informacją, że AOMEI Backupper wykrył kopię zapasową, która jest obrazem systemu. Możesz wykonać przywracanie systemu.
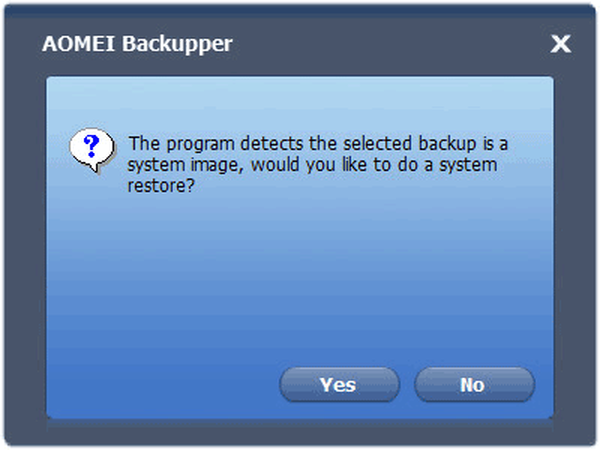
Istnieją dwie opcje rozpoczęcia odzyskiwania z kopii zapasowej..
W pierwszym przypadku możesz kliknąć przycisk „Przywróć” w sekcji „Strona główna”..
Korzystając z drugiej opcji, przejdź do sekcji „Przywróć”, wybierz kopię zapasową systemu na wypadek, gdybyś miał kilka kopii zapasowych. Następnie zaznacz pole „Odzyskiwanie systemu”, a następnie kliknij przycisk „Dalej”.
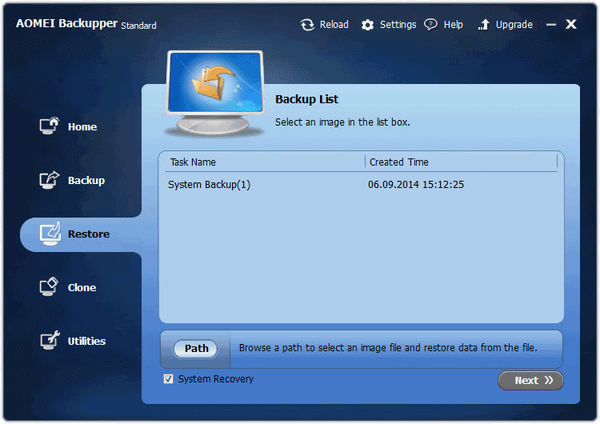
Po wybraniu pełnej kopii kliknij przycisk „Dalej”.
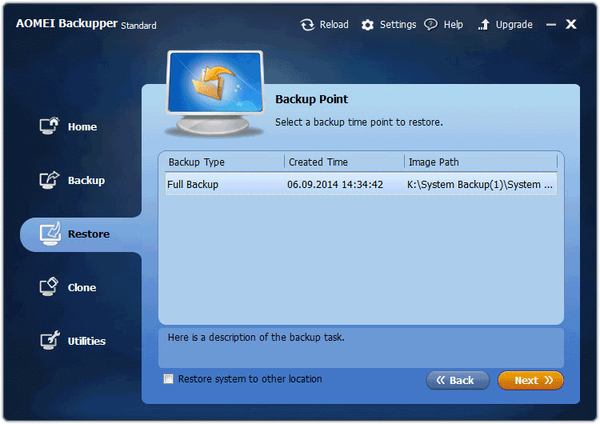
Następne okno wskaże operacje, które zostaną wykonane:
- „Partycja źródłowa” - sekcja źródłowa.
- „Partycja docelowa” - sekcja docelowa.
W tym oknie kliknij przycisk „Rozpocznij przywracanie”, aby rozpocząć proces odzyskiwania systemu..
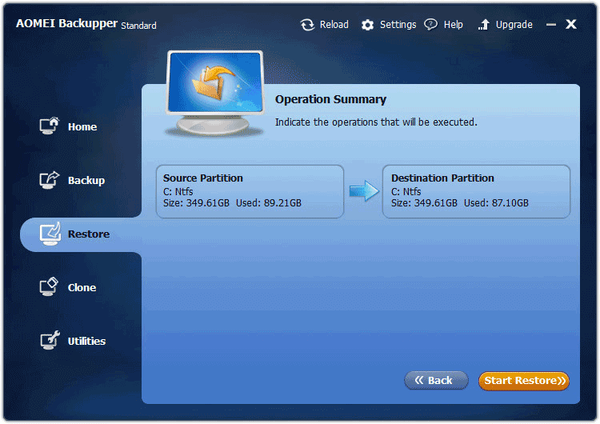
Następnie rozpocznie się proces odzyskiwania systemu, a po jego zakończeniu komputer uruchomi się ponownie. Następnie uruchomi się przywrócony system operacyjny Windows..
Wnioski z artykułu
Program AOMEI Backupper służy do tworzenia kopii zapasowych i przywracania dysków, partycji, plików i folderów. Za pomocą aplikacji można przywrócić stan systemu operacyjnego Windows w momencie tworzenia kopii zapasowej.
Powiązane publikacje:- Tworzenie kopii zapasowej systemu Windows 10
- Przywracanie systemu Windows 10 z obrazu systemu kopii zapasowej
- PC Win Booster Free - program do czyszczenia i optymalizacji komputera
- Kopia zapasowa w systemie Windows 7
- Recuva - program do odzyskiwania danych