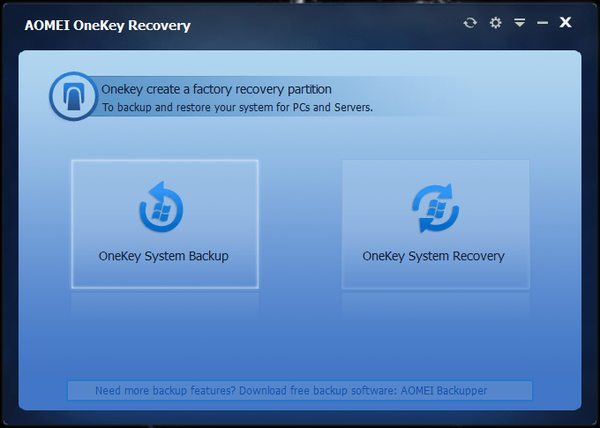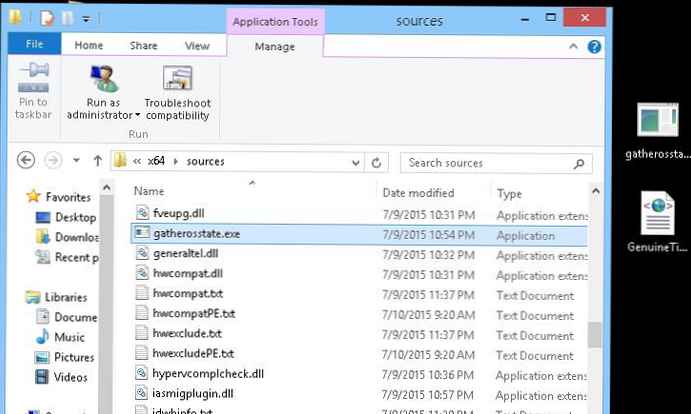AOMEI OneKey Recovery - najprostszy i darmowy program do tworzenia kopii zapasowych systemów operacyjnych
Patrząc w przyszłość, powiem, że AOMEI OneKey Recovery tworzy dwie ukryte partycje na dysku twardym komputera lub laptopa, pierwszą z programem ładującym, a drugą z kopią zapasową systemu Windows, a jeśli to konieczne, automatycznie przywraca system, wystarczy nacisnąć jeden przycisk podczas ładowania laptopa.
- Dla porównania w programie Acronis True Image 2015 istnieje podobne narzędzie - „naprawa przy uruchamianiu”, ale po pierwsze jest trudniejsze (musisz ręcznie utworzyć, a następnie poszukać kopii zapasowej systemu Windows, a nawet określić partycję do odzyskania), a najgorsze jest to, że to narzędzie nie działa na nowych laptopach z systemem Windows 8.1 i UEFI BIOS.

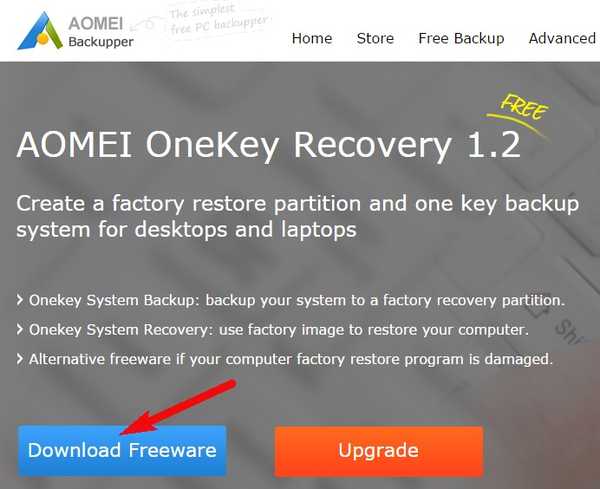
Przed uruchomieniem programu zalecam utworzenie nieprzydzielonego miejsca na dysku twardym laptopa, specjalnie w celu umieszczenia kopii zapasowej systemu Windows na dysku (C :) (na końcu artykułu wyjaśnię dlaczego). Wchodzimy do zarządzania komputerem, kliknij prawym przyciskiem myszy dysk, na którym jest wolne miejsce i wybierz Ściśnij Tom. W moim przypadku dysk (C :) ma rozmiar 300 GB, a dysk (D :) ma rozmiar 600 GB i około 450 GB jest za darmo. Oddziel od napędu (D :) 300 GB. W rezultacie na dysku twardym powstaje nieprzydzielone miejsce o wielkości 300 GB. Jeśli twój dysk (C :) jest pełen danych, nieprzydzielone miejsce powinno być w przybliżeniu tego samego rozmiaru co dysk (C :).
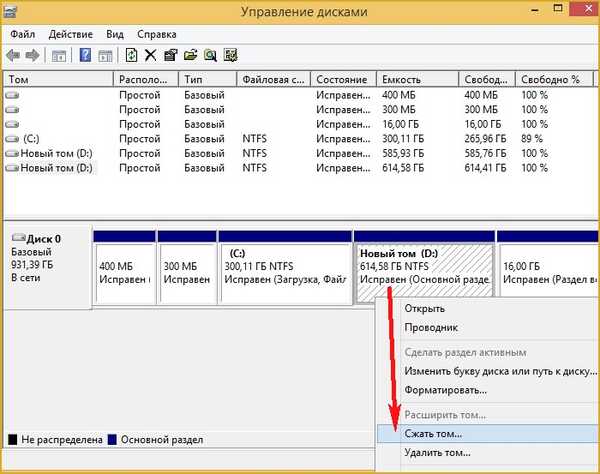

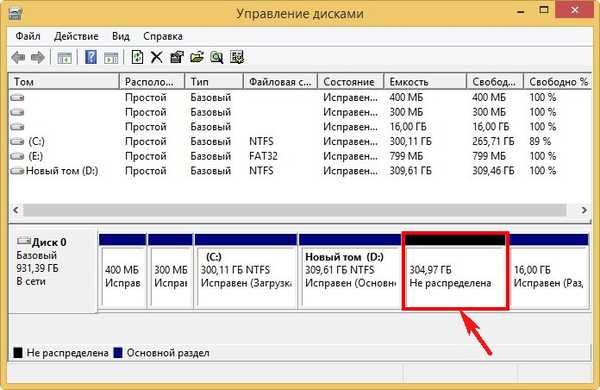
Uruchamiamy Odzyskiwanie AOMEI OneKey.

W głównym oknie programu widzimy dwa elementy
Kopia zapasowa systemu OneKey - tworzenie ukrytej partycji odzyskiwania na naszym dysku twardym zawierającej kopię zapasową naszego systemu operacyjnego.
OneKey System Recovery - przywróć system z poprzednio utworzonej kopii zapasowej. Możesz rozpocząć odzyskiwanie z uruchomionego systemu Windows, a także, jeśli się nie uruchamia.
Wybierz pierwszy.
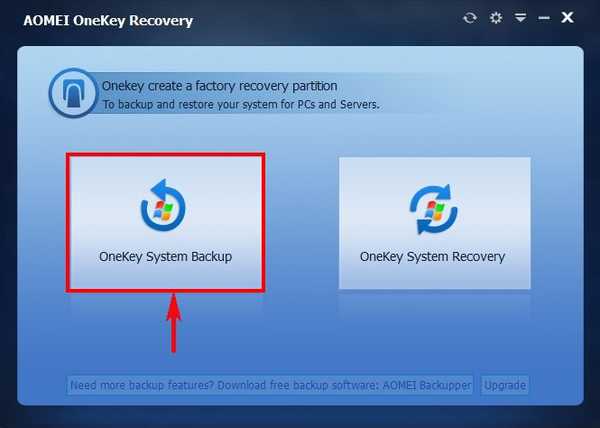
Dalej
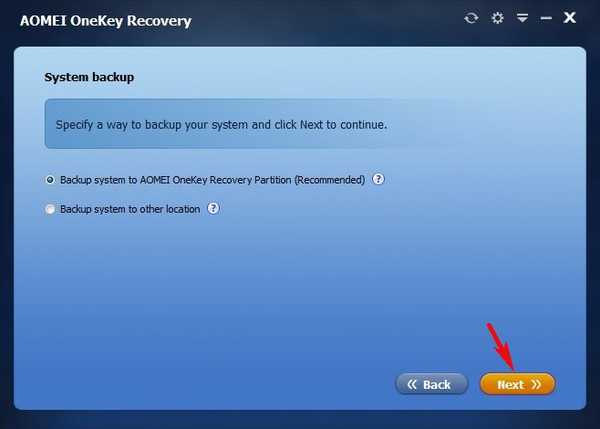
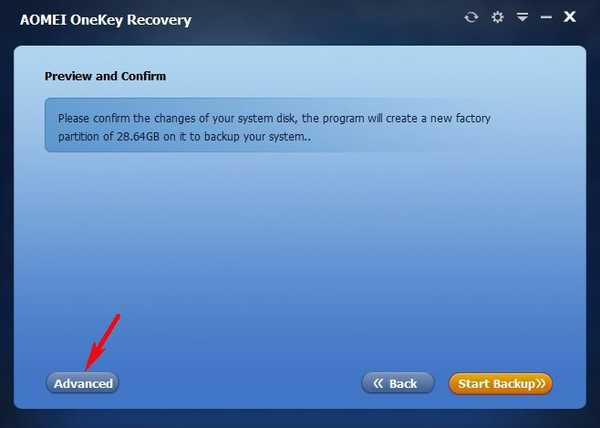
W tym oknie aplikacja pokazuje nam, że na nieprzydzielonej przestrzeni dysku twardego zostaną utworzone dwie ukryte partycje. Pierwszym będzie bootloader, za pomocą którego możesz przywrócić laptopa nawet wtedy, gdy się nie uruchamia. Druga sekcja będzie kopią zapasową systemu Windows 8.1.
Kliknij przycisk Rozpocznij tworzenie kopii zapasowej.
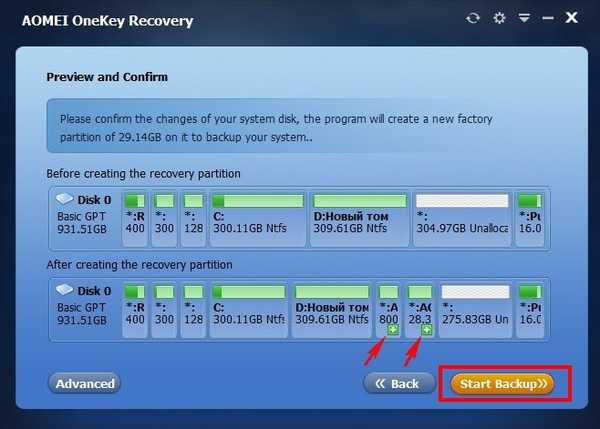
Rozpocznie się proces tworzenia kopii zapasowej systemu Windows 8.1.
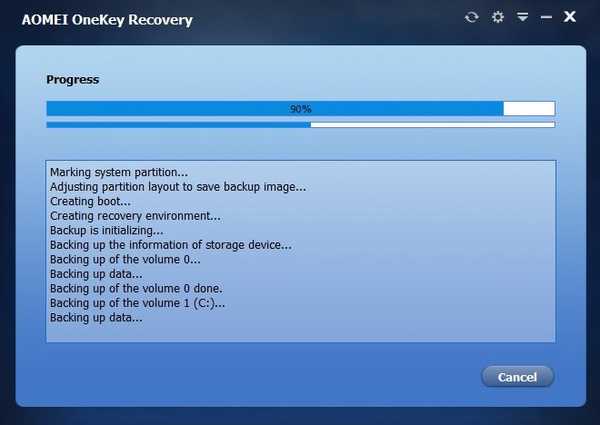
Pod koniec procesu kliknij przycisk Zakończ..
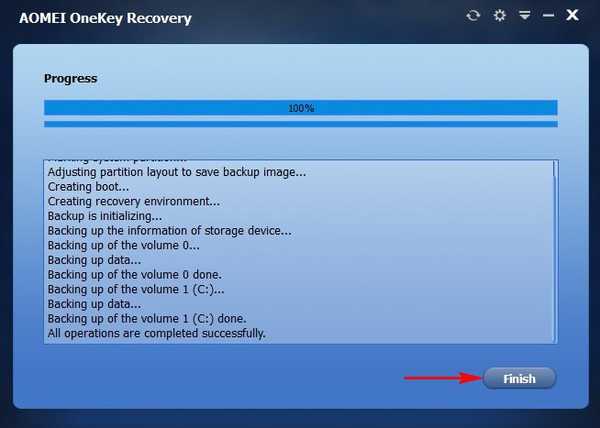
Jak widać, program utworzył dwie ukryte partycje na dysku twardym mojego laptopa. Możesz przypisywać litery do ukrytych sekcji i sprawdzać, co się na nich znajduje.

Pierwszy to bootloader,

a drugi to kopia zapasowa systemu Windows 8.1.
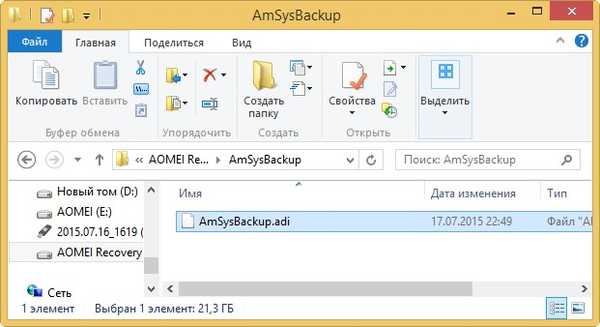
Uwaga: podczas tworzenia ukrytych partycji może pojawić się błąd „Kod informacyjny: 4140”, a następnie przeczytaj informacje na końcu artykułu.
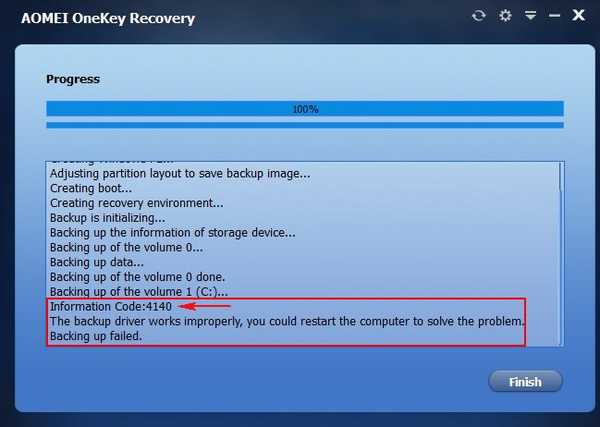
Jak odzyskać komputer lub laptop za pomocą AOMEI OneKey Recovery
Jeśli twój system Windows działa tak źle, że chcesz go ponownie zainstalować, przywrócimy go z kopii zapasowej. Można to zrobić na dwa sposoby..
Pierwszy sposób
Uruchom program i kliknij przycisk OneKey System Backup.
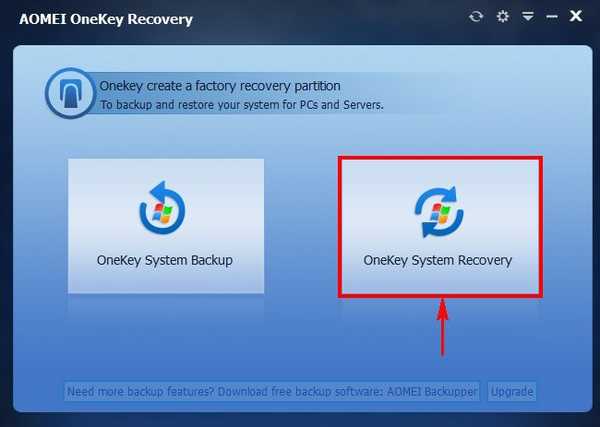
Dalej
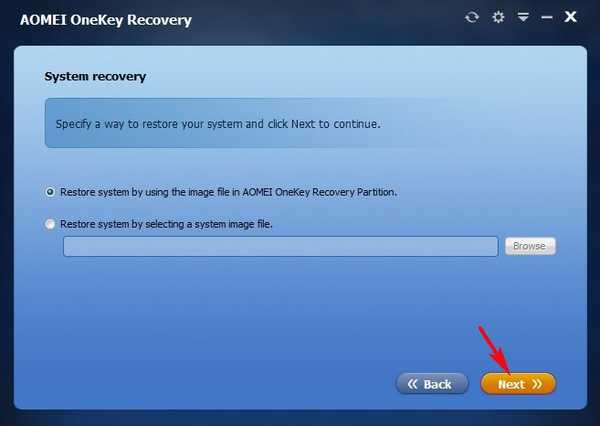
Program pokazuje nam, że przywróci sekcję Ukryty woluminu zarezerwowanego przez system o wielkości 300 MB - zawiera pliki rozruchowe systemu Windows 8.1 i dysk zostanie również przywrócony (C :) z zainstalowanym systemem Windows 8.1. Kliknij Rozpocznij przywracanie. Rozpocznie się proces odzyskiwania..
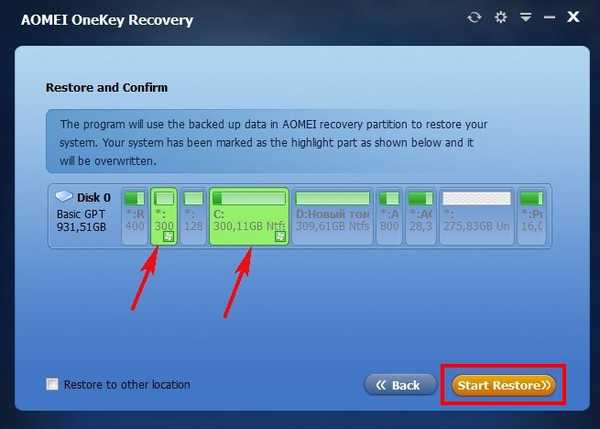
Drugi sposób
Druga metoda jest używana, gdy system operacyjny nie uruchamia się. Włączamy laptop, w początkowej fazie rozruchu na kilka sekund pojawia się menu z propozycją pobrania systemu operacyjnego lub programu AOMEI OneKey Recovery, kliknij OneKey Recovery.
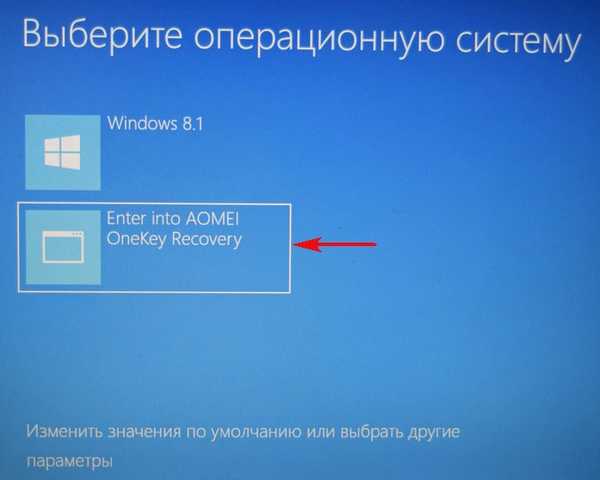
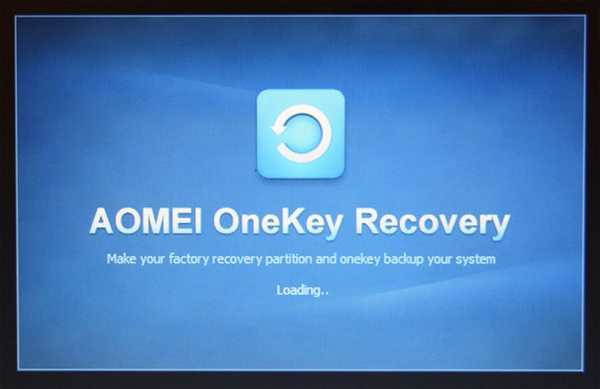
Program oferuje przejście bezpośrednio do odzyskiwania. Tak.
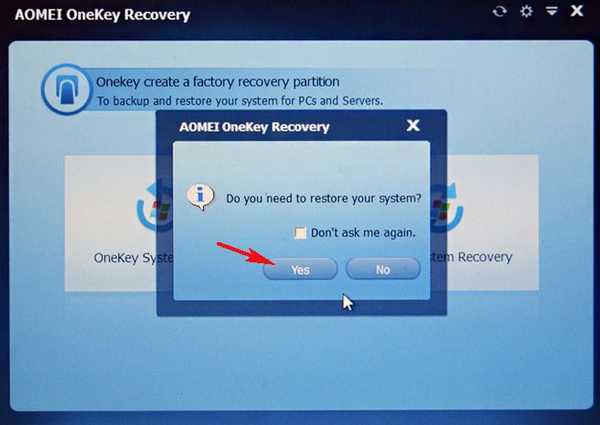
Kliknij Rozpocznij przywracanie
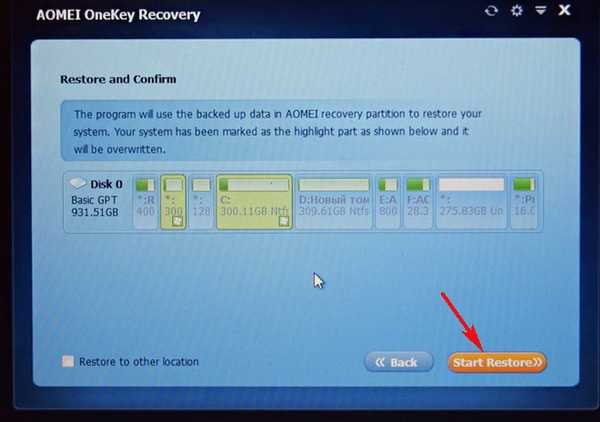
Rozpocznie się proces odzyskiwania. Windows 8.1 został pomyślnie przywrócony! Zakończ.
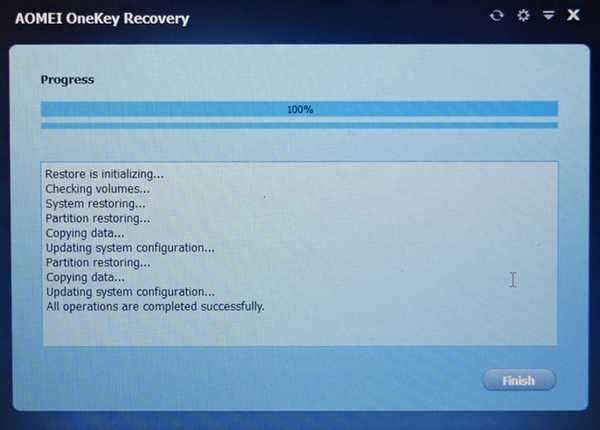
Przyjaciele, to w zasadzie wszystkie sekrety programu AOMEI OneKey Recovery!
Na końcu artykułu chcę dodać jedną uwagę. Być może nie będziesz musiał utworzyć nieprzydzielonego miejsca na kopię zapasową przed pracą z programem, ale po prostu zaznacz mniejszą lub większą ilość wolnego dysku w programie lewym przyciskiem myszy i kliknij Rozpocznij tworzenie kopii zapasowej, sam program automatycznie pobierze miejsce z dysku i utworzy ukryte partycje,
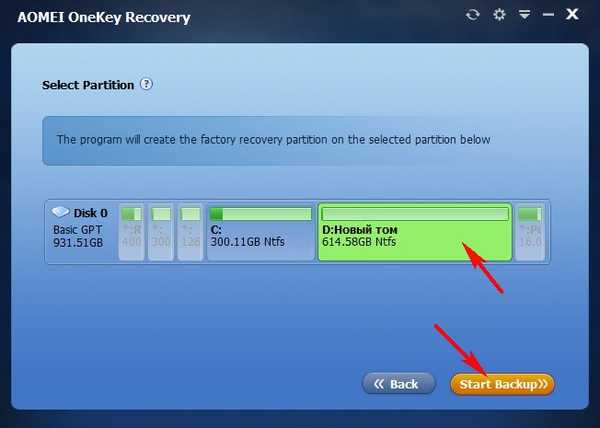
ale często w tym scenariuszu występuje błąd „Kod informacyjny: 4140„.
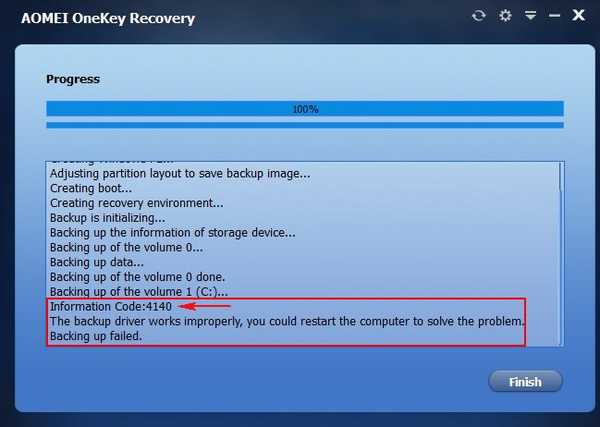
Jeśli cokolwiek, zadaj pytania w komentarzach, zrozumiemy razem.
Tagi do artykułu: Backup AOMEI Backupper