
Free Screen Video Recorder to darmowy program do nagrywania wideo z ekranu i tworzenia zrzutów ekranu. Ta prosta aplikacja pozwoli użytkownikowi na dowolnym poziomie umiejętności szybko zrobić zrzut ekranu i nagrać film.
Program Free Screen Video Recorder rejestruje działania wykonywane na ekranie komputera, wykonywane na pełnym ekranie, w otwartym oknie lub w dowolnym miejscu. Podobnie aplikacja przechwytuje obrazy: cały pulpit, okno lub dowolny prostokątny obszar.
Treść- Interfejs i ustawienia Darmowy ekran rejestratora wideo
- Przechwytuj wideo w darmowym rejestratorze wideo
- Tworzenie zrzutów ekranu (zrzutów ekranu) w Free Screen Video Recorder
- Wnioski z artykułu
Aplikacja nadaje się do nagrywania twoich działań na komputerze, do nagrywania transmisji na stronie, do tworzenia zrzutu ekranu ekranu lub wszystkiego, co dzieje się na ekranie.
Kluczowe cechy Free Screen Video Recorder:
- nagrywanie wideo w formacie MP4;
- zapisywanie obrazów w formatach png, jpeg, BMP, GIF, TGA;
- obsługa nagrywania wideo w jakości Full HD;
- nagrywać wideo z dźwiękiem przez mikrofon;
- nagrywanie dźwięku na ekranie podczas nagrywania wideo;
- wybór kursora myszy.
Możesz uzyskać bezpłatny ekran rejestratora wideo za darmo jako część pakietu oprogramowania Free Studio lub jako samodzielna aplikacja. Free Screen Video Recorder obsługuje rosyjski, działa w systemie operacyjnym Windows.
Aby pobrać Free Screen Video Recorder przejdź na oficjalną stronę dewelopera, firmy DVDVideoSoft, producenta programów do pracy z plikami multimedialnymi.
Pobierz bezpłatny ekran rejestratora wideoZainstaluj aplikację na komputerze, a następnie uruchom program.
Interfejs i ustawienia Darmowy ekran rejestratora wideo
Interfejs Free Screen Video Recorder jest niezwykle prosty: na panelu znajdują się przyciski do wywoływania niezbędnych funkcji. Po lewej stronie znajdują się przyciski do tworzenia zrzutów ekranu, po prawej stronie panelu znajdują się przyciski do przechwytywania wideo.
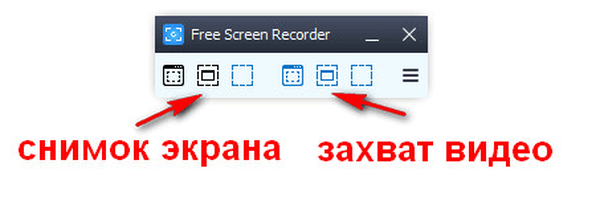
Po przesunięciu kursora myszy na dowolny przycisk pojawia się etykietka wyjaśniająca jego cel.
Aby wprowadzić ustawienia aplikacji, kliknij przycisk „Opcje” na panelu. W oknie „Opcje” znajdują się zakładki: „Ogólne”, „Wideo i audio”, „Obrazy”, „Nazwa pliku”, „Język i aktualizacja”, w których zmieniane są domyślnie skonfigurowane ustawienia programu.
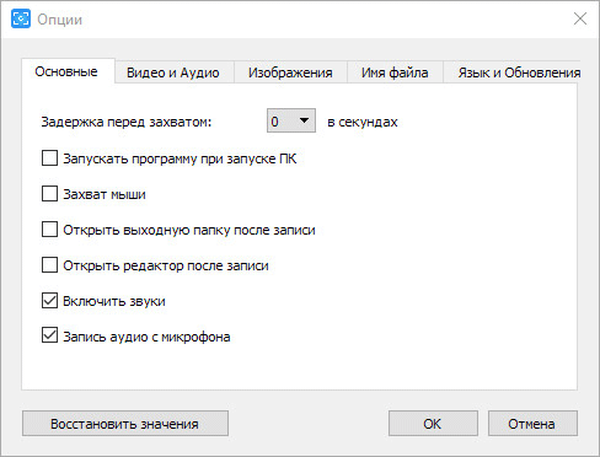
Domyślnie nagrania dźwiękowe i dźwiękowe z mikrofonu są zawarte w nagrywarce wideo z bezpłatnym ekranem (karta Podstawowa). Aby wybrać mysz podczas nagrywania wideo, zaznacz pole „Przechwytywanie myszy”. W razie potrzeby ustaw czas opóźnienia przed zrobieniem zdjęcia.
W zakładce „Wideo i audio” skonfigurowane są opcje wideo i audio. Tutaj możesz wybrać używane wideo („H.264”, „H.264”) i kodek audio („AAC”, „MP3”).
Domyślnie wybrana jest jakość automatycznego nagrywania wideo i dźwięku, odpowiadająca rozdzielczości ekranu monitora tego komputera. Dostępne są następujące opcje jakości nagrywania wideo: 240p, 360p, 480p, 720p, 1080p. Dźwięk może być nagrywany w wysokiej jakości, średniej jakości i niskiej jakości.
Wybierz foldery wyjściowe na komputerze, jeśli nie jesteś zadowolony z wyboru folderów domyślnych.
Na karcie „Nazwa pliku” można zmienić szablon nazwy pliku zgodnie z własnymi preferencjami.
Następnie zobaczmy, jak korzystać z Free Screen Video Recorder.
Przechwytuj wideo w darmowym rejestratorze wideo
Aby nagrać wideo, wybierz jedną z dostępnych opcji: „Nagraj wideo z pulpitu”, „Nagraj wideo z okna”, „Nagraj wideo z obszaru”.
W tym przykładzie kliknąłem przycisk „Nagrywaj wideo z okna”, program pokazał rozmiar otwartego okna na ekranie komputera. Wokół aktywnego okna pojawił się prostokątny obszar otoczony czerwoną linią..
Możesz być także zainteresowany:- Darmowy rejestrator połączeń wideo na Skype - jak nagrywać wideo na Skype
- Darmowy edytor wideo - edycja i usuwanie fragmentów z wideo
- Darmowy 3D Video Maker do tworzenia filmów 3D
Następnie kliknąłem przycisk „Rozpocznij nagrywanie wideo” (czerwony). Nagrywanie wideo można zatrzymać (poprzedni czerwony przycisk po rozpoczęciu nagrywania wideo) lub zakończyć za pomocą przycisku „Zatrzymaj wideo”. Aby anulować nagrywanie, naciśnij klawisz Esc.

Wygodne jest sterowanie procesem nagrywania wideo z obszaru powiadomień, w którym panel Rejestratora wideo z bezpłatnym ekranem zapada się po wybraniu opcji nagrywania ekranu.
Program podczas nagrywania wideo rejestruje dźwięk z mikrofonu podyktowany przez użytkownika, a także dźwięki z głośnika, na przykład muzykę odtwarzaną w tym czasie w odtwarzaczu uruchomionym na komputerze.
Tworzenie zrzutów ekranu (zrzutów ekranu) w Free Screen Video Recorder
W programie Free Screen Video Recorder można robić zrzuty ekranu (zrzuty ekranu). Dostępne są następujące opcje przechwytywania obrazów: „Migawka pulpitu” (klawisz „Printscreen”), „Zrób zdjęcie okna” (Alt + Shift + 5 klawiszy), Migawka obszaru (Alt + Shift) „+” 4 ”).
Przed utworzeniem obrazu wybierz żądany format w ustawieniach, aby zapisać obraz (domyślnie jest to „png”).
Wybierz preferowaną opcję, aby zrobić zrzut ekranu, zrób zrzut ekranu. Zrzut ekranu wybrany na obrazie.

Aby otworzyć obraz do edycji w domyślnym edytorze, w ustawieniach programu aktywuj pozycję „Otwórz edytor po nagraniu”.
Wnioski z artykułu
Darmowy program Free Screen Video Recorder służy do nagrywania wideo z ekranu, możesz robić zrzuty ekranu w programie, aplikacja ma proste sterowanie.
Powiązane publikacje:- Bolide Movie Creator - edycja wideo dla początkujących
- Movavi Video Suite - prosty program do tworzenia wideo
- ComboPlayer - kanały telewizyjne i radio na komputerze
- Darmowy 3D Photo Maker - program do tworzenia zdjęć 3D
- Najlepsze konwertery wideo











