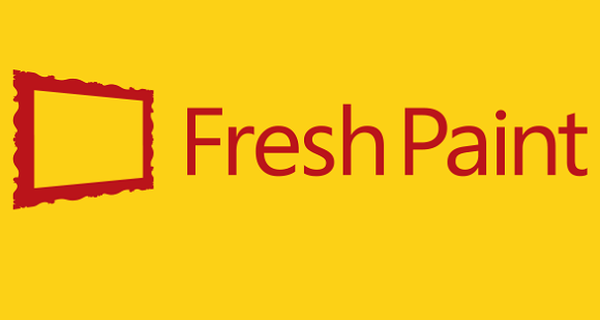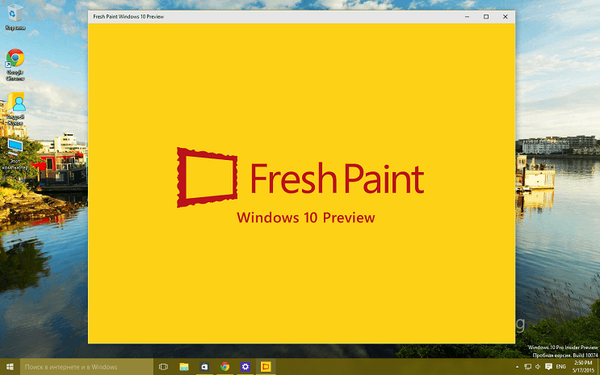Darmowy program Free Video Editor służy do edycji plików wideo. Za pomocą tego prostego programu możesz wycinać i usuwać niechciane fragmenty z filmu.
Proces usuwania fragmentów z wideo w programie Free Video Editor, pod warunkiem, że wideo jest zapisany w oryginalnej jakości, nie wymaga transkodowania. Dlatego wideo po edycji i usunięciu niepotrzebnych klipów wideo zostanie zapisane w oryginalnej jakości.
Treść- Interfejs programu Darmowy edytor wideo
- Usuń klipy wideo w darmowym edytorze wideo
- Konwertuj wideo na bezpłatny edytor wideo
- Wnioski z artykułu
W razie potrzeby za pomocą programu Free Video Editor można przekonwertować plik wideo na inny format wideo obsługiwany przez program. Po konwersji otrzymasz plik w wymaganym formacie.
Program Free Video Editor obsługuje następujące wejściowe formaty wideo:
- AVI, MP4, MKV, MPG, FLV, 3GP, WebM, WMV.
Program Free Video Editor można pobrać z oficjalnej strony producenta - rosyjskiej firmy DVDVideoSoft.
Darmowy edytor wideo do pobraniaWcześniej DVDVideoSoft opracował inny podobny program - program Free Video Dub, który został zastąpiony programem Free Video Editor. Program Free Video Editor ma więcej funkcji niż program Free Video Dub.
Po pobraniu ze strony producenta możesz rozpocząć instalację programu Free Video Editor na swoim komputerze. Jeśli zobaczysz oferty instalacji oprogramowania innych firm, możesz je odrzucić.
Interfejs programu Darmowy edytor wideo
Po uruchomieniu aplikacji otworzy się okno programu Free Video Editor. Program ma prosty i przyjazny interfejs użytkownika.
U góry znajduje się pasek menu umożliwiający dostęp do ustawień i funkcji programu.
Główną część okna zajmuje obszar roboczy z odtwarzaczem i skala, na której znajduje się ścieżka dźwiękowa.
Pod obszarem roboczym znajduje się oś czasu ze wskaźnikiem odtwarzania.
Pod osią czasu znajdują się przyciski służące do wykonywania określonych czynności w programie Free Video Editor. Te przyciski sterujące są pogrupowane według zadań..
Przyciski do sterowania odtwarzaniem wideo:
- Idź do początku, Odtwórz (spacja), Odtwórz fragment, Poprzednia klatka (po lewej), Następna klatka (po prawej), Idź do końca.
Przyciski do zarządzania tagami:
- Przejdź do poprzedniego tagu, przejdź do następnego tagu.
- Edytuj tagi, ustaw tagi.
Przycisk edycji fragmentu:
- „Początek fragmentu (M)”, ten sam przycisk „Koniec fragmentu (M)”.
Przycisk zmiany orientacji wideo w przestrzeni:
- Obróć (R).
Przyciski konwersji stanu:
- „Odwróć zaznaczenie (Z)”, „Odznacz (X)”.
Przyciski do przechodzenia do fragmentów:
- „Idź do poprzedniego fragmentu”, „Idź do następnego fragmentu”.
Przyciski do pracy z dużymi plikami (dłużej niż 3 minuty) ":
- „Zoom in (+)”, „Zoom out (-)”, „Zoom 100% (*)”.
Dolny panel zawiera przyciski wyboru formatów i ustawień zapisywania wideo.
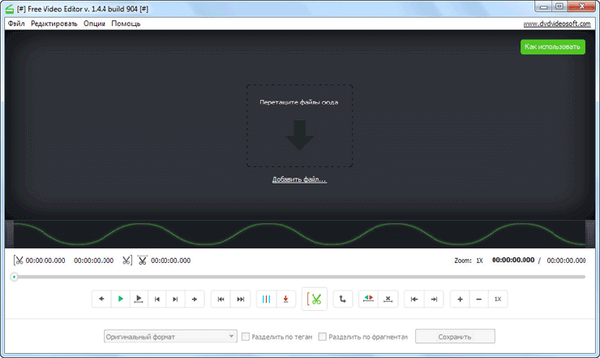
Możesz wprowadzić ustawienia programu z menu „Opcje ...”, wybierając „Opcje” z menu kontekstowego.
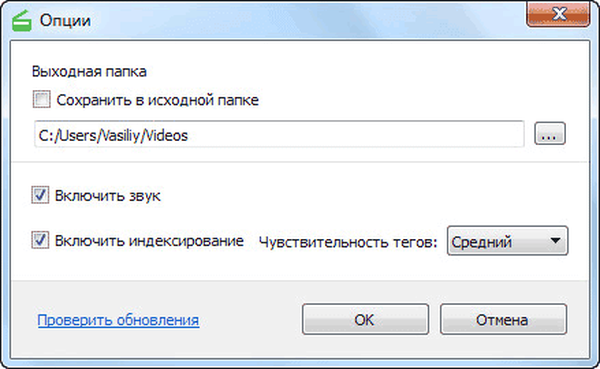
Usuń klipy wideo w darmowym edytorze wideo
Najpierw musisz dodać plik wideo do okna Free Video Editor. Wideo można dodać z menu „Plik” lub przeciągając i upuszczając, za pomocą myszy, aby dodać plik wideo do okna programu. Po zaindeksowaniu ten film wideo zostanie otwarty w oknie programu.
Pod odtwarzaczem znajduje się skala ze ścieżką audio.
W innej skali - oś czasu, tagi zostaną automatycznie oznaczone pionowymi liniami dla pierwszych klatek każdej sceny tego filmu. Wskaźnik odtwarzania, który został zaprojektowany do nawigacji wideo, będzie się przesuwał wzdłuż tej skali.
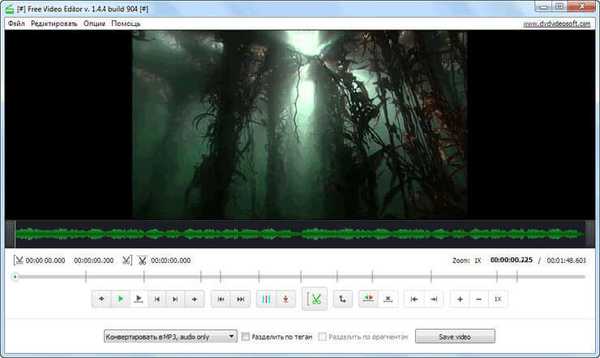
Wideo można edytować za pomocą fragmentów lub tagów.
Aby rozpocząć wybór fragmentu, który będzie musiał zostać usunięty z wideo, musisz kliknąć przycisk „Rozpocznij fragment” (nożyczki). Następnie musisz wybrać koniec klipu wideo za pomocą wskaźnika odtwarzania na osi czasu. Aby ustawić koniec fragmentu, użyj tego samego przycisku, który w tym momencie zmieni nazwę na „Koniec fragmentu” (nożyczki).
Możesz natychmiast zaznaczyć kilka fragmentów do usunięcia z tego filmu. Wybrane fragmenty zostaną zaznaczone na czerwono..
W razie potrzeby możesz anulować wybór dokonany w programie za pomocą przycisku „Anuluj wybór”. Jeśli wybrałeś kilka fragmentów, a następnie, aby usunąć zaznaczenie wszystkich fragmentów, przesuń wskaźnik odtwarzania do nieaktywnego obszaru na osi czasu. Aby usunąć zaznaczenie określonego fragmentu, przesuń wskaźnik odtwarzania do wybranego obszaru.
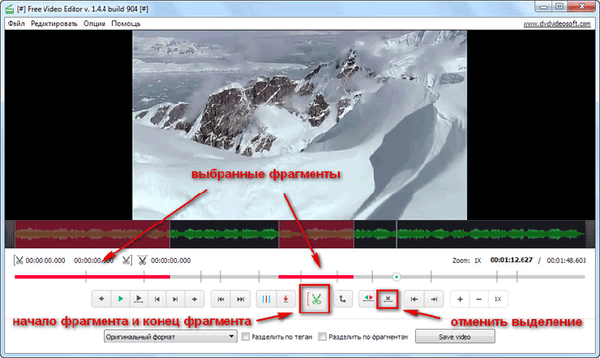
Następnie wybierz wymagany format z menu rozwijanego, aby zapisać wideo:
- „Oryginalny format” - wideo zostanie zapisane w oryginalnym formacie.
- „jpeg, tylko ramki” - zostaną zapisane tylko ramki obrazu.
- „Konwertuj na AVI” - wideo zostanie zapisane w formacie AVI.
- „Konwertuj na GIF” - plik zostanie zapisany w formacie GIF.
- „Konwertuj na MKV” - wideo zostanie zapisane w formacie MKV.
- „Konwertuj na MP3, tylko audio” - zostanie zapisana tylko ścieżka audio MP3.
- „Konwertuj na MP4” - wideo zostanie zapisane w formacie MP4.
Podczas zapisywania wideo w oryginalnym formacie oryginalna jakość tego pliku zostanie zapisana, ponieważ w takim przypadku plik wideo nie zostanie transkodowany.
Jeśli chcesz zapisać, po edycji, części pliku wideo jako osobne fragmenty, musisz zaznaczyć pole wyboru obok elementu „Podziel przez fragmenty”, a następnie kliknij przycisk „Zapisz wideo”.
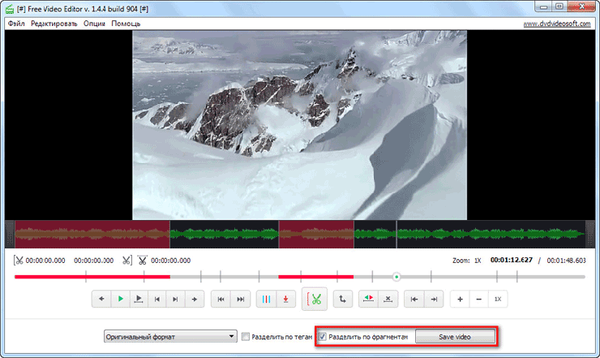
Po zakończeniu przetwarzania otwórz folder z plikiem wideo lub z fragmentami pliku wideo.
Konwertuj wideo na bezpłatny edytor wideo
W programie Free Video Editor możesz konwertować wideo bez edycji, po prostu konwertując je na inny format lub po edycji, zapisując wynik edycji wideo w wymaganym formacie wideo.
Aby przekonwertować plik wideo, kliknij przycisk, aby wybrać odpowiedni format. Wybrałem konwersję pliku wideo do formatu „MKV”, oryginalny plik wideo ma format „WMV”. W takim przypadku wideo zostanie transkodowane bez edycji.
Następnie musisz kliknąć przycisk „Zapisz wideo”..

Następnie otworzy się okno „Konwersja ...”, w którym należy kliknąć przycisk „Kontynuuj” (Kontynuuj).
Możesz być także zainteresowany:- Movavi Video Editor - oprogramowanie do edycji wideo
- Bolide Movie Creator - edycja wideo dla początkujących
- Lody Edytor wideo do edycji i edycji wideo
Następnie rozpocznie się proces konwersji wideo. Po zakończeniu konwersji pliku wideo kliknij przycisk „Otwórz folder”, aby uzyskać wynik przetwarzania pliku.
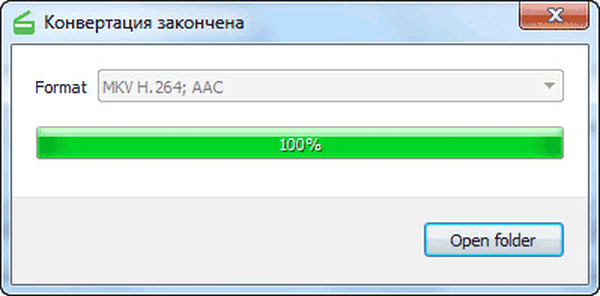
W programie Free Video Editor można zapisać ścieżkę audio z pliku wideo na komputerze. Aby to zrobić, musisz wybrać element z menu rozwijanego „Konwertuj na MP3, tylko dźwięk”, a następnie kliknij przycisk „Zapisz wideo”.
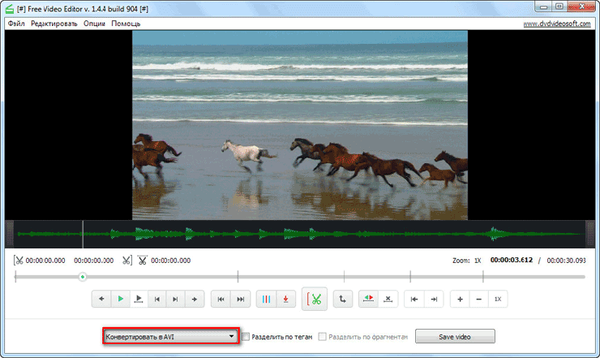
Po przetworzeniu otrzymasz plik audio w formacie „MP3”.
Uwaga! Na prośbę odwiedzających witrynę dodaję link, dzięki czemu można pobrać najnowszą wersję Free Video Editor 1.4.12.713 bez subskrypcji premium. Free Video Editor 1.4 12.713 downloadWnioski z artykułu
Korzystając z bezpłatnego programu Free Video Editor, możesz wyciąć niepotrzebne fragmenty z filmu, zachowując oryginalną jakość pliku wideo. W razie potrzeby wideo można przekonwertować na jeden z formatów obsługiwanych przez program.
Powiązane publikacje:- Najlepsze konwertery wideo
- Radio Point Plus - program do słuchania radia online
- Movavi Video Suite - prosty program do tworzenia wideo
- Wytnij i sklej pliki wideo w VirtualDub
- Darmowy 3D Video Maker do tworzenia filmów 3D