
Darmowy program VirtualDub służy do przechwytywania, edycji i edycji wideo. Domyślnie VirtualDub działa z plikami AVI; inne formaty są połączone z programem za pomocą rozszerzeń (wtyczek).
Program ma kilka modyfikacji, w szczególności VirtualDubMod z zaawansowanymi funkcjami. Przykłady w tym artykule pokażą pracę w tych dwóch programach. Wszystkie zakończone działania w tych programach są wykonywane identycznie..
Treść- Jak połączyć pliki wideo w jeden plik wideo
- Jak wyciąć plik wideo na kilka części
- Jak dodać napisy do pliku wideo
- Jak dodać ścieżkę audio do pliku wideo
- Dodawanie ścieżki audio do pliku wideo w VirtualDubMod (wideo)
- Jak usunąć ścieżkę audio z pliku wideo
- Wnioski z artykułu
- Usuwanie ścieżki audio z pliku wideo w VirtualDubMod (wideo)
VirtualDub nie wymaga instalacji na komputerze i działa z folderu.
W Internecie istnieje wiele opcji pobierania programu, wybierz program z językiem rosyjskim, z wtyczkami już zainstalowanymi w programie.
Teraz rozważ to pytanie - jak korzystać z VirtualDub? W tym artykule odpowiedzą na następujące pytania: jak skleić pliki wideo w jednym pliku, jak wyciąć plik wideo na kilka części, jak dodać napisy do pliku wideo, jak dodać ścieżkę audio do pliku wideo, jak usunąć ścieżkę audio z pliku wideo.
Ten przewodnik zawiera instrukcje dotyczące korzystania z VirtualDub..
Jak połączyć pliki wideo w jeden plik wideo
Za pomocą programu VirtualDubMod możesz połączyć kilka plików wideo w jeden plik wideo. W tym przykładzie używam filmu, który składa się z dwóch plików wideo z rozszerzeniem „.avi”, a te części nie są seriami filmu. Wcześniej często takie filmy były nagrywane na kilku płytach CD.
Aby to zrobić, otwórz program VirtualDubMod, w menu „Plik” => „Otwórz plik wideo ...”. W oknie Eksploratora wybierz plik wideo, do którego chcesz dołączyć inną część tego filmu, a następnie kliknij przycisk „OK”.
W menu „Wideo” zaznacz pole „Bezpośrednie kopiowanie strumieniowe”. Domyślnie podczas uruchamiania programu pozycja Tryb pełnego przetwarzania jest zawsze aktywowana..
Jeśli użyjesz tego trybu, cały proces kodowania zajmie bardzo dużo czasu, a rozmiar końcowego pliku wzrośnie setki razy. Na twoim komputerze w tym przypadku może nie być wystarczającej ilości wolnego miejsca na dysku twardym na końcowy plik.
W przypadku „Bezpośredniego kopiowania strumieniowego” plik wideo nie jest transkodowany, a jakość wideo nie pogarsza się, co zwykle dzieje się przy pełnym przetwarzaniu.
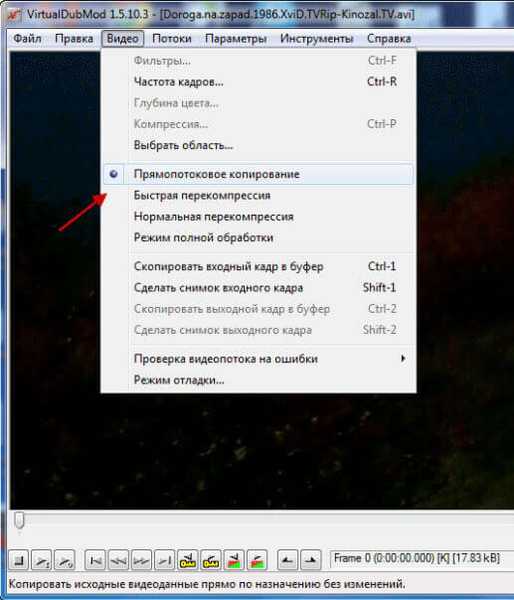
W menu „Plik” kliknij „Dodaj segment AVI ...”. W oknie Eksploratora wybierz drugi plik wideo, a następnie kliknij przycisk „Otwórz”.
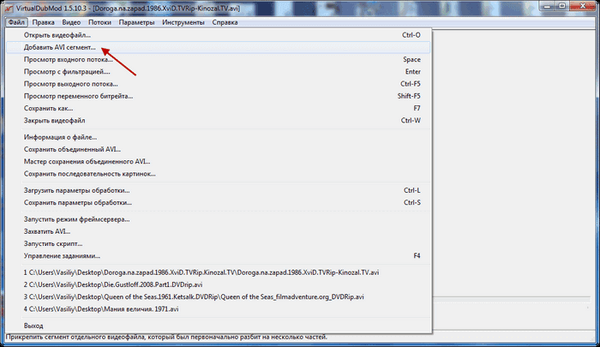
Następnie ponownie wejdź do menu „Plik”, aw menu kontekstowym kliknij element „Zapisz jako ...”.
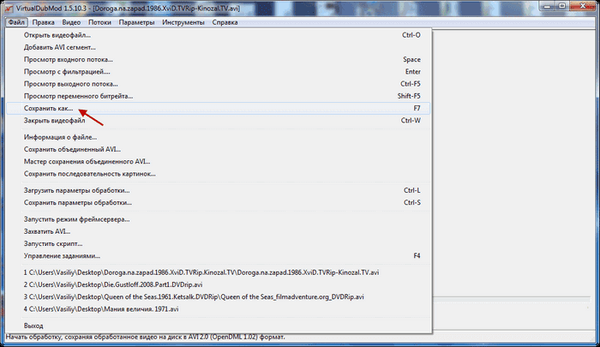
W oknie, które zostanie otwarte, wybierz nazwę pliku (możesz wybrać dowolną nazwę, a następnie zmienić nazwę tego pliku), a następnie kliknij przycisk „Zapisz”.
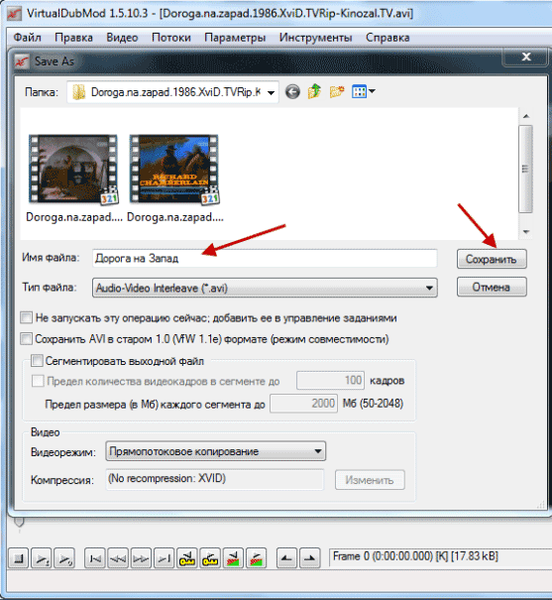
W nowym oknie zobaczysz proces przetwarzania plików wideo.

W rezultacie po chwili dostajesz film składający się z jednego pliku wideo. Porównując oryginalny plik wideo i podłączony plik wideo, zobaczysz, że jakość wideo pozostaje prawie niezmieniona.
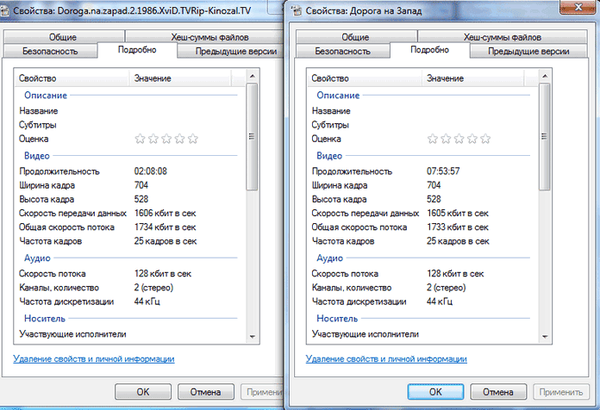
Jeśli konieczne jest przyklejenie kilku plików wideo, najpierw przyklej pierwszy plik wideo drugim, a następnie dodaj trzeci plik wideo do sklejonego pliku wideo. Dodaj następujące pliki wideo do sklejonego pliku wideo w ten sam sposób.
Jak wyciąć plik wideo na kilka części
Aby wyciąć plik wideo na kilka części, otwórz program VirtualDubMod w menu „Plik” => „Otwórz plik wideo ...”.
Dodaj plik wideo do programu, wybierając go do tego w oknie Eksploratora. W menu Wideo wybierz „Bezpośrednie kopiowanie strumieniowe”.
Naciskając i przytrzymując przycisk „Shift” na klawiaturze, przesuń suwak na skali w miejsce, w którym chcesz podzielić plik wideo. Po kliknięciu etykiety początkowej klatki kluczowej (w prawo lub w lewo) wybierz żądaną lokalizację w filmie. Następnie zwolnij przycisk na klawiaturze.
Teraz musisz zapisać numer klatki pliku i kliknąć znak początkowy zaznaczenia (znajdujący się po lewej stronie). Następnie przesuń suwak na koniec skali i kliknij końcowy znak wyboru (znajdujący się po prawej stronie).

Ten fragment skali zostanie podświetlony na niebiesko. Następnie kliknij przycisk „Usuń” na klawiaturze.
Następnie przejdź do menu „Plik” => „Zapisz jako ...”, a w oknie „Zapisz jako” nadaj plikowi nazwę, a następnie kliknij przycisk „Zapisz”. Po przetworzeniu otrzymujesz plik wideo z początkiem filmu.
Aby uzyskać drugą połowę filmu, w menu „Plik” => „Otwórz plik wideo ...” otwórz oryginalny plik wideo w VirtualDubMod, wybierając go w oknie Eksploratora.
W menu „Wideo” kliknij element „Bezpośrednie kopiowanie strumieniowe”. W menu „Edycja” kliknij „Idź ...”. W oknie „Idź do ramki” wpisz wcześniej zarejestrowany numer klatki kluczowej, a następnie kliknij przycisk „OK”.

Następnie umieść znak końca zaznaczenia (znajduje się po prawej stronie) i przesuń suwak na skali na sam początek skali. Umieść tam znak początkowy wyboru (znajduje się po lewej stronie).
Fragment zostanie podświetlony na niebiesko na skali. Następnie kliknij przycisk „Usuń” na klawiaturze. Następnie przejdź do menu Plik, a następnie zapisz plik wideo, jak opisano wcześniej.
W rezultacie podzieliłeś film na dwa pliki wideo. Podobnie możesz wyciąć plik wideo na wymaganą liczbę fragmentów lub wyciąć fragmenty dowolnego rozmiaru z pliku wideo.
Jak dodać napisy do pliku wideo
Po otwarciu programu VirtualDub, w menu „Plik” => „Otwórz plik wideo ...”, w oknie Eksploratora wybierz plik wideo, do którego chcesz dodać napisy.
W menu „Wideo” kliknij element „Filtry ...” (ten element jest aktywny tylko wtedy, gdy włączony jest „Tryb pełnego przetwarzania”). W oknie, które zostanie otwarte, kliknij przycisk „Dodaj ...”.
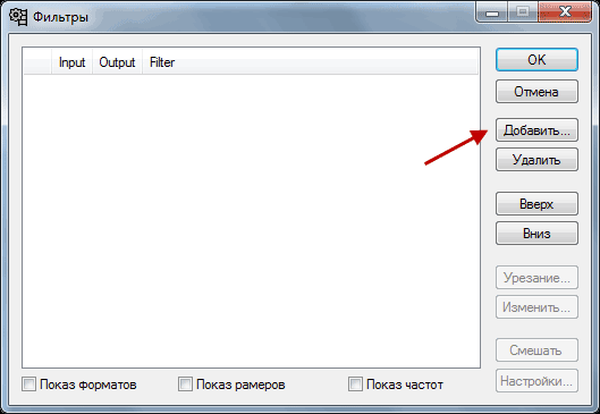
W nowym oknie „Dodaj filtr” znajdź i wybierz filtr „TextSub”, który obsługuje różne typy napisów. Następnie kliknij przycisk „OK”.
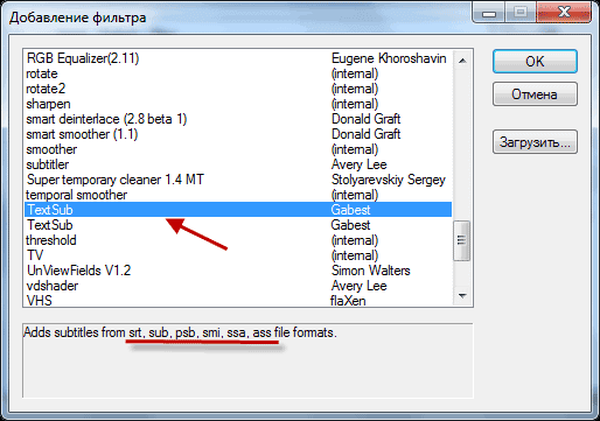
W oknie „Filtry” kliknij przycisk „OK”.
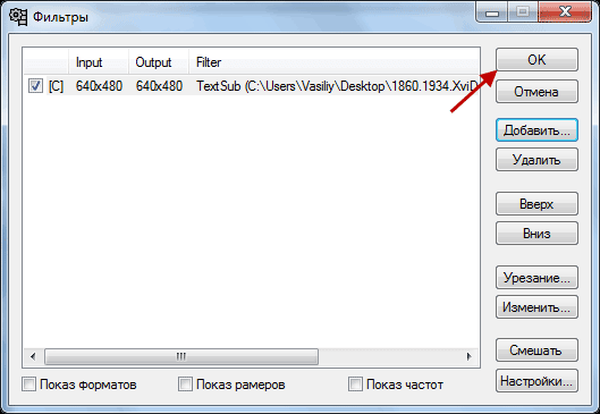
Jeśli teraz zaczniesz zapisywać plik, ostateczny plik wideo będzie gigantyczny.
Aby tego uniknąć, musisz wejść do menu „Wideo”, a następnie kliknąć pozycję „Kompresja ...”. W oknie „Wybierz typ kompresji” wybierz kodek (zwykle Xvid lub DivX), a następnie kliknij przycisk „OK”.
Możesz być także zainteresowany:- Movavi Video Editor - oprogramowanie do edycji wideo
- Jak pobrać program Windows Movie Maker (Windows Movie Studio) dla systemu Windows
Jeśli chcesz zmienić jakość wyjściowego pliku wideo, kliknij przycisk „Zmień”.
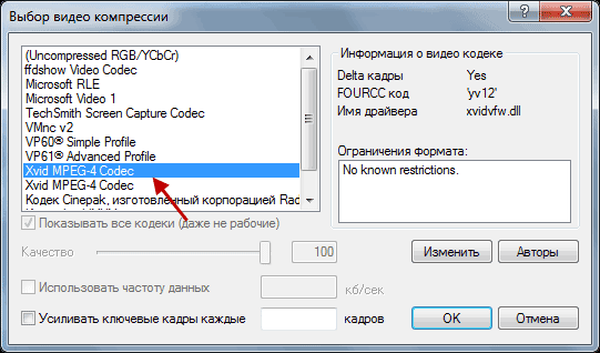
Podczas przesuwania suwaka w nowym oknie „Konfiguracja Xvid” możesz spróbować poprawić jakość końcowego pliku wideo.
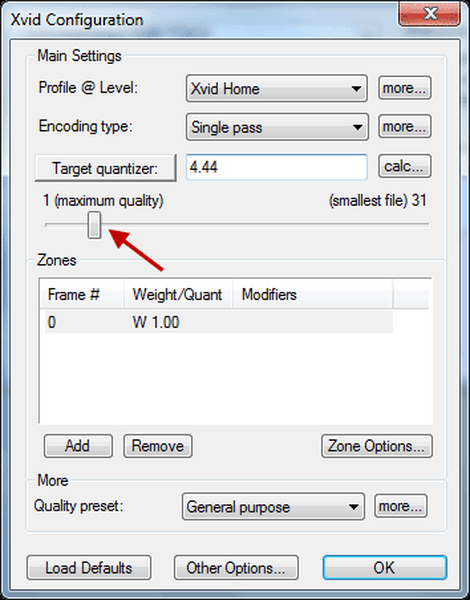
W menu „Plik” kliknij pozycję „Zapisz jako AVI ...”. W oknie Eksploratora wybierz lokalizację, w której chcesz zapisać plik wideo i jego nazwę. Rozpocznie się przetwarzanie wideo.
Po przetworzeniu otrzymujesz plik wideo z osadzonymi napisami. Jakość pliku wideo po przetworzeniu będzie nieco gorsza niż jakość oryginalnego pliku wideo.
Jak dodać ścieżkę audio do pliku wideo
Otwórz program VirtualDubMod, w menu „Plik” => „Otwórz plik wideo ...”, dodaj plik wideo do programu, wybierając go w oknie Eksploratora.
W menu „Wideo” wybierz opcję „Bezpośrednie kopiowanie strumieniowe”. Następnie w menu „Strumienie” kliknij pozycję „Strumienie”, w oknie „Dostępne strumienie” kliknij przycisk „Dodaj”.
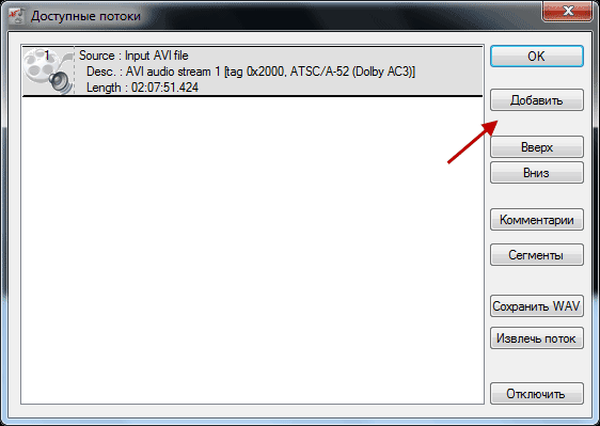
W oknie Eksploratora wybierz plik dźwiękowy, a następnie kliknij przycisk „Otwórz”. Nowy plik dźwiękowy został dodany do okna „Dostępne strumienie”, a następnie kliknij przycisk „OK”.
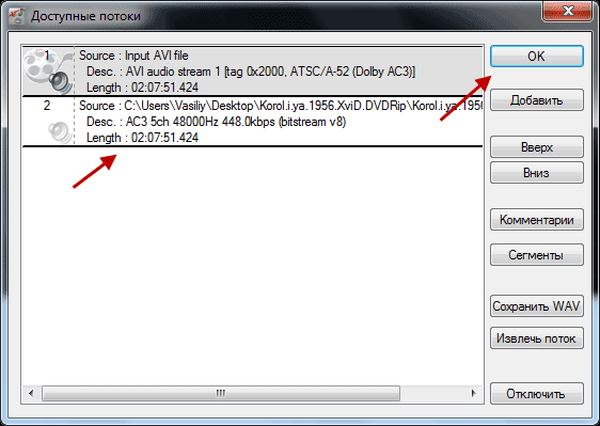
Następnie w menu „Plik” kliknij element „Zapisz jako ...”, aw oknie „Zapisz jako” wpisz nazwę pliku, a następnie kliknij przycisk „Zapisz”. Po przetworzeniu pliku wideo powstanie film z dwiema ścieżkami audio.
Dodawanie ścieżki audio do pliku wideo w VirtualDubMod (wideo)
https://www.youtube.com/watch?v=743Up3z6n3EJak usunąć ścieżkę audio z pliku wideo
Po otwarciu VirtualDubMod, w menu „Plik” => „Otwórz plik wideo ...” dodaj plik wideo do programu, podświetlając go w oknie Eksploratora, a następnie klikając przycisk „Otwórz”.
W menu „Wideo” aktywuj pozycję „Bezpośrednie kopiowanie strumieniowe”. Następnie w menu „Strumienie” kliknij pozycję „Strumienie”, w oknie „Dostępne strumienie” kliknij przycisk „Dodaj”.
W oknie „Dostępne strumienie” wybierz plik audio, który chcesz rozłączyć, a następnie kliknij przycisk „Rozłącz”.
Następnie kliknij przycisk „OK”. Następnie przejdź do menu „Plik” => „Zapisz jako ...”. Wybierz miejsce, w którym chcesz zapisać plik wideo, a następnie kliknij przycisk „Zapisz”.
Po przetworzeniu otrzymujesz plik wideo bez zdalnej ścieżki audio. W ten sposób możesz wyłączyć niepotrzebne ścieżki audio (w niektórych filmach jest ich kilka) i zaoszczędzić sporo miejsca na dysku twardym komputera.
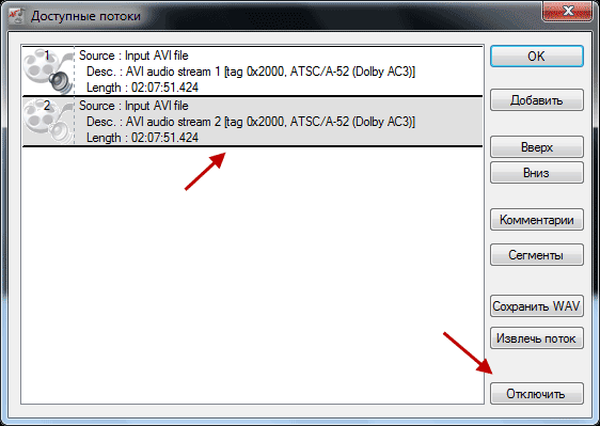
Teraz wiesz, jak pracować z VirtualDubMod.
Wnioski z artykułu
Darmowy program VirtualDub pozwala wykonywać wiele operacji na plikach wideo - pociąć plik wideo na kilka części, skleić pliki wideo, dodać napisy do pliku wideo, dodać ścieżkę audio do pliku wideo, usunąć ścieżkę audio z pliku wideo. To tylko niewielka część możliwości małego, ale potężnego programu..
Usuwanie ścieżki audio z pliku wideo w VirtualDubMod (wideo)
https://www.youtube.com/watch?v=mCp84cr2GgM Podobne publikacje:- Edycja plików wideo w MKV ToolNix
- Freemake Video Converter - darmowy konwerter wideo
- Darmowy edytor wideo - edycja i usuwanie fragmentów z wideo
- Movavi Video Suite - prosty program do tworzenia wideo
- Bolide Movie Creator - edycja wideo dla początkujących











