
TrustedInstaller to konto systemowe z pełnym dostępem do chronionych plików i folderów w systemie operacyjnym Windows. Podczas próby zmiany, usunięcia pliku lub folderu pojawia się komunikat: „Brak dostępu do folderu (brak dostępu do pliku). Potrzebujesz uprawnień do wykonania tej operacji. Poproś o pozwolenie od TrustedInstaller, aby zmienić ten folder (plik)”.
Użytkownik nie może nic zrobić z plikiem systemowym lub folderem, dopóki nie otrzyma zgody od TrustedInstaller na wykonanie wymaganych działań. System operacyjny oferuje wniosek TrustedInstaller o pełny dostęp do folderu lub pliku. Po uzyskaniu odpowiednich uprawnień użytkownik będzie mógł wykonać niezbędne działania z chronionymi plikami lub folderami.
Treść- TrustedInstaller - co to jest?
- Jak poprosić o pozwolenie od TrustedInstaller, aby usunąć folder lub plik
- Uzyskiwanie uprawnień do folderu lub pliku
- Jak zwrócić żądanie zezwolenia na działanie TrustedInstaller
- Wnioski z artykułu
TrustedInstaller - co to jest?
W systemie operacyjnym Windows chronione foldery i pliki systemowe należą do konta TrustedInstaller. Inne konta, w tym konto administratora, nie mogą wprowadzać zmian ani usuwać niektórych ważnych plików i folderów, ponieważ nie mają niezbędnych uprawnień.
Usługa instalowania modułów za pomocą technologii Windows Resource Protection chroni pliki i foldery systemowe przed zmianami. TrustedInstaller odbiera prawa z innych kont na komputerze, w tym z kont z prawami administracyjnymi, odmawiając im dostępu podczas próby wprowadzenia zmian w składnikach systemu na komputerze.
TrustedInstaller chroni ważne pliki systemowe przed zmianami. Nie zaleca się żądania uprawnień do zmiany folderów i plików, chyba że zachodzi taka szczególna potrzeba, aby zapobiec problemom i usterkom w systemie operacyjnym Windows. Jest to dodatkowa ochrona systemu, ponieważ wielu użytkowników pracuje w systemie Windows z pełnymi uprawnieniami administratora..
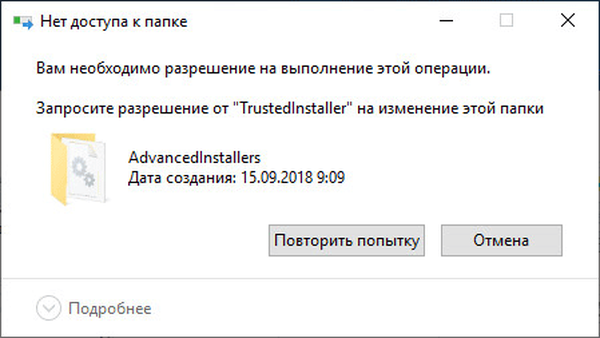
Co zrobić, jeśli TrustedInstaller nie pozwala na usunięcie folderu lub pliku? Aby uzyskać dostęp do niezbędnych obiektów, poproś o pozwolenie od TrustedInstaller w celu uzyskania praw dostępu do obiektu systemowego.
W tym celu uprawnienia TrustedInstaller do pliku lub folderu muszą być wyłączone, a obecny właściciel komputera powinien zostać nowym właścicielem. Następnie nowy użytkownik z prawami dostępu może zmienić, usunąć folder lub plik.
W tym artykule znajdziesz instrukcje, jak wyłączyć TrustedInstaller, a następnie ponownie przenieść prawa dostępu do folderu lub pliku od bieżącego użytkownika do TrustedInstaller. Te metody działają w systemach operacyjnych Windows 10, Windows 8.1, Windows 8, Windows 7.
Jak poprosić o pozwolenie od TrustedInstaller, aby usunąć folder lub plik
Najpierw zobaczmy, jak uzyskać pozwolenie od TrustedInstaller, aby uzyskać pełne prawa dostępu do folderu lub pliku, zastosować zmiany lub usunąć obiekt.
Aby to zrobić, wykonaj następujące kroki:
- Kliknij prawym przyciskiem myszy folder lub plik, do którego chcesz uzyskać pozwolenie TrustedInstaller, aby uzyskać dostęp, wybierz „Właściwości” z menu kontekstowego.
- W oknie „Właściwości: X” otwórz kartę „Bezpieczeństwo”, kliknij przycisk „Zaawansowane”.
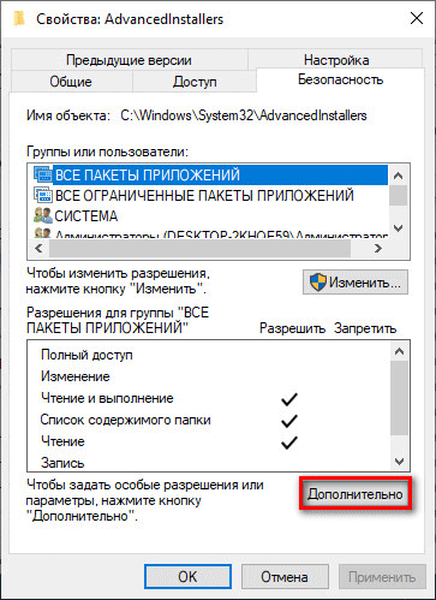
- W oknie „Zaawansowane ustawienia zabezpieczeń dla” X ”kliknij link„ Edytuj ”.
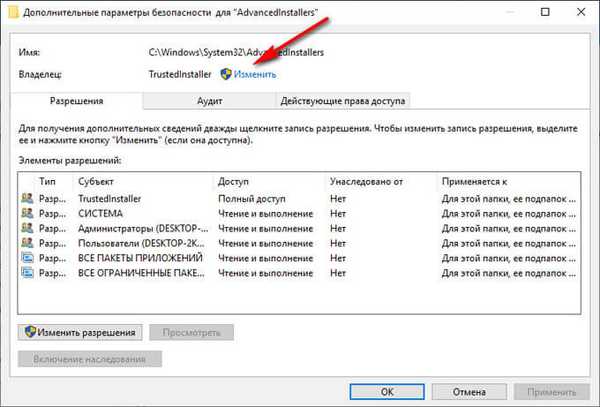
- W oknie „Wybierz:„ Użytkownik ”lub„ Grupa ”” kliknij przycisk „Zaawansowane ...”.
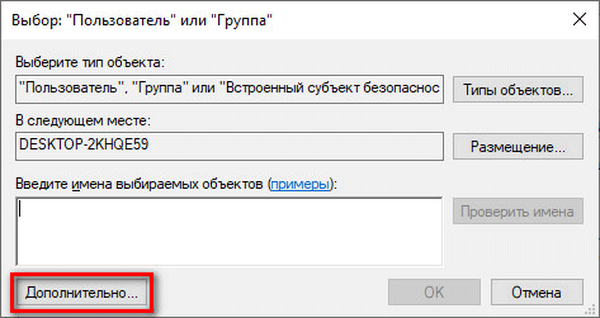
- W następnym oknie kliknij przycisk „Wyszukaj”, w obszarze „Wyniki wyszukiwania” wybierz użytkownika komputera, który uzyska pełne prawa do folderu lub pliku.
- Podświetl użytkownika, kliknij przycisk „OK”.
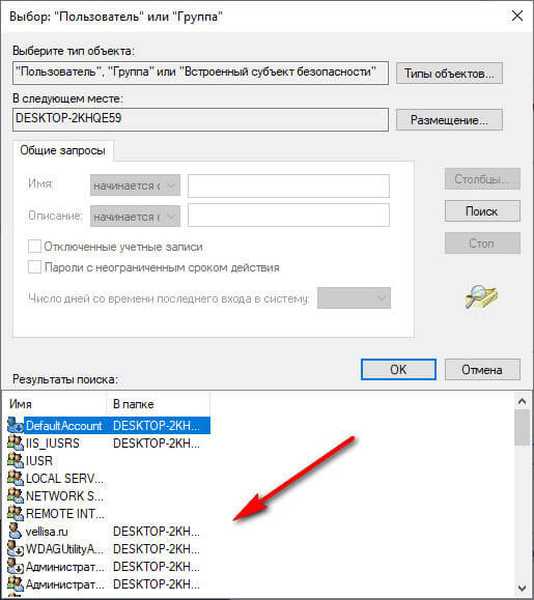
- W polu „Wprowadź nazwy wybranych obiektów” pojawi się dodane konto wybranego użytkownika. Kliknij przycisk OK.
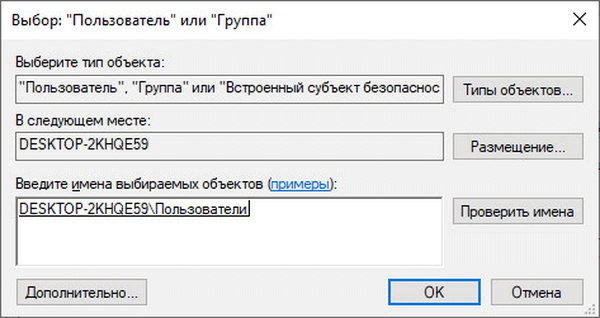
- W oknie „Zaawansowane ustawienia zabezpieczeń dla X” pojawia się pozycja „Zastąp właściciela subkontenerów i obiektów”, naprzeciwko której musisz sprawdzić.
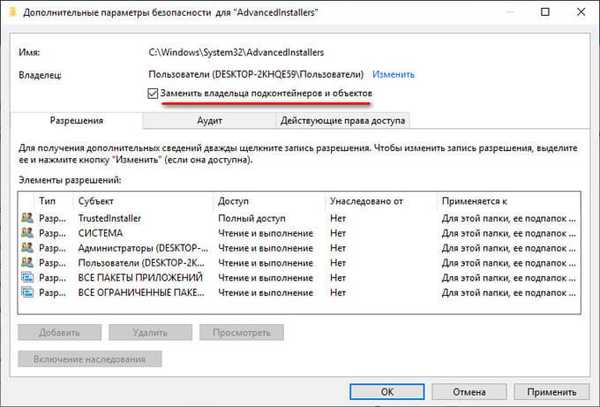
- Aby zastosować ustawienia, kliknij przycisk „OK”.
Uzyskiwanie uprawnień do folderu lub pliku
Po uzyskaniu pełnego dostępu do wymaganego folderu lub pliku konieczne jest uzyskanie uprawnień do wykonania określonych działań na tym obiekcie.
- Kliknij folder lub plik prawym przyciskiem myszy, wybierz „Właściwości” w menu, które zostanie otwarte.
- W oknie „Właściwości: X”, na karcie „Bezpieczeństwo”, w polu „Grupy lub użytkownicy” wybierz grupę, której przyznano pełny dostęp do żądanego obiektu.
- Kliknij przycisk „Edytuj”.
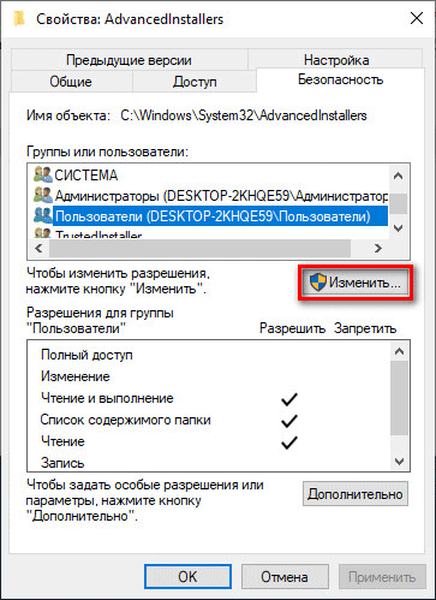
- W oknie „Uprawnienia dla grupy” X na liście grup i użytkowników podświetl użytkownika z dostępem.
- W polu „Uprawnienia dla grupy„ N ””, w polu „Pozwolenie” zaznacz pola obok elementów, które ustanawiają określone uprawnienia do folderu lub pliku.
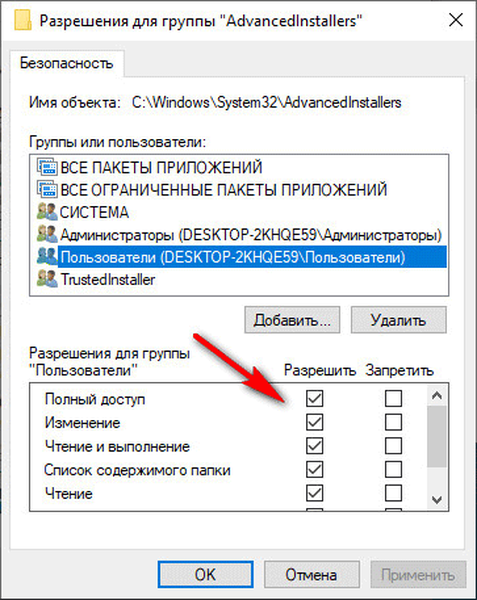
- Na końcu ustawień kliknij przycisk „OK”.
- W oknie z ostrzeżeniem o zmianie ustawień folderów systemowych kliknij przycisk „Tak”.
Wybrane konto ma pełne prawa do folderu lub pliku systemowego. Teraz możesz zastosować zmiany lub usunąć obiekt.
Pamiętaj, że zmiana chronionych plików systemowych nie jest zalecana, aby uniknąć poważnych problemów z systemem operacyjnym Windows.Jak zwrócić żądanie zezwolenia na działanie TrustedInstaller
Po pomyślnym uzyskaniu pełnych praw dostępu do folderu systemowego lub pliku w imieniu bieżącego konta, system operacyjny Windows jest zagrożony, więc lepiej byłoby wrócić do domyślnych ustawień praw dostępu do systemu.
Możesz być także zainteresowany:- Hibernacja Windows: jak włączyć lub wyłączyć
- Czyszczenie folderu WinSxS: czyść poprawnie na różne sposoby
Aby powrócić do poprzedniego stanu, musisz ponownie uczynić TrustedInstaller pełnym właścicielem folderu lub pliku. Najpierw przyznamy TrustedInstaller pełne prawa do folderu lub pliku, a następnie usuniemy uprawnienia do pełnego dostępu od bieżącego właściciela obiektu.
- Kliknij folder lub plik prawym przyciskiem myszy.
- W oknie „Właściwości: X” otwórz kartę „Bezpieczeństwo”, kliknij przycisk „Zaawansowane”.
- W oknie „Zaawansowane ustawienia zabezpieczeń dla„ X ”, naprzeciw nazwy obecnego właściciela obiektu, kliknij link„ Edytuj ”.
- W oknie „Wybierz:„ Użytkownik ”lub„ Grupa ””, w polu „Wprowadź nazwy wybranych obiektów” dodaj następujący wpis, a następnie kliknij przycisk „OK”:
NT SERVICE \ TrustedInstaller
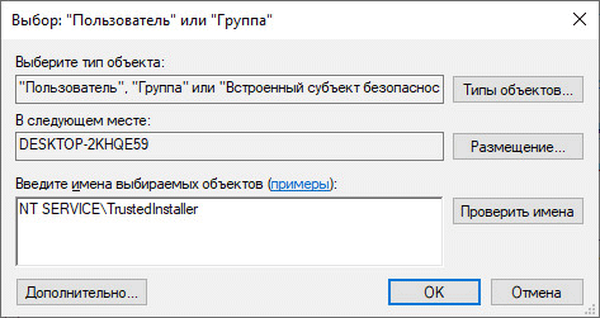
- Zaznacz pole „Zastąp wszystkie wpisy uprawnień obiektu podrzędnego dziedziczonym z tego obiektu”, kliknij przycisk „OK”.

- W oknie Zabezpieczenia systemu Windows zgódź się zmienić jawnie ustawione uprawnienia dla tego obiektu na nowe ustawienia. W dwóch kolejnych oknach kliknij Tak..
- W oknie właściwości obiektu, na karcie „Bezpieczeństwo” zaznacz bieżące konto, z którego właśnie zwróciłeś TrustedInstaller pełny dostęp do obiektu, a następnie kliknij przycisk „Edytuj”.
- W oknie „Uprawnienia dla grupy„ N ”wyczyść pola wyboru dla wcześniej przyznanych uprawnień. Aby zastosować ustawienia, kliknij przycisk „OK”.
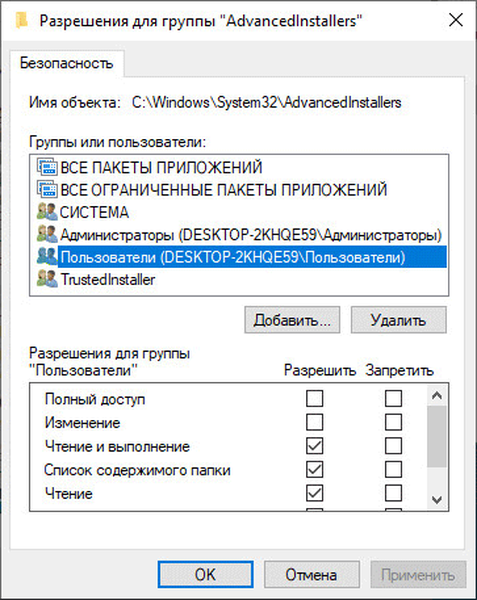
- W oknie ostrzeżenia o bezpieczeństwie zgódź się na zastosowanie zmian.
Zwróciłeś uprawnienia TrustedInstaller; inne konta nie będą mogły modyfikować plików systemowych bez uzyskania pozwolenia.
Wnioski z artykułu
Ważne pliki systemowe są chronione przed zmianą przez konto TrustedInstaller, co nie pozwala na usunięcie ani zmianę folderu i pliku bez uzyskania pozwolenia. Użytkownik ma możliwość uzyskania pełnych praw dostępu do żądanego pliku lub folderu, zmiany właściciela, uzyskania niezbędnych uprawnień. Po podjęciu niezbędnych działań zdecydowanie zaleca się przywrócenie pełnego prawa powiernika do obiektu..
Powiązane publikacje:- Sprawdź i przywróć pliki systemowe Windows w sfc scannow
- Odzyskiwanie składników systemu Windows: rozwiązania
- Jak wyłączyć weryfikację podpisu cyfrowego sterownika w systemie Windows: wszystkie metody
- Przezroczysty pasek zadań Windows 10 na wiele sposobów











