
Wielu użytkowników staje przed koniecznością kręcenia wideo na kamerze internetowej, a następnie edycji nagranego projektu, zapisywania nagranego wideo w odpowiednim formacie o pożądanej jakości. Aby to zrobić, potrzebujesz programu do nagrywania wideo z kamery internetowej zainstalowanej na komputerze.
Użytkownicy mogą używać Movavi Video Editor do nagrywania wideo. Wśród wielu opcji tej aplikacji znajduje się funkcja nagrywania wideo z kamery internetowej.
Treść- Funkcje Movavi Video Editor
- Nagrywanie wideo z kamery internetowej w Movavi Video Editor
- Edycja nagrania z kamery internetowej w Movavi Video Editor
- Wnioski z artykułu
W tej chwili kamery internetowe są szeroko rozpowszechnione wśród ludności: kamery są wbudowane w laptopy, oddzielną kamerę internetową można podłączyć do stacjonarnego komputera. Dlatego wielu zawsze ma możliwość nagrania, a następnie zapisania nagrania wideo z kamery internetowej na dysku twardym komputera.
Użytkownik może włączyć nagrywanie wideo z kamery internetowej, jeśli chce zapisać to, co dzieje się w danym momencie w filmie, zrobić zdjęcia niektórych sytuacji życiowych, nagrać apelację, przeprowadzić lekcję mistrzowską, nakręcić film szkoleniowy itp..
Samo nagrywanie wideo to tylko połowa sukcesu, nagrane wideo musi być w razie potrzeby edytowane, dodawać efekty, a następnie zapisywać w pożądanej jakości. Movavi Video Editor (Movavi Video Editor) pomoże nam w tych zadaniach..Funkcje Movavi Video Editor
Movavi Video Editor to program do edycji plików wideo na komputerze w systemie Windows (Windows 10, Windows 8.1, Windows 8, Windows 7, Windows Vista, Windows XP) i macOS (od Mac OS X 10.7 i nowszych) działający w języku rosyjskim. Program został opracowany przez rosyjską firmę Movavi.
Najważniejsze cechy Movavi Video Editor:
- edycja i edycja wideo;
- przechwytywać wideo z kamery internetowej;
- nagrywanie dźwięku ze źródeł zewnętrznych;
- nagrywanie ekranu komputera;
- Dodawanie wbudowanych filtrów i efektów do filmów
- dodawanie dowolnych ścieżek audio do wideo:
- dodawanie podpisów do projektu;
- tworzenie pokazu slajdów;
- przesyłać filmy na YouTube, Vimeo, Dysk Google.
Zobaczmy teraz, jak wideo jest rejestrowane na kamerze internetowej w Movavi Video Editor. Załóżmy, że musimy nagrać klasę mistrzowską na kamerze internetowej laptopa.
Nagrywanie wideo z kamery internetowej w Movavi Video Editor
Po uruchomieniu Movavi Video Editor otworzy się główne okno aplikacji. W otwartym oknie „Movavi VideoEditor” otrzymasz opcje dalszych działań: utwórz nowy projekt (w tym przypadku wszystkie narzędzia do edycji będą dostępne) lub utwórz szybki film za pomocą wbudowanego kreatora.
Musimy nagrywać wideo z kamery internetowej, więc musisz kliknąć przycisk „Nowy projekt”.
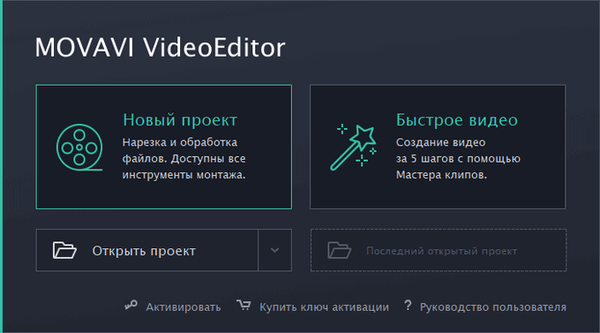
W głównym oknie „Movavi Video Editor” kliknij przycisk „Nagrywanie wideo”.

W oknie programu pojawia się ostrzeżenie, że Movavi Video Editor korzysta z kamery internetowej.
W prawej części okna przechwytywania wideo znajdują się opcje potrzebne do skonfigurowania nagrywania. W ustawieniach przechwytywania wybrano następujące ustawienia: urządzenie przechwytujące wideo, rozdzielczość (wybierz odpowiednią opcję), szybkość klatek, urządzenie przechwytujące audio. W ustawieniach zapisu wybierz lokalizację zapisania pliku na komputerze, w razie potrzeby zmień nazwę pliku, nadaj mu nową nazwę.
Pamiętaj, że w Movavi Video Editor możesz robić zrzuty ekranu podczas nagrywania wideo. Kliknij przycisk „Zrzut ekranu” (w filmie z kamery), aby zrobić zrzut ekranu podczas nagrywania z kamery internetowej.Aby nagrać wideo z kamery internetowej, kliknij przycisk „Rozpocznij przechwytywanie”.
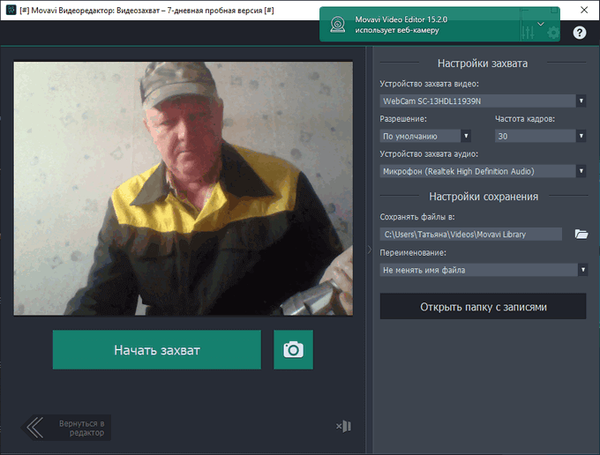
Aby zakończyć nagrywanie, kliknij przycisk „Zatrzymaj przechwytywanie”. Wideo zostanie zapisane w folderze zapisu określonym w ustawieniach.
Ponadto użytkownik ma dwie opcje:
- Otwórz folder z wideo - dostęp do nagrywania bez edycji.
- Wróć do edytora - kontynuuj edycję, a następnie zapisz edytowane wideo w folderze na komputerze.
W pierwszym przypadku, w prawym obszarze okna programu, kliknij przycisk „Otwórz folder z wpisami”. Następnie usuń nagranie, jak chcesz..
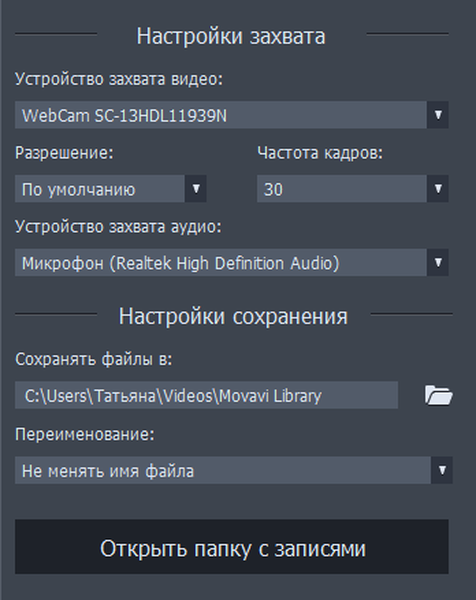
Aby wykonać przetwarzanie wideo, kliknij przycisk „Powrót do edytora”.
Edycja nagrania z kamery internetowej w Movavi Video Editor
Program Movavi Video Editor ma dość duży zestaw narzędzi do edycji wideo.
W obszarze „Narzędzia”, w zakładkach „Wideo” i „Audio” ustawienia nagrywania są zmieniane. W opcjach wideo znajdują się narzędzia: „Korekcja światła”, „Obracanie i kadrowanie”, „Zoom i panorama”, „Stabilizacja”, „Kluczowanie kolorem”, „Zwolnione tempo”. W ustawieniach audio znajdują się narzędzia: „Korektor”, Eliminacja szumów, „Efekty audio”, „Rozpoznawanie bitów”.
Użytkownik może samodzielnie zmienić te lub te parametry, wybrać opcję najbardziej odpowiednią dla siebie.
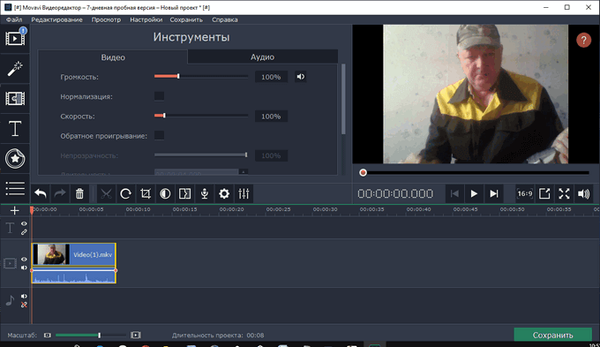
Z lewej kolumny w oknie programu można uzyskać dostęp do następujących narzędzi:
- Import - dodawanie do projektu z innych źródeł audio, wideo, obrazów.
- Filtry - nakładaj filtry na wideo i zdjęcia.
- Przejścia - animacja między dwoma klipami dla płynnego przejścia między różnymi częściami wideo.
- Podpisy - dodaj podpisy do pulpitu, wstaw podpisy we właściwym miejscu w klipie wideo.
- Naklejki - dodawanie kształtów i zdjęć do filmu jako naklejki.
- Kształty - Dodaj kształty.
- Powiększ i panorama - powiększ lub pomniejsz, utwórz panoramę.
- Stabilizacja - zmniejsza efekt wstrząsania kamerą na filmie..
- Kluczowanie kolorem - łączenie wideo z dodatkowym wideo w celu usunięcia tła.
W dolnej części okna Movavi Video Editor znajduje się tabela edycji, na której wykonywane są wszystkie niezbędne kroki do edycji i edycji wideo.
Tutaj możesz przyciąć wideo, usunąć niechciany segment, przyciąć, obrócić wideo o 90 °, wykonać korekcję kolorów, dodać przejścia, nagrać dźwięk z mikrofonu, przejść do właściwości klipu, zmienić ustawienia wideo lub audio, dodać podpisy, nałożyć inne wideo lub dodać ścieżkę audio itd..
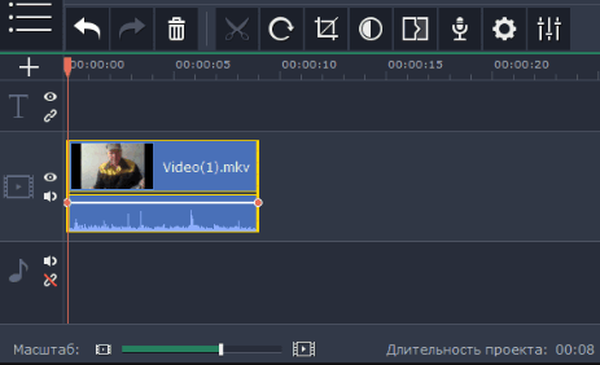
Odtwórz projekt za pomocą wbudowanego odtwarzacza wideo, aby sprawdzić wyświetlanie dodanych efektów wizualnych.
Po edycji kliknij przycisk „Zapisz”.
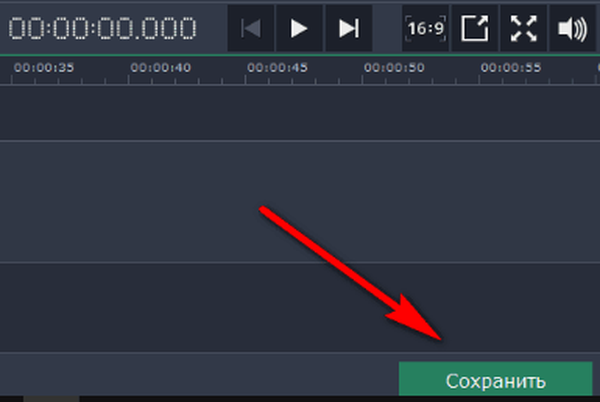
W oknie „Zapisz” musisz wybrać typ i format zapisywania klipu.
Program Movavi Video Editor oferuje różne opcje:
- Zapisz jako plik wideo - zapisz plik w jednym z obsługiwanych formatów wideo: MP4, AVI, MOV, MPEG-1, MPEG-2, WMV, MKV, FLV, M2TS (H.264), WebM, OGV, SWF, DVD (NTSC) , DVD (PAL), GIF.
- Zapisz jako plik audio - zapisuj tylko ścieżki audio w jednym z obsługiwanych formatów audio: MP3, WAV, AAC, FLAC, OGG, WMA.
- Zapisz dla urządzeń - zapisz projekt dla urządzeń: iPhone, iPad / iPod, Android, Galaxy S6 / S7, Nexus 6 / Pixel, PlayStation, Xbox 360.
- Zapisz dla telewizorów - zapisz klip do oglądania na telewizorach: Samsung, Sony, Panasonic, Philips, Apple TV, LG, inne telewizory w rozdzielczości 1080p (1920 × 1080) i 4K (3840 × 2160).
- Przesyłaj online - przesyłaj filmy na YouTube, Vimeo, Dysk Google. Aby móc przesyłać do zasobów stron trzecich, musisz zalogować się na swoje konto.
Na koniec edytuj właściwości projektu: zmień nazwę, zapisz lokalizację, wybierz odpowiednią jakość.
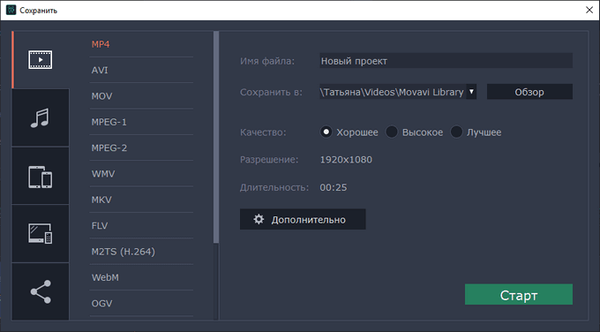
Kliknij przycisk „Zaawansowane”, aby wyświetlić lub zmienić inne ustawienia..
Możesz być także zainteresowany:- Movavi Video Suite - prosty program do tworzenia wideo
- Movavi Video Editor - oprogramowanie do edycji wideo
Aby rozpocząć zapisywanie wideo, kliknij przycisk „Start”.
Po zapisaniu projektu w oknie „Zapisywanie zakończone” kliknij przycisk „OK”.
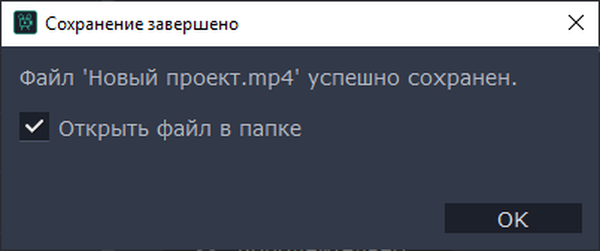
Okno Eksploratora otworzy się w folderze z plikiem wideo. Wideo z kamery internetowej gotowe do użycia w przyszłości.
Wnioski z artykułu
Aby nagrać wideo z kamery internetowej, użytkownik może użyć programu Movavi Video Editor. Korzystając z Movavi Video Editor, użytkownik nie tylko nagrywa wideo, ale także edytuje i edytuje nagrane wideo. Aplikacja ma wbudowane filtry, efekty, przejścia i inne narzędzia, które pomogą stworzyć unikalny klip wideo.
Powiązane publikacje:- Jak pobrać program Windows Movie Maker (Windows Movie Studio) dla systemu Windows
- WonderFox DVD Ripper Pro: Konwertuj i zgrywaj dyski DVD
- Bolide Movie Creator - edycja wideo dla początkujących
- Najlepsze konwertery wideo
- Darmowy edytor wideo - edycja i usuwanie fragmentów z wideo











