
Wielu użytkowników stoi przed koniecznością nagrywania wideo z ekranu systemu Windows 10, co można wykonać w taki czy inny sposób. Z ekranu nagrywają filmy na YouTube, prezentacje lub raporty, transmitują filmy szkoleniowe, pracują w programie, nagrywają grę itp..
W większości przypadków nagrywanie wideo ekranu Windows odbywa się za pomocą oprogramowania innych firm: specjalistycznych programów do przechwytywania ekranu monitora. Istnieją usługi online, które pomagają nagrywać klipy wideo z ekranu komputera..
Treść- Jak nagrywać wideo z ekranu Windows za pomocą narzędzia systemowego
- Jak nagrywać wideo z ekranu komputera z systemem Windows w NVIDIA GeForce Experience
- Nagrywanie ekranu w AMD Radeon ReLive
- Wnioski z artykułu
Opisane metody wymagają instalacji specjalnej aplikacji na komputerze, za pomocą której rejestrujesz, co dzieje się na ekranie, a następnie zapisujesz wideo w pliku. Powstaje logiczne pytanie, czy możliwe jest nagrywanie wideo z ekranu komputera w systemie Windows bez pomocy oprogramowania innych firm.?
System operacyjny Windows 10 ma wbudowaną funkcję: rejestrator ekranu przeznaczony do nagrywania gier. Aplikacja Xbox Game Bar jest fabrycznie zainstalowana w systemie, dzięki czemu można nagrywać wideo z gry na ekranie komputera.
Istnieją inne opcje nagrywania wideo z ekranu komputera z systemem Windows 10: w tym celu należy użyć narzędzi z oprogramowania dla kart graficznych NVIDIA i AMD zainstalowanych na komputerze.
Oczywiście w wyspecjalizowanych programach z reguły jest więcej funkcji, ale w niektórych przypadkach użytkownik może obejść się bez dodatkowych aplikacji do nagrywania ekranu komputera.
Jak nagrywać wideo z ekranu Windows za pomocą narzędzia systemowego
Windows 10 ma aplikację Xbox Game Bar, która nagrywa z ekranu w grach i innych aplikacjach, które są otwarte na pełnym ekranie. Desktop Recording i Explorer nie są dostępne.
Nagrywanie wideo z ekranu Windows 10 działa na komputerach, których karty wideo obsługują technologie:
- Nvidia NVENC;
- AMD VCE;
- Intel Quick Sync H.260.
Opcje nagrywania są konfigurowane na podstawie parametrów systemu operacyjnego i samej aplikacji. Przede wszystkim musisz upewnić się, że funkcja nagrywania gry jest włączona w ustawieniach systemu operacyjnego.
Wykonaj następujące kroki:
- Przejdź do menu Start, otwórz aplikację Ustawienia.
- W oknie „Ustawienia systemu Windows” kliknij „Gry”.
- W sekcji „Menu gry” sprawdź, czy są dostępne opcje nagrywania klipów z gry, zrzutów ekranu i transmisji.
Ta sekcja zawiera opcje zmiany skrótów klawiaturowych, jeśli trzeba zmienić ustawienia domyślne..

Na kartach Klipy, Transmisja, Tryb gry i Sieć Xbox konfigurowane są inne ustawienia: nagrywanie w tle, nagrywanie dźwięku, długość nagrania, jakość nagrania wideo itp..
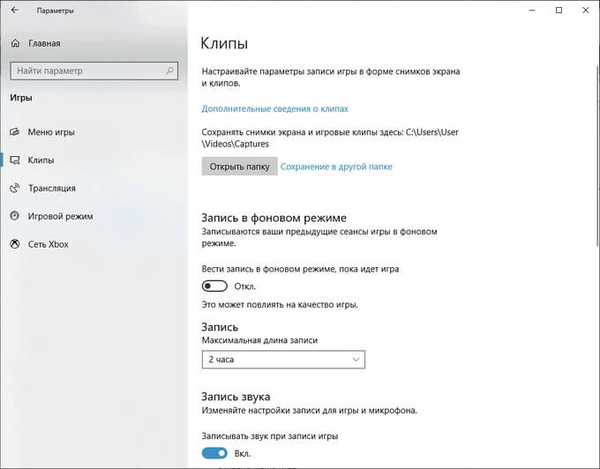
- Uruchom grę na komputerze. Zamiast grać w grę, możesz uruchomić dowolny program w trybie pełnoekranowym, na przykład przeglądarkę, transmitować seminarium internetowe, wideo z YouTube itp..
- Naciśnij klawisze „Win” + „G”.
- Na górze ekranu pojawi się kilka paneli o różnych parametrach: Nadawanie i nagrywanie, Dźwięk, Wydajność. Niepotrzebne panele są wyłączone z głównego paska gier Xbox znajdującego się w górnej środkowej części ekranu..
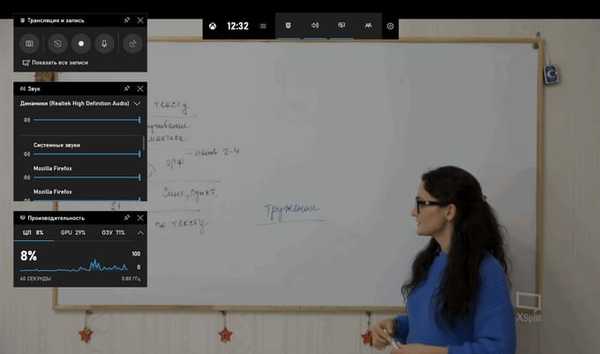
- Aby zmienić ustawienia, przejdź do „Opcje”.
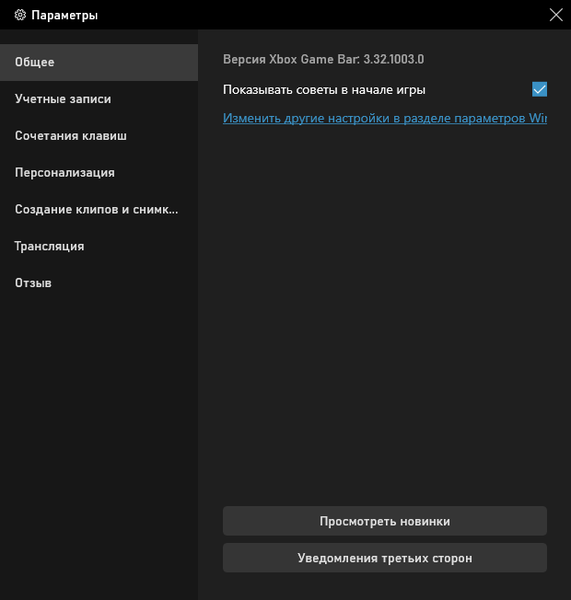
- Aby rozpocząć nagrywanie ekranu, w panelu „Transmisja i nagrywanie” kliknij przycisk „Rozpocznij nagrywanie” lub przytrzymaj klawisze klawiatury „Win” + „Alt” + „R”.
W panelu Broadcast and Record dostępne są również przyciski do wykonywania innych czynności spowodowanych przez klawisze:
- „Zrób zrzut ekranu” - „Win” + „Alt” + „PrtScrn”.
- „Napisz ostatnie 30 s” - „Win” + „Alt” + „G”.
- „Wyłącz mikrofon podczas nagrywania” - „Win” + „Alt” + „M”.
- „Rozpocznij transmisję” - „Win” + „Alt” + „B”.
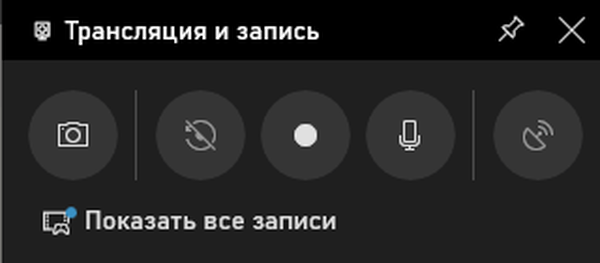
Podczas nagrywania na ekranie wyświetlany jest mały panel, z którego można szybko zmienić niektóre parametry: wyciszyć mikrofon lub zakończyć zrzut ekranu.
- Aby zakończyć operację, kliknij przycisk „Zatrzymaj nagrywanie”. Alternatywny sposób zakończenia nagrywania ekranu: naciśnij ponownie klawisze „Win” + „Alt” + „R”.
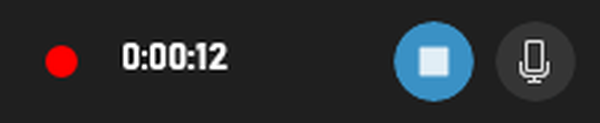
- Na ekranie pojawia się powiadomienie „Nagrany klip gry”, które następnie znika.

Domyślnie nagrane zrzuty ekranu i zrzuty ekranu są zapisywane w folderze Klipy, który znajduje się w folderze Wideo. Filmy są zapisywane w formacie „MP4”, a zrzuty ekranu w formacie „png”.
Użytkownik może zobaczyć wszystkie nagrane klipy z okna trybu gry, po kliknięciu przycisku „Pokaż wszystkie rekordy”.
Jak nagrywać wideo z ekranu komputera z systemem Windows w NVIDIA GeForce Experience
Aplikacja NVIDIA GeForce Experience, dystrybuowana ze sterownikami wideo NVIDIA, ma funkcję nagrywania ekranu. Ta aplikacja, oprócz gier, może rejestrować to, co dzieje się na pulpicie lub w dowolnych otwartych programach.
Wykonaj następujące kroki:
- Po uruchomieniu GeForce Experience zaloguj się na swoje konto NVIDIA.
- W oknie „GeForce Experience” otwórz „Ustawienia” (przycisk z obrazem koła zębatego).
- W sekcji Nakładka w grze włącz przełącznik.
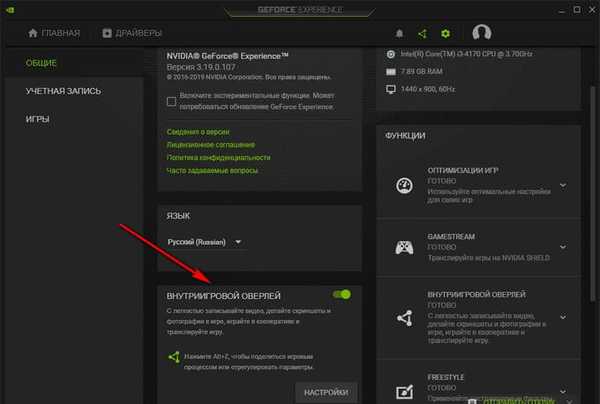
- Naciśnij klawisze „Alt” + „Z”.
- Zostanie otwarty panel do zarządzania rekordami.
Panel zawiera narzędzia do wykonywania niezbędnych działań, które odpowiadają skrótom klawiaturowym:
- „Zrzut ekranu” - „Alt” + „F1”.
- „Tryb zdjęć” - „Alt” + „F2”.
- „Filtr” - „Alt” + „F3”.
- Natychmiastowe powtórzenie - Alt + Shift + F10.
- Record - Alt + F9.
- Transmisja na żywo - Alt + F8.
Funkcje „Zdjęcie” i „Filtr” są używane tylko w obsługiwanych grach..
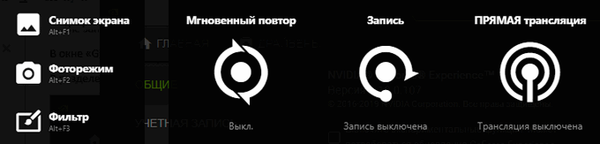
- Aby rozpocząć przechwytywanie wideo na ekranie, naciśnij przycisk „Nagrywaj”, a następnie naciśnij klawisze „Alt” + „F9”.
- Aby zakończyć i zapisać nagranie, naciśnij ponownie klawisze „Alt” + „F9” lub po kliknięciu przycisku „Zatrzymaj i zapisz”.
Rekordy plików wideo są zapisywane w formacie „MP4”, a zrzuty ekranu w formacie „png”. Znajdują się one w folderze systemowym „Wideo” profilu użytkownika. Zapisane pliki multimedialne można wyświetlić w „Galerii” w oknie programu GeForce Experience.
Możesz być także zainteresowany:- Nagrywanie wideo z kamery internetowej w Movavi Video Editor
- Darmowy ekranowy rejestrator wideo do nagrywania wideo z ekranu i robienia zrzutów ekranu
Nagrywanie ekranu w AMD Radeon ReLive
Sterowniki kart graficznych AMD mają oprogramowanie Radeon ReLive, które można wykorzystać do nagrywania wideo w grach i na komputerze.
Funkcja ReLive nie działa na kartach wideo o wielkości pamięci mniejszej niż 2 GB; wymagana jest jednostka kodująca wideo AMD Video Coding Engine (VCE).
Należy wykonać następujące kroki:
- W ustawieniach Radeon otwórz kartę „ReLive”.
- Na karcie Globalne włącz opcję „ReLive”.
- Włącz opcję „Nagrywaj wideo z komputera”.
- W opcji „Zapisz folder” wybierz lokalizację dla nagranych plików.
- Sprawdź „Rejestrator”, skonfiguruj „klawisze dostępu”.
- Na karcie „Nagrywanie” skonfiguruj parametry nagrywania: rozdzielczość nagrywania, liczbę klatek na sekundę, szybkość transmisji podczas nagrywania, typ kodowania, szybkość transmisji audio, opcje ponownego wyświetlania.
- Na karcie Transmisja skonfigurowane są opcje emisji filmów do YouTube i Twitcha.
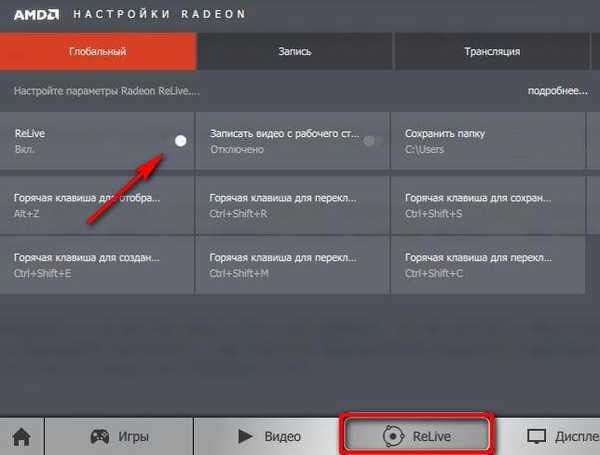
- Naciśnięcie klawiszy „Ctrl” + „Shift” + „R” służy do rozpoczęcia nagrywania ekranu.
- Aby zakończyć przechwytywanie wideo, naciśnij klawisze „Ctrl” + „Shift” + „R”.
Domyślnie nagrane pliki są zapisywane w folderze Radeon ReLive znajdującym się w folderze Wideo..
Wnioski z artykułu
W niektórych przypadkach użytkownik może nagrywać wideo z ekranu w systemie operacyjnym Windows 10 bez pomocy dodatkowych programów. Narzędzia do przechwytywania wideo są dostępne w ustawieniach aplikacji Xbox Game Bar oraz w oprogramowaniu karty graficznej NVIDIA i AMD.
Powiązane publikacje:- Jak usunąć rozmycie ekranu w systemie Windows 10 - 3 sposoby
- Tryb gry w systemie Windows 10
- Jak usunąć odinstalowane aktualizacje systemu Windows - 2 sposoby
- Sticky Notes dla Windows - Notes na pulpicie
- Tryb nocny w systemie Windows 10











