
Publikacja opisuje sposób uaktualnienia systemu Windows 10 na różne sposoby. Informacje będą istotne dla użytkowników, którzy wyłączają usługę Windows Update, ale okresowo instalują niezbędne pakiety aktualizacji lub aktualizacje na dużą skalę, które Microsoft wydaje dwa razy w roku.
Dzięki nim system operacyjny pozbywa się starych problemów i błędów, poprawia się jego kod i funkcjonalność, pojawiają się nowe funkcje, stare luki bezpieczeństwa są zamknięte itp..
Spis treści- Centrum aktualizacji
- Narzędzie do tworzenia mediów
- Aktualizuj asystenta
- Zainstaluj nową wersję
- Za pomocą wiersza polecenia
- Przez PowerShell
- Pobieranie ręczne
Centrum aktualizacji
Usługa umożliwia automatyczną i ręczną aktualizację systemu operacyjnego. W pierwszym przypadku programiści oferują dwa scenariusze:
- usługa okresowo sprawdza serwery Microsoft pod kątem nowych plików instalacyjnych, a jeśli tak, automatycznie pobiera wszystkie dostępne pakiety, po zakończeniu pobierania powiadamia użytkownika o tym i mówi mu, aby rozpoczął proces instalacji pakietu;
- użytkownik ręcznie sprawdza dostępność nowych aktualizacji i instaluje je.
Pierwszy scenariusz obejmuje pobranie ostatecznej wersji plików z wielu powodów. Po pierwsze, pierwsze dni po udostępnieniu pliku serwery korporacji Redmond będą mocno obciążone, a kolejka będzie musiała długo czekać. Po drugie, w pierwszej (a nawet pierwszej) edycji pliku wystąpią błędy, a zatem użytkownik otrzyma zoptymalizowaną lub ostateczną wersję aktualizacji.
W drugiej opcji sam użytkownik rozpoczyna proces wyszukiwania i pobierania aktualizacji.
1. Wywołaj „Opcje” i przejdź do sekcji „Aktualizacja, bezpieczeństwo”.
2. Na pierwszej karcie kliknij „Sprawdź dostępność ...”.
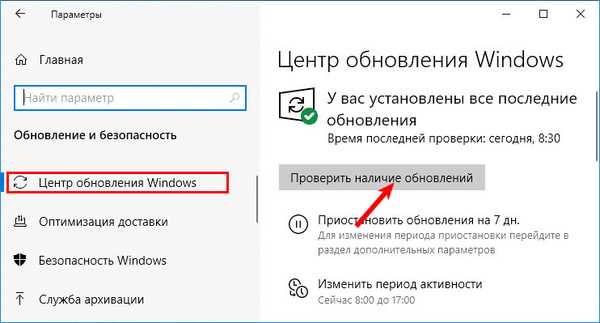
3. Po jego zakończeniu pojawią się informacje o stanie używanej wersji systemu operacyjnego i rozpocznie się proces pobierania pakietów instalacyjnych.
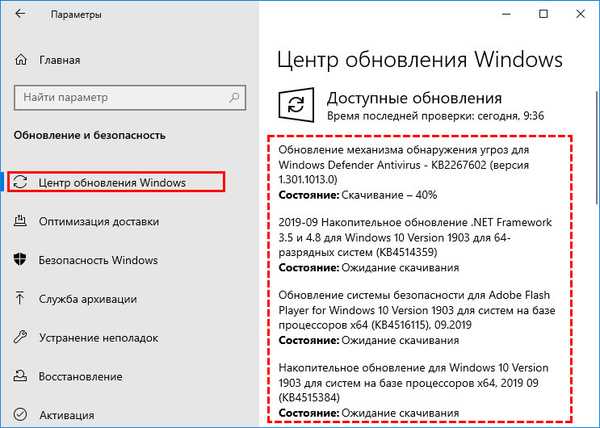
4. Windows zaoferuje ponowne uruchomienie komputera, aby dokończyć wdrażanie wszystkich plików i rozpocząć proces ich instalowania.
5. Po ponownym uruchomieniu systemu Windows 10 aktualizacja zostanie zaktualizowana do najnowszej wersji.
Narzędzie do tworzenia mediów
Zastrzeżony program Microsoft przeznaczony do tworzenia instalacyjnych rozruchowych dysków flash i instalowania bieżącej wersji systemu Windows 10.
1. Pobierz narzędzie z linku (kliknij „Pobierz narzędzie teraz”). https://www.microsoft.com/en-us/software-download/windows10
2. Zaakceptuj wszystkie warunki i postanowienia dotyczące produktów Microsoft..
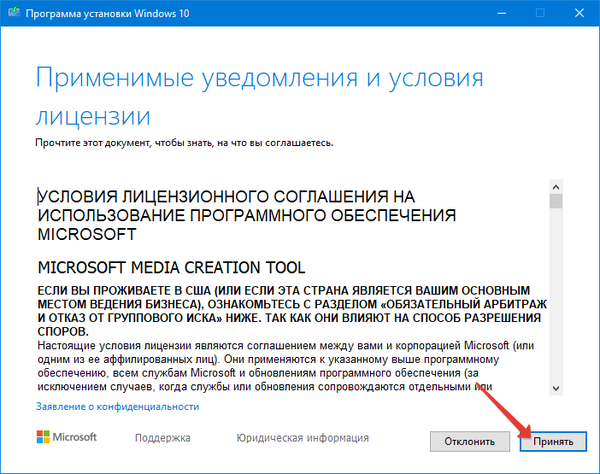
3. Uruchom aplikację i wybierz opcję aktualizacji bieżącego komputera.
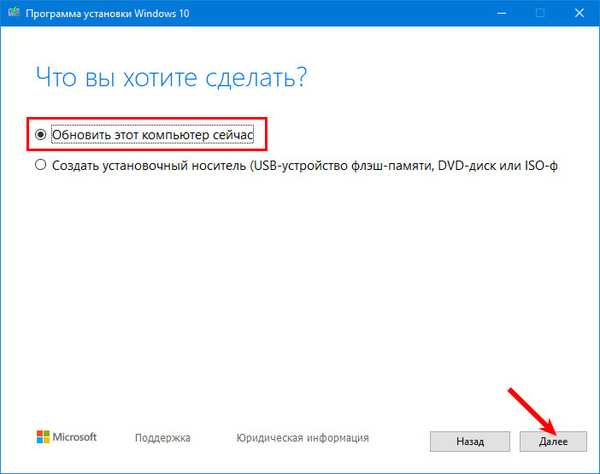
4. Poczekaj, aż proces pobierania zakończy wszystkie niezbędne pliki..
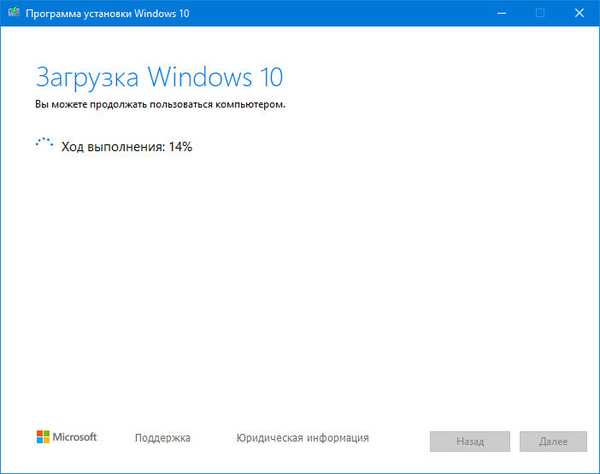
5. Zaakceptuj powiadomienia i warunki licencji.
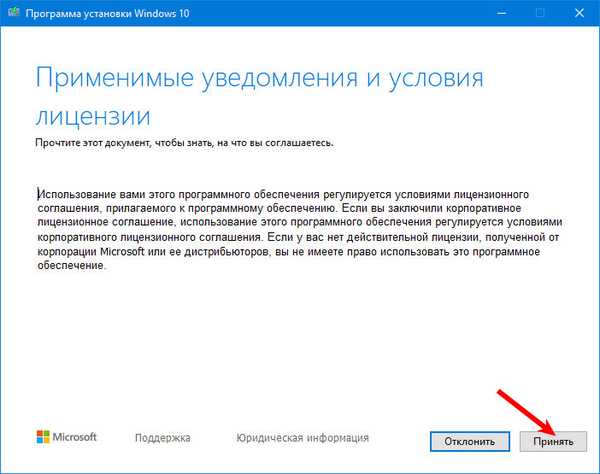
6. Wskaż, co zrobić z plikami osobistymi:
- zapisz je i aplikacje zainstalowane na komputerze, ustawienia;
- zapisz tylko dokumenty osobiste - pliki w katalogu z nazwą użytkownika pozostaną, programy będą musiały zostać ponownie zainstalowane (ich ustawienia nigdzie nie przejdą);
- nic nie oszczędzaj - uzyskaj czysty system Windows 10 przy wyjściu.
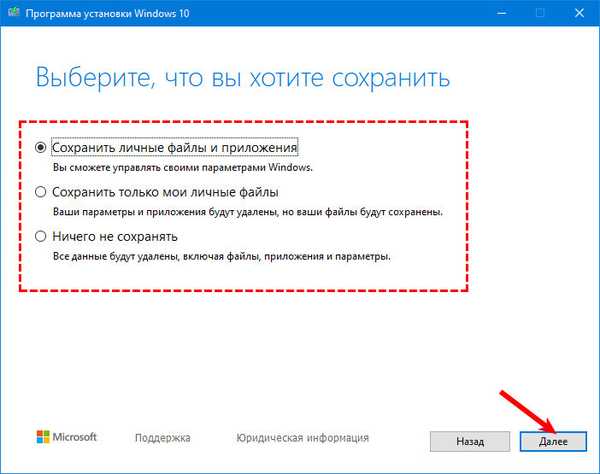
7. Poczekaj na zakończenie sprawdzania i otrzymywania aktualizacji..
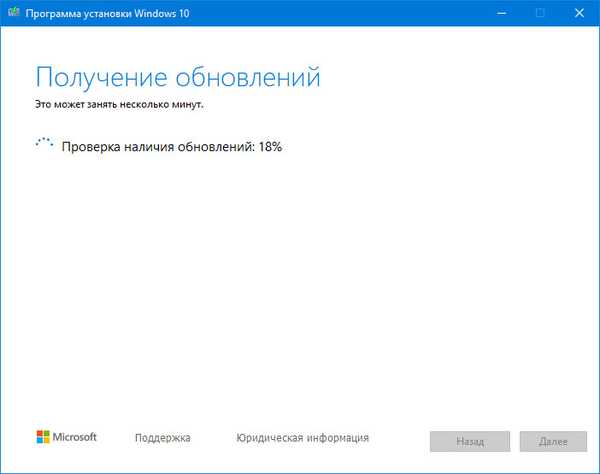
8. Rozpocznij instalację.
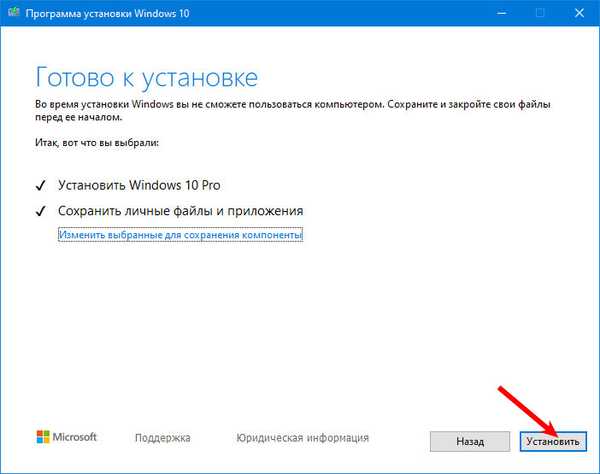
8. Poczekaj.
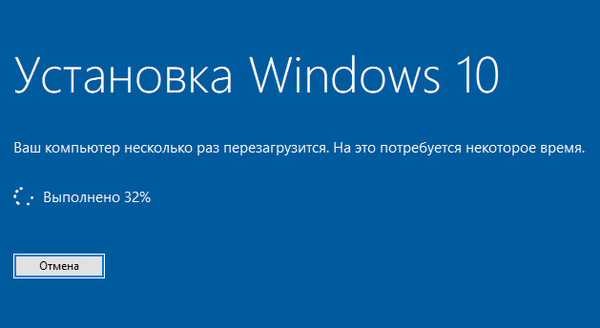
9. Po ponownym uruchomieniu proces będzie kontynuowany.
10. W rezultacie pojawi się ekran startowy.
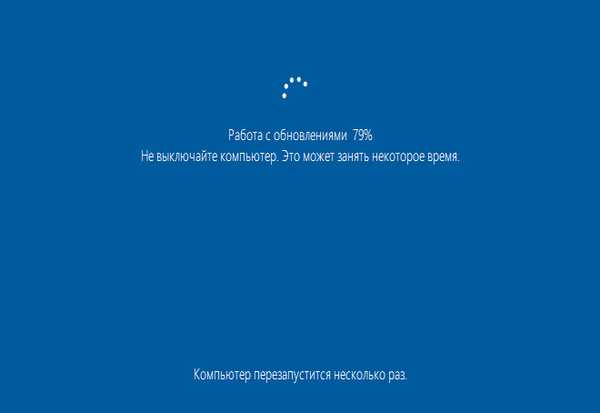
11. Podobnie jak podczas instalacji systemu Windows 10, określ zadowalające parametry systemu (czynność wymagana po wybraniu opcji „Nic nie zapisuj”).
12. Po krótkim wprowadzeniu do innowacji zostanie uruchomiony nowy pulpit..
Aktualizuj asystenta
Doradca uaktualnienia systemu Windows 10 zapewniający aktualność systemu operacyjnego.
1. Pobierz narzędzie ze strony Microsoft. https://www.microsoft.com/en-us/software-download/windows10
2. Uruchom narzędzie, a zrobi wszystko za Ciebie.
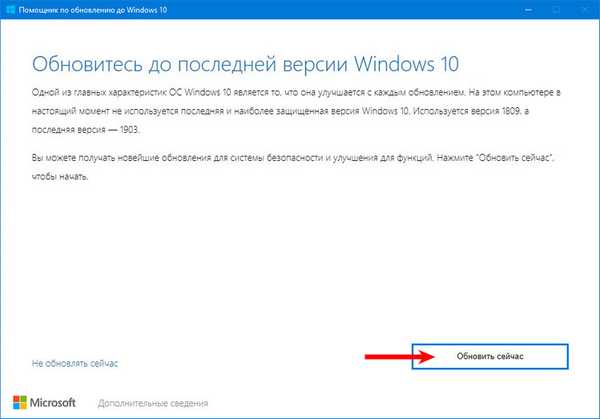
Zainstaluj nową wersję
Nową wersję systemu operacyjnego z najnowszą ważną aktualizacją można zainstalować z rozruchowego napędu flash USB lub DVD. Aby to zrobić, utwórz taki dysk, na przykład za pomocą aplikacji Media Creation Tool. Po uruchomieniu wybierz drugą opcję: „Utwórz dysk rozruchowy dla innego komputera”.
Następnie postępuj zgodnie z instrukcjami asystenta. Na jednym z ostatnich etapów zaleca się zapisanie obrazu ISO na komputerze, a następnie utworzenie na nim dysku rozruchowego. Jeśli podczas zapisywania plików na dysku flash USB wystąpi błąd, proces można łatwo powtórzyć, co jest znacznie prostsze niż przesłanie obrazu większego niż 4 GB.
Za pomocą wiersza polecenia
Aby otrzymywać aktualizacje systemu Windows 10 w trybie tekstowym, musisz uruchomić wiersz poleceń z uprawnieniami administratora. W nim uruchom polecenie „UsoClient”. Ma wiele argumentów:
- StartScan - rozpocznij wyszukiwanie aktualizacji;
- StartDownload - pobieranie pakietów;
- StartInstall - rozpocznij instalację;
- ScanInstallWait - wykonanie trzech poprzednich poleceń w kolejności.
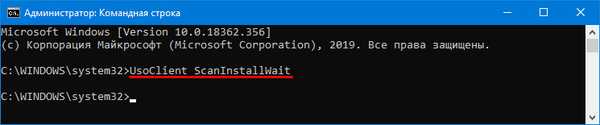
Nie będzie okien dialogowych z postępem lub żądaniami, wszystko odbywa się w tle.
Przez PowerShell
Uruchamianie programu PowerShell wymaga również rozszerzonych uprawnień. W wierszu tekstu uruchom następujące polecenia:
- Get-WindowsUpdate - sprawdź dostępność aktualizacji;
- Install-WindowsUpdate - instalacja znalezionych aktualizacji;
- Install-Module PSWindowsUpdate - instalacja wymaganego modułu (w tym przypadku nazywa się PSWindowsUpdate).
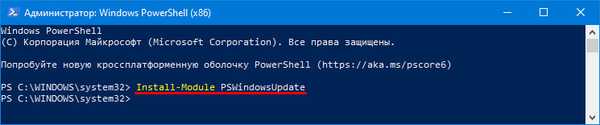
Pobieranie ręczne
Co jeśli ktoś chce ręcznie pobrać i zainstalować potrzebny plik aktualizacji?.
1. Przejdź do katalogu plików Microsoft. http://www.catalog.update.microsoft.com/
2. Znajdź żądany obiekt, pobierz (biorąc pod uwagę głębię bitową swojego systemu operacyjnego) i uruchom go.
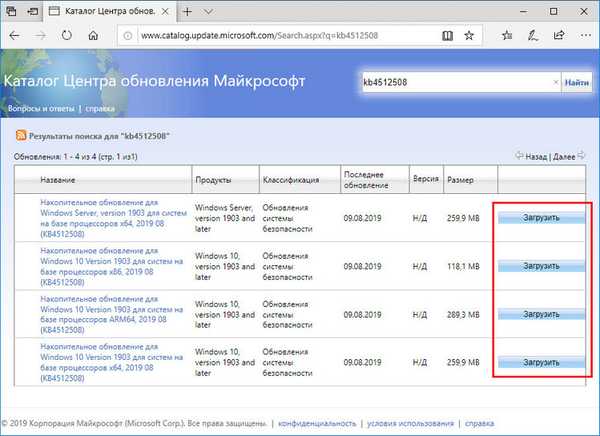
3. Na koniec uruchom ponownie komputer, jeśli jest to wymagane przez instalatora.
Jeśli wystąpi błąd podczas korzystania z jednej metody, przejdź do następnej.











