
Od kilku lat popularność Skype spadła, a liczba użytkowników innych komunikatorów wzrosła. Jednak dla wielu osób jest to główny sposób utrzymywania kontaktu z towarzyszami, krewnymi, klientami, pracownikami i jest stale używany. Twórcy programu upewnili się, że program zaczął działać natychmiast po uruchomieniu systemu operacyjnego.
Użytkownik może usunąć aplikację z listy automatycznie pobranych, a następnie poszukać sposobu dodania Skype'a do uruchamiania systemu Windows 10. Problem można rozwiązać na następujące sposoby:
- parametry konfiguracyjne samego komunikatora;
- dodanie skrótu Skype do autorun;
- korzystanie z narzędzi zewnętrznych programistów;
- ręczne dodanie wpisu do żądanej sekcji rejestru systemu;
- Harmonogram zadań systemu Windows 10.
- Ustawienia aplikacji
- Katalog startowy
- Aplikacje innych firm
- Harmonogram zadań
- Edytor rejestru
Ustawienia aplikacji
Parametry konfiguracyjne komunikatora obejmują funkcję jego integracji z listą automatycznie pobieranych aplikacji.
1. Wywołaj pozycję menu głównego, klikając trzy punkty znajdujące się po prawej stronie awatara.
2. Wybierz „Ustawienia”.
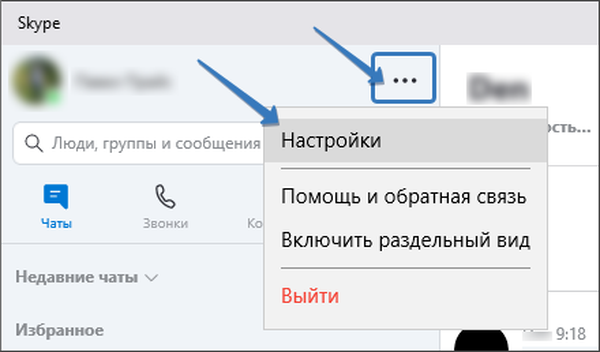
3. Przejdź do zakładki z ogólnymi ustawieniami komunikatora, przesuń przycisk pola wyboru „Uruchom Skype automatycznie”, aby zapisać niepotrzebne zmiany, ponieważ program domyślnie to robi.
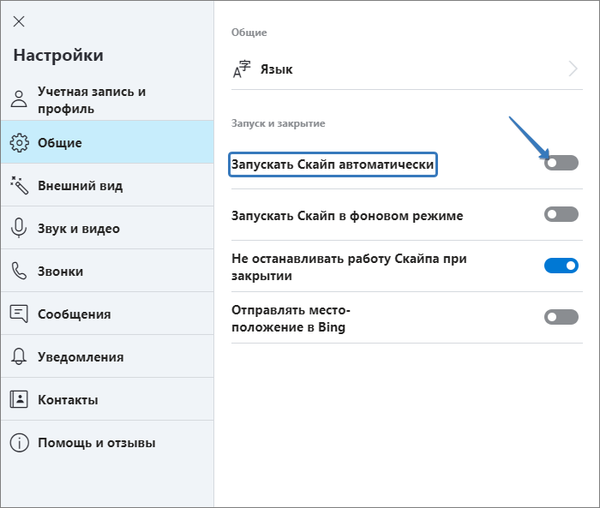
Katalog startowy
Rozważ inne sposoby rozwiązania problemu. Jednym z nich jest dodanie skrótu do uruchomienia programu w katalogu startowym systemu operacyjnego.
1. Przejdź do folderu % USERPROFILE% \ AppData \ Roaming \ Microsoft \ Windows \ Start Menu \ Programs i otwórz katalog Autostart (w angielskiej wersji Autostartu).
Skopiuj powyższy wiersz i wklej go w „Eksploratorze”.
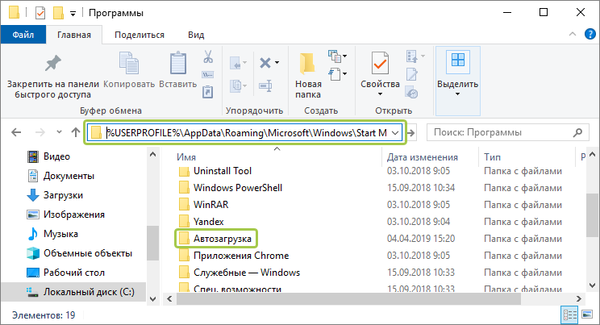
2. Skopiuj skrót do uruchomienia Skype'a do katalogu lub utwórz go (poprzez menu kontekstowe pustego obszaru okna lub przeciągając i upuszczając plik wykonywalny).
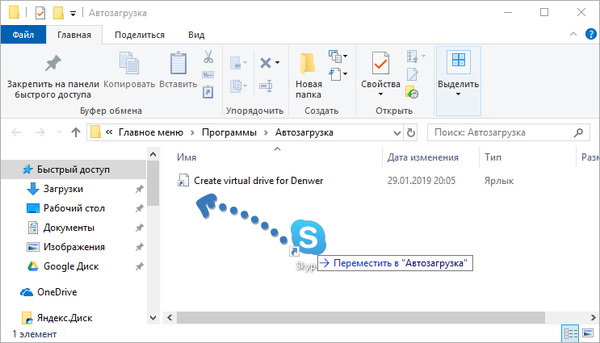
Aplikacje innych firm
Możesz dodać oprogramowanie do automatycznego uruchamiania w systemie Windows za pomocą narzędzi innych firm lub ich modułów, które są odpowiedzialne za optymalizację systemu operacyjnego. Rozważ przykład narzędzia „Starter” codestuff.obninsk.ru/Starter.zip, wydanego w 1994 r..
1. Otwórz program (jest przenośny) i kliknij przycisk „Nowy”.
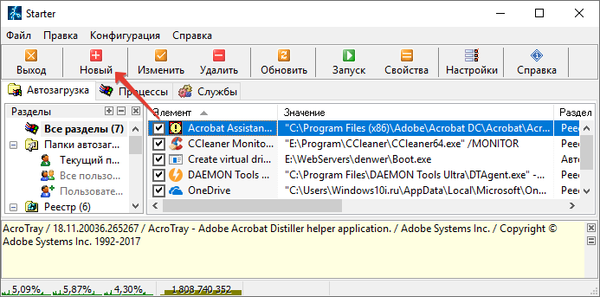
2. Wskaż ścieżkę do pliku wykonywalnego lub wstaw go i nazwę aplikacji, a następnie kliknij „OK”.
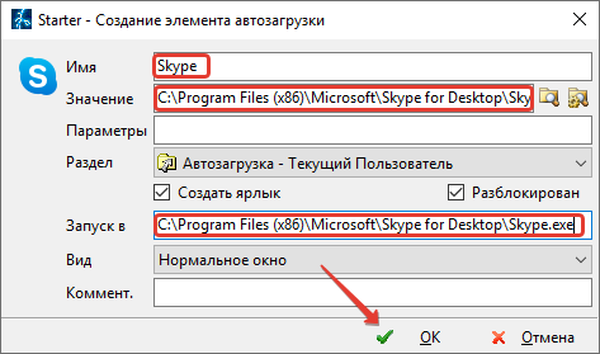
W razie potrzeby zmień dostępne ustawienia uruchamiania: aktywne, klucz rejestru, w którym zapisany jest rekord, widok okna, parametry wywołania aplikacji.
Harmonogram zadań
Włączenie dowolnego narzędzia do listy tych, które zaczynają się od systemu Windows, odbywa się również za pomocą Harmonogramu zadań.
1. Uruchom go (korzystając z przykładu wyszukiwania).
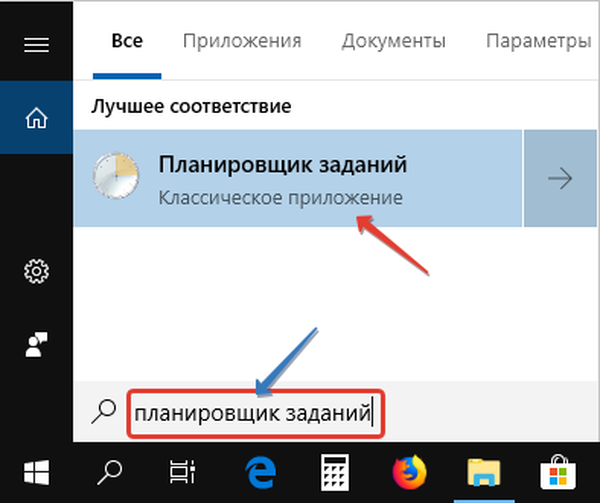
2. Utwórz nowe zadanie.
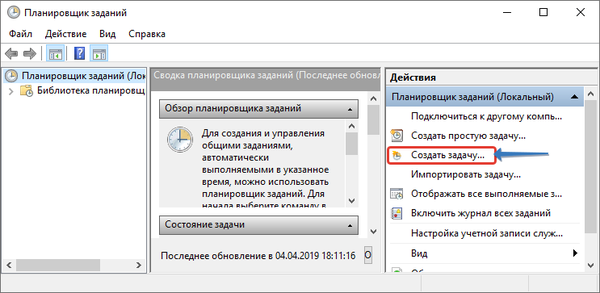
3. Nazwij go i wskaż, że powinien on się dostosować w systemie Windows 10.
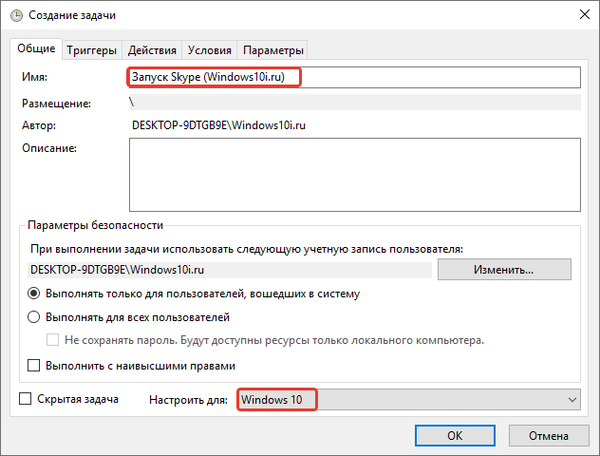
4. W zakładce „Wyzwalacze” ustaw nowy warunek i wybierz uruchamianie zadania podczas wchodzenia na konto.
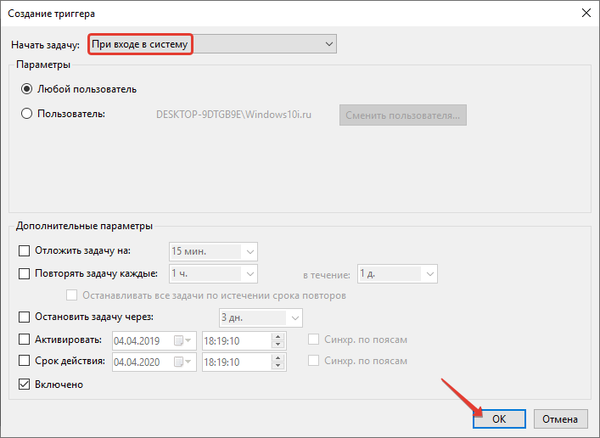
Możesz zmienić inne parametry, takie jak opóźnienie przed wykonaniem, czas trwania zadania, konto, dla którego jest ono uruchomione.
5. Na karcie „Działania” dodaj nową operację i wprowadź ścieżkę do „Skype.exe” lub kliknij „Przeglądaj ...” i wybierz plik wykonywalny.
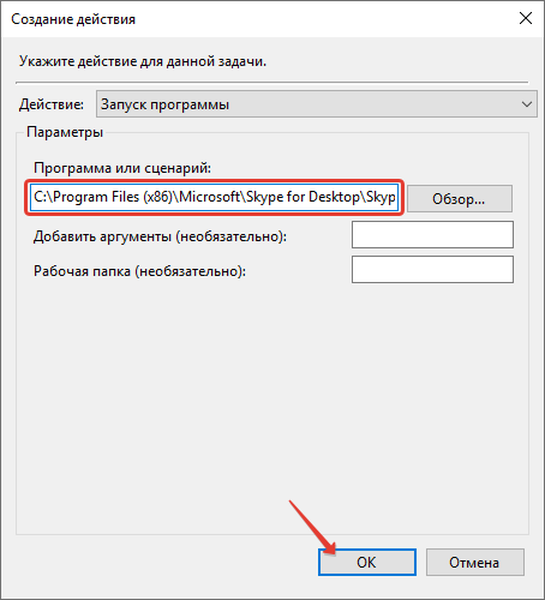
6. Zapisz ustawienia zadania i dołącz je do harmonogramu.
Edytor rejestru
Najbardziej wyrafinowany sposób dla tych, którzy szukają skomplikowanych ścieżek.
1. Przytrzymaj Win + R i wykonaj „regedit„.
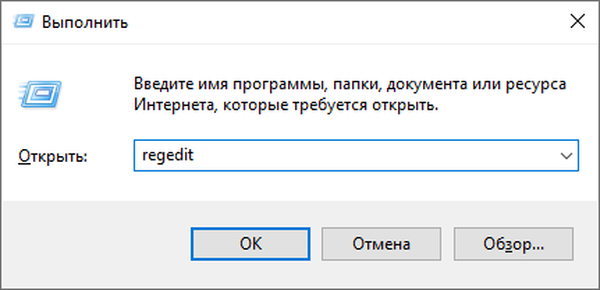
2. Przejdź do gałęzi „HKCU - Oprogramowanie - Microsoft - Windows - Aktualna wersja - Uruchom” i dodaj parametr ciągu.
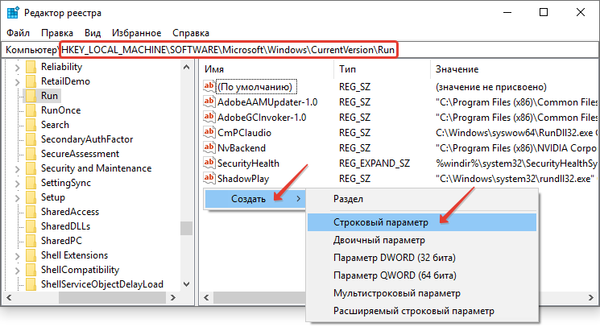
3. Wprowadź jego wartość - ścieżkę do Skype.exe i nazwę, na przykład Skype.
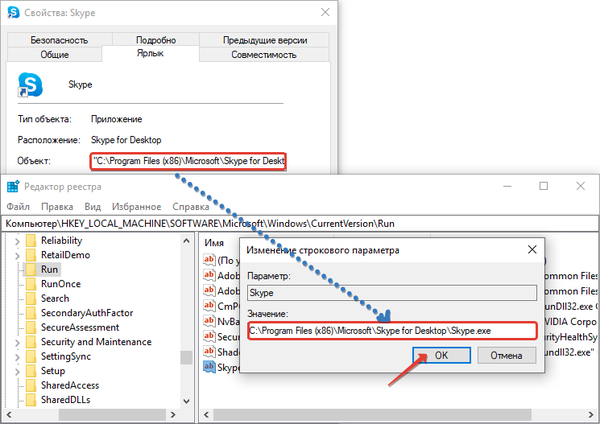
4. Kliknij „OK”..
To samo dzieje się w wierszu poleceń lub pliku wsadowym, ale nie zajdziemy tak daleko. Omówione metody wystarczą każdemu użytkownikowi. Jeśli w przyszłości zdecydujesz się wyłączyć automatyczne ładowanie Skype, możesz przeczytać o tym tutaj.











