
Niektóre programy na komputerze są używane regularnie, dlatego zaleca się, aby uruchamiały się automatycznie po włączeniu komputera. Zastanów się, jak dodać program do uruchamiania w systemie Windows 10 przy użyciu wszystkich metod dostępnych dla użytkownika. Możesz być także zainteresowany: (Zobacz Jak usunąć niepotrzebne aplikacje, Jak dodać do uruchamiania).
Spis treści- Menedżer zadań
- Lokalizacja w katalogu
- Edytor rejestru
- Harmonogram zadań
Menedżer zadań
W „Dziesięciu” najłatwiej jest zarządzać listą aplikacji uruchomionych z systemem operacyjnym za pośrednictwem „Menedżera zadań”. Pojawiła się w nim odpowiednia zakładka..
1. Wywołaj narzędzie w wygodny sposób..
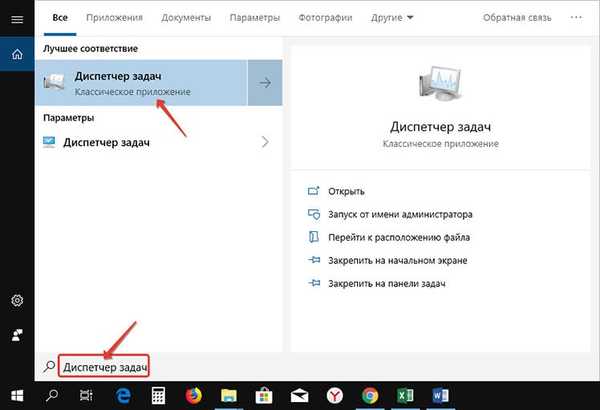
2. Jeśli okno ma miniaturowy widok, kliknij przycisk „Szczegóły”.
3. Przejdź do zakładki „Uruchamianie”.
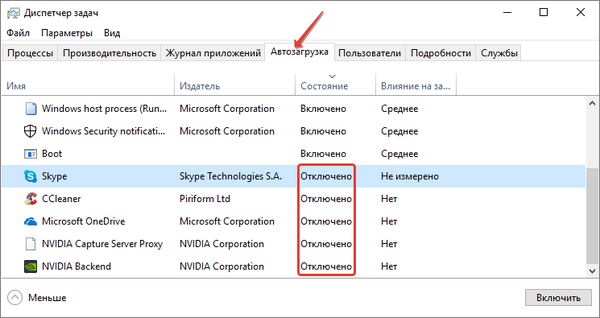
Można w nim włączyć tylko automatyczne uruchamianie aplikacji, które zostało wyłączone bez usuwania skrótu programu z listy.
Lokalizacja w katalogu
Następnie dowiemy się, jak umieścić aplikację w autorun, której wcześniej brakowało.
1. Wywołaj powłokę systemu operacyjnego za pomocą skrótu klawiaturowego Win + R, wpisz w niej „shell: uruchomienie”i kliknij OK.
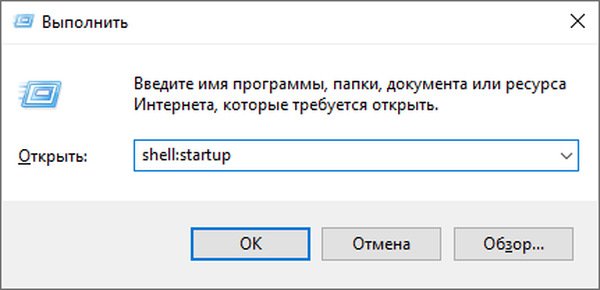
W Eksploratorze otworzy się katalog, w którym możesz dodać (i usunąć) skróty do programów, które powinny uruchomić się automatycznie po załadowaniu wszystkich plików systemowych.
2. Utwórz skrót do pliku wykonywalnego w katalogu w wygodny sposób lub skopiuj / przenieś.
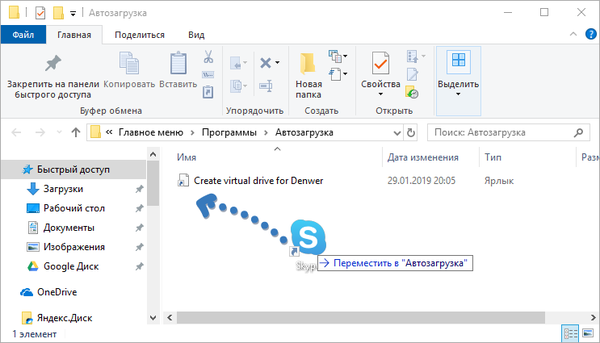
Edytor rejestru
1. Przytrzymaj jednocześnie klawisze Win + R.
2. Wpisz polecenie „regedit„i wykonaj to.
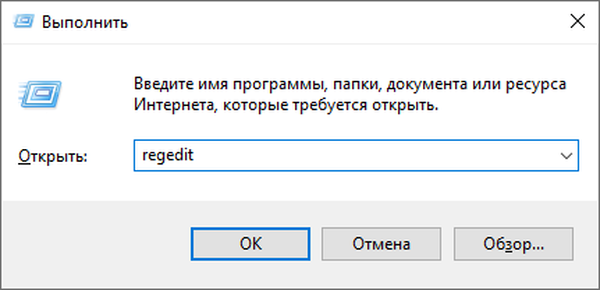
3. Przejdź do oddziału:
HKLM - Oprogramowanie - Microsoft - Windows - Aktualna wersja - Uruchom
4. Kliknij prawym przyciskiem myszy puste miejsce w prawym panelu okna i utwórz parametr ciągu.
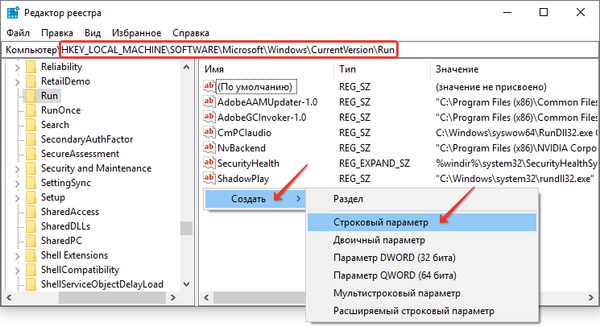
5. Wpisz jego nazwę (to nie ma znaczenia).
6. Kliknij dwukrotnie nowy obiekt, aw oknie zmiany jego parametrów wprowadź jako wartość ścieżkę do pliku wykonywalnego aplikacji.
Najprostszym sposobem na skopiowanie ścieżki jest wiersz „Object” we właściwościach skrótu.
Zwróć uwagę! Żadne cytaty nie są potrzebne.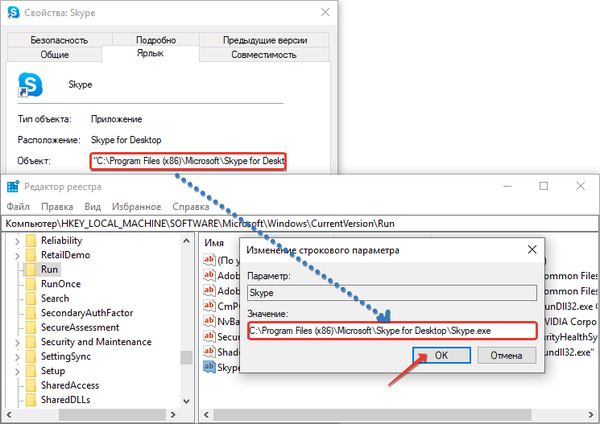
Dzięki tej akcji program został dodany do uruchamiania dla wszystkich kont na tym komputerze. Jeśli chcesz zmienić parametry automatycznego uruchamiania dla konkretnego użytkownika, wykonaj wszystkie manipulacje w gałęzi HKEY_CU. Dalsza droga bez zmian. OPROGRAMOWANIE - MicroSoft - Windows - aktualna wersja - uruchom.
Harmonogram zadań
1. Uruchom Harmonogram zadań (za pomocą paska wyszukiwania).
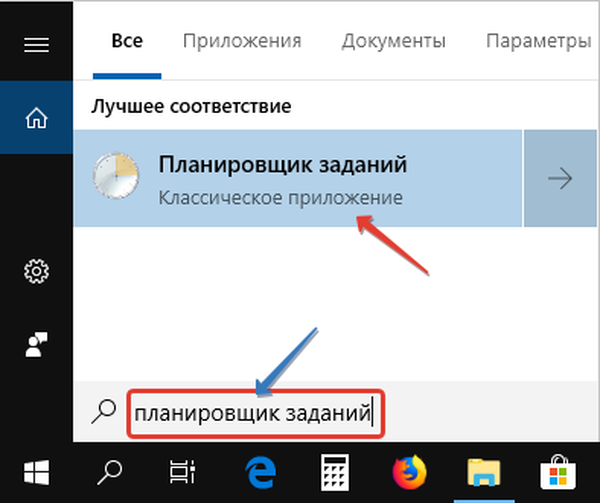
2. W prawej części okna kliknij „Utwórz zadanie ...”.
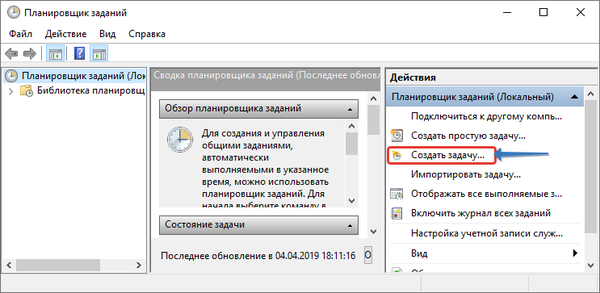
3. Wprowadź nazwę zadania, a poniżej oznacza, że dostosowuje się ono do systemu Windows 10.
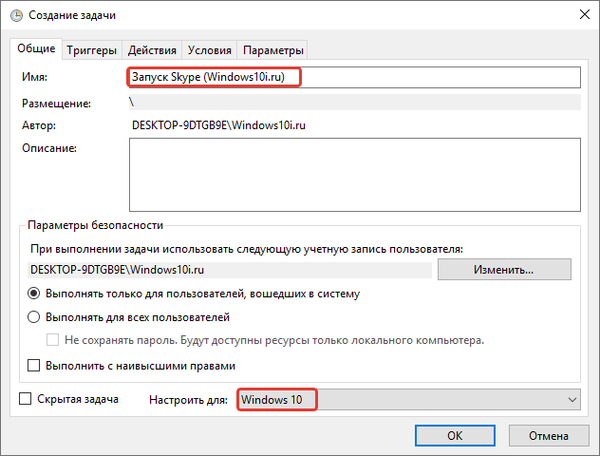
4. W zakładce „Wyzwalacze” kliknij przycisk Utwórz, więc dodajemy warunki do zadania.
5. W polu „Uruchom zadanie ...” wybierz „Podczas logowania” z listy rozwijanej.
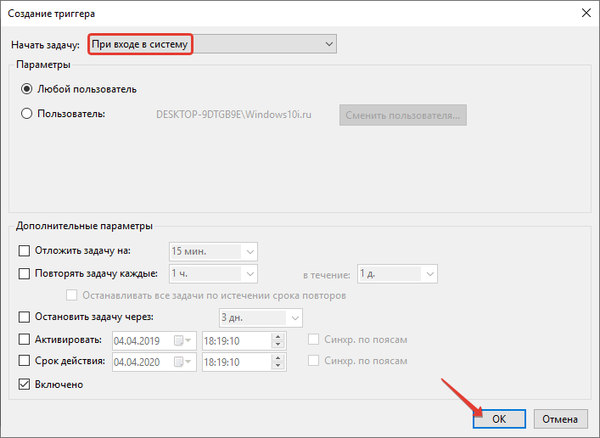
W dodatkowych parametrach poniżej możesz określić czas opóźnienia zadania (uruchomienie aplikacji 1-2 minuty po uruchomieniu systemu Windows, co umożliwi uruchomienie wszystkich innych usług).
6. Przejdź do zakładki „Działania” i kliknij „Utwórz”.
7. Kliknij „Przeglądaj” i określ ścieżkę do pliku wykonywalnego aplikacji lub wklej go do formularza tekstowego po lewej stronie przycisku.
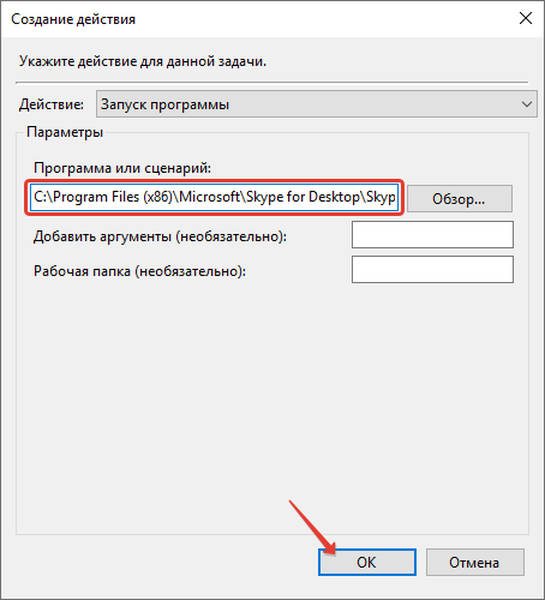
8. Zapisz wszystkie zmiany, aby dodać rekord..
W artykule przeanalizowano 4 różne sposoby dodawania programów / aplikacji do uruchamiania, wszystkie metody działają, to Ty decydujesz, którego użyć. Zdarza się również, że musisz dodać plik wykonywalny do uruchamiania, możesz dowiedzieć się, jak to zrobić tutaj.











