
Możesz włączyć sekundy na zegarze w systemie Windows 10. Odbywa się to bez narzędzi innych firm, ale nie ma takiej funkcji w interfejsie graficznym systemu operacyjnego. Jedyne, czego potrzeba, to uprawnienia administratora. Proces ten polega na zmianie wartości klucza rejestru (rekordu) wszystkimi dostępnymi środkami.
Istnieją dwa sposoby rozwiązania problemu, ale ich wynik będzie podobny..
Edytor rejestru
1. Uruchom edytor rejestru, na przykład polecenie „regedit”.
Można go uruchomić w pasku wyszukiwania lub w oknie „Uruchom”.
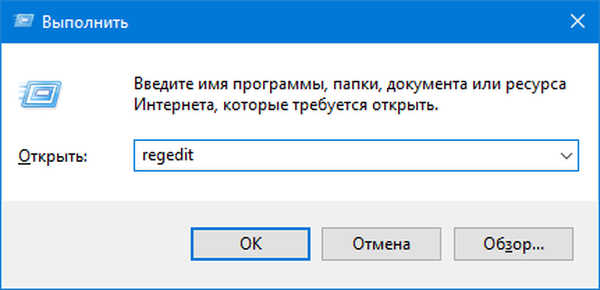
2. Rozwiń gałąź HKEY_CURRENT_USER, przechowuje całą konfigurację bieżącego użytkownika.
3. Przejdź do: SOFTWARE \ Microsoft \ Windows \ CurrentVersion \ Explorer.
4. W gałęzi „Zaawansowane” utwórz nowy wpis „Parametr DWORD (32 bity)” poprzez menu kontekstowe lub pozycję menu głównego „Plik”.

5. Nazwij go „ShowSecondsInSystemClock”.
6. Otwórz okno edycji zmiennych, klikając dwukrotnie lub w menu kontekstowym nagrywania.
7. Podaj wartość klucza równą jeden.
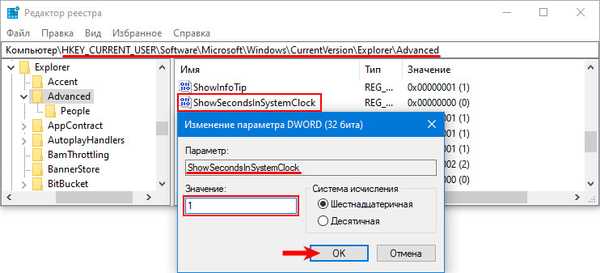
8. Uruchom Menedżera zadań.
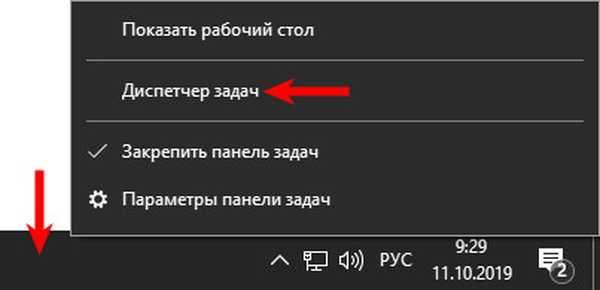
9. Uruchom ponownie zadanie Explorer za jego pośrednictwem.
W takim przypadku obraz na wyświetlaczu może zniknąć na ułamek sekundy, a następnie powłoka graficzna pojawi się ponownie.
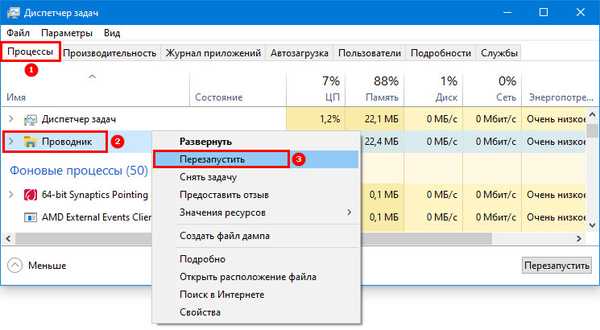
Dopiero potem sekundy będą wyświetlane na zegarze w zasobniku Windows 10.
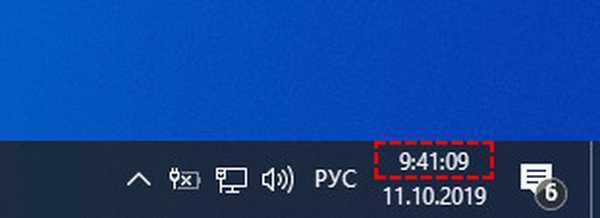
Aby wyłączyć sekundy wstecz, możesz usunąć parametr lub zmienić jego wartość na zero i koniecznie zrestartuj powłokę graficzną za pomocą Menedżera zadań. Zamiast ponownie uruchamiać Eksploratora, możesz wylogować się z konta i zalogować się ponownie.
Plik reg, który można pobrać z linku, ułatwi zadanie. Uruchom go i zezwól na wprowadzenie zmian w rejestrze, aby automatycznie utworzyć klucz „ShowSecondsInSystemClock” o wartości 1, aby umożliwić wyświetlanie sekund. Aby je wyłączyć, uruchom ten plik reg. Zmieni wartość parametru na 0.
Wiersz poleceń
Drugim sposobem jest użycie wiersza poleceń na komputerze. Dla początkujących może się to wydawać trudne, ale tylko na pierwszy rzut oka. Co więcej, wszystko można zrobić podwójnym kliknięciem.
1. Uruchom wiersz poleceń jako administrator.
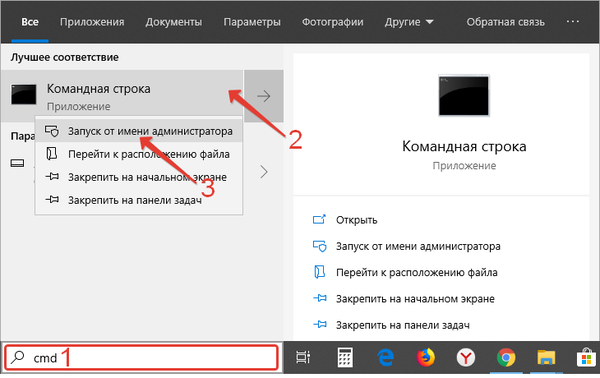
2. Uruchom w nim polecenie: REG ADD „HKCU \ Software \ Microsoft \ Windows \ CurrentVersion \ Explorer \ Advanced” / V ShowSecondsInSystemClock / T REG_DWORD / D 1 / F - wymagany rekord o wartości „1” pojawi się na określonej ścieżce.

3. Następnie uruchom ponownie Eksploratora.
Aby uzyskać odwrotny efekt, musisz wykonać podobne akcje w tej samej kolejności, ale zamień jednostkę w poleceniu na zero.











