
Aby szybko wyświetlić zawartość plików obrazów w systemie Windows 10, dostępna jest funkcja wyświetlania miniatur - miniatur obrazów i ikon. Jego wdrożenie wymaga ciągłej aktualizacji bazy danych (usuwanie miniatur nieistniejących plików, dodawanie nowych), aw konsekwencji zasobów sprzętowych systemu.
Aby narysować wszystkie szkice, system musi załadować kartę graficzną, co może przerodzić się w problem na starych komputerach i laptopach. Zobaczmy, jak usunąć i włączyć podgląd w folderach systemu Windows 10.
Spis treści- Ustawienia eksploratora
- Efekty wizualne
- Zasady grupy
- Edytor rejestru
- Automatyzacja
- Reg
Ustawienia eksploratora
W funkcji „Dziesięć” wyłącza się menu główne przeglądarki plików.
1. Otwórz Eksploratora i otwórz menu główne (jeśli go nie ma, naciśnij Alt).
2. Wybierz „Plik” i kliknij element „Zmień ustawienia folderów ...”.
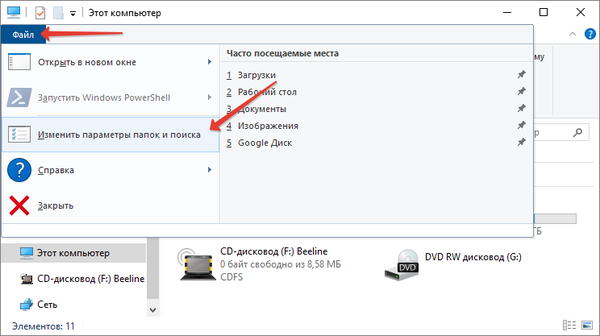
3. Przejdź do zakładki „Widok”, odznacz opcję „Zawsze wyświetlaj ikony” i zapisz ustawienia.
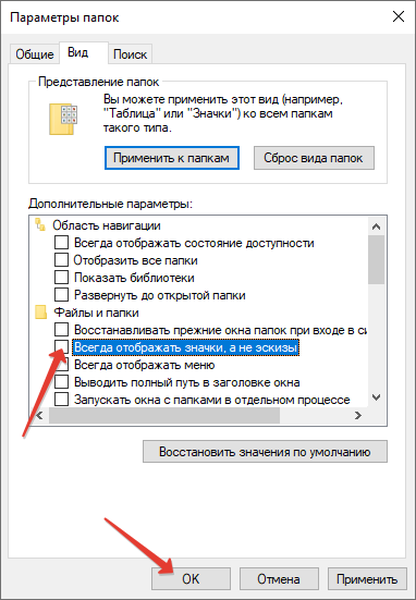
Efekty wizualne
Wielu użytkowników systemu Windows 7, a zwłaszcza XP, powinno pamiętać, jak wyłączenie wielu efektów wizualnych przyspieszyło działanie systemu operacyjnego lub przynajmniej usunęło hamulce. Niech i ze szkodą dla wyglądu okien. Jednym z elementów efektów wizualnych jest skonfigurowanie wyświetlania miniaturek zdjęć i ikon zamiast klasycznych ikon.
1. Otwórz okno ustawień wydajności systemu operacyjnego.
W tym celu służy polecenie „SystemPropertiesPerformance.exe”: przytrzymaj Win + R i uruchom go w otwartej powłoce. Możesz także zadzwonić do Panelu sterowania, w nim idź wzdłuż ścieżki: System i zabezpieczenia - System - w menu po prawej stronie wybierz „Ustawienia zaawansowane ...”. W sekcji „Wydajność” kliknij „Opcje ...”.
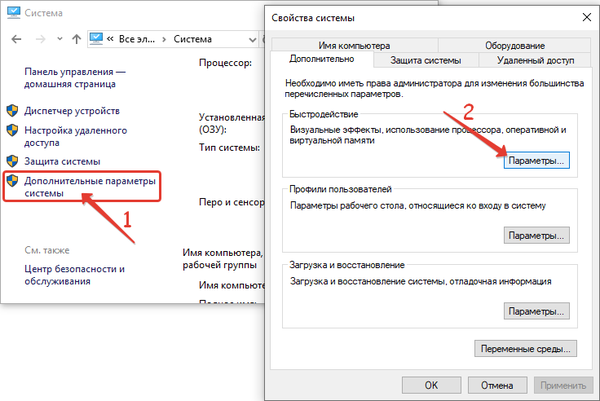
2. Zaznacz lub odznacz pole „Wyświetl miniatury zamiast ikon” i zapisz zmiany.
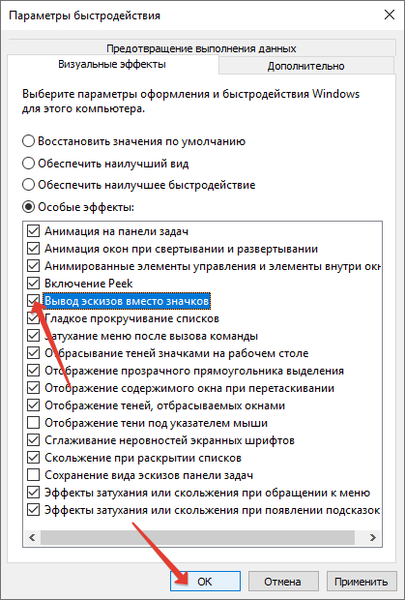
Zasady grupy
Ta metoda usuwania wyświetlania miniatur plików graficznych w przeglądarce jest odpowiednia tylko dla systemu Windows 10 Enterprise, Pro i Education. W przypadku strony głównej Edytor zasad grupy jest niedostępny.
1. Uruchom polecenie „gpedit.msc” w powłoce Win + R lub pasku wyszukiwania.
2. Przejdź do sekcji odpowiedzialnej za konfigurację bieżącego użytkownika.
3. Rozwiń Szablony administracyjne.
4. W gałęzi „Windows Components” otwórz katalog „Explorer”.
Kliknij dwukrotnie opcję „Wyłącz wyświetlanie miniatur ...”.
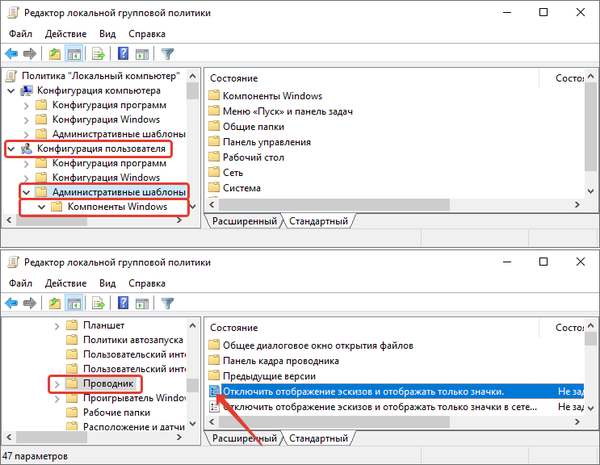
5. Włącz lub wyłącz opcję wyświetlania ikon plików w obszarze podglądu zdjęć, jeśli wymagane są miniatury.
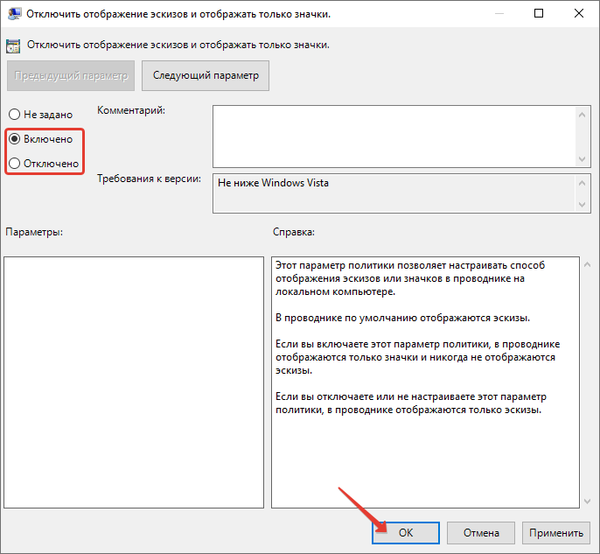
Jak zmienić kolor folderów w Windows 10
Konfigurowanie folderów w systemie Windows 10
Edytor rejestru
Wszystko, co robiłeś wcześniej, to zmiana wartości jednego klucza (rekordu) bazy danych systemu operacyjnego - rejestru, ale za pomocą interfejsu graficznego. Zrobimy to samo, ale bezpośrednio, za pomocą edytora rejestru.
1. Uruchom go za pomocą polecenia „regedit”.
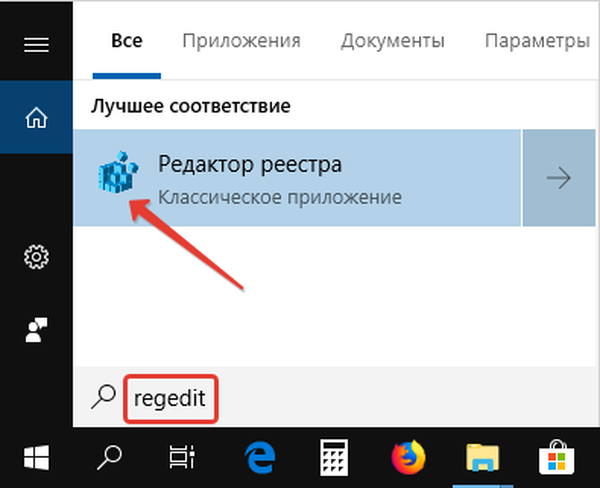
2. Przejdź do sekcji HKCU.
- Jeśli chcesz, aby ustawienia dotyczyły wszystkich użytkowników tego komputera, odwiedź sekcję HKLM.
3. Podążaj ścieżką:
Oprogramowanie \ Microsoft \ Windows \ CurrentVersion \ Explorer
4. Przejdź do katalogu Advanced.
5. Utwórz kopię zapasową oddziału: Plik - Eksportuj.
Zasadniczo nie można zrobić czegoś złego i zaszkodzić systemowi operacyjnemu, jeśli postępujesz zgodnie z instrukcjami, ale reasekuracja nie zaszkodzi.6. Otwórz ustawienia klucza (zapisu) o nazwie „IconsOnly”.
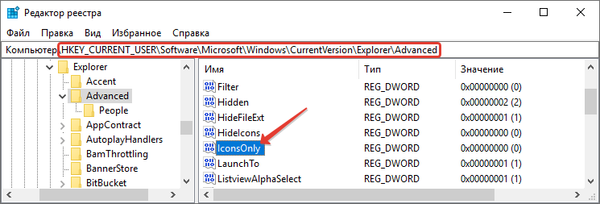
7. Aby wyświetlić ikony, wpisz „1” jako wartość, miniatury - „0”.

8. Aby zastosować ustawienia, uruchom ponownie Eksploratora za pomocą Menedżera zadań.
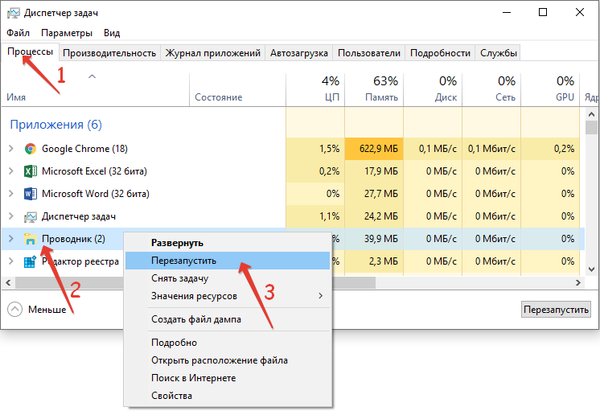
Automatyzacja
Wszystkie powyższe czynności można łatwo wykonać dwoma lub trzema kliknięciami po utworzeniu skryptu lub pliku wsadowego. Dla użytkownika, który nie zna języków programowania i języków skryptowych, jest to realizowane za pomocą plików reg i bat. Mają one zastosowanie na przykład podczas tworzenia własnych kompilacji systemu operacyjnego Windows 10.
Reg
1. Aktywuj opcję wyświetlania rozszerzenia pliku w Eksploratorze.
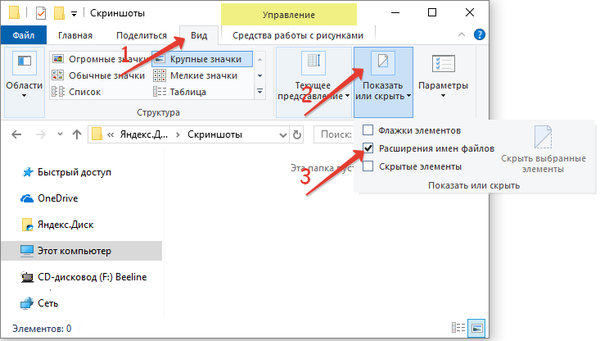
2. Utwórz plik tekstowy i zmień jego rozszerzenie na reg.
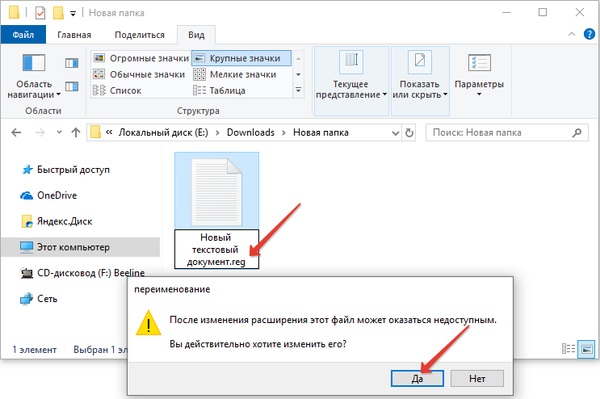
3. Otwórz plik za pomocą edytora tekstu i wklej do niego następujący tekst:
Edytor rejestru systemu Windows w wersji 5.00 [HKEY_CURRENT_USER \ Software \ Microsoft \ Windows \ CurrentVersion \ Explorer \ Advanced] „IconsOnly” = 0
Zamiast zera użyj jednego, aby wyświetlić ikony.
4. Zapisz zmiany podczas zamykania dokumentu.
Aby wprowadzić zmiany w rejestrze, kliknij dwukrotnie plik i potwierdź akcję, która będzie wymagać uprawnień administratora w systemie.
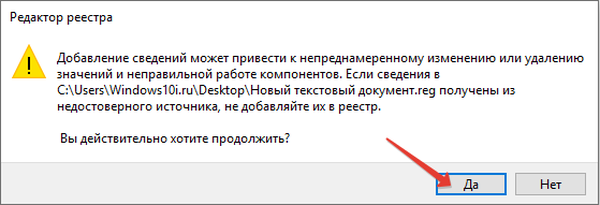
Istnieje wiele sposobów rozwiązania problemu i nie rozważaliśmy wszystkich. Reszta jest bardziej czasochłonna i wymaga wiedzy, której zwykli użytkownicy nie mają.











