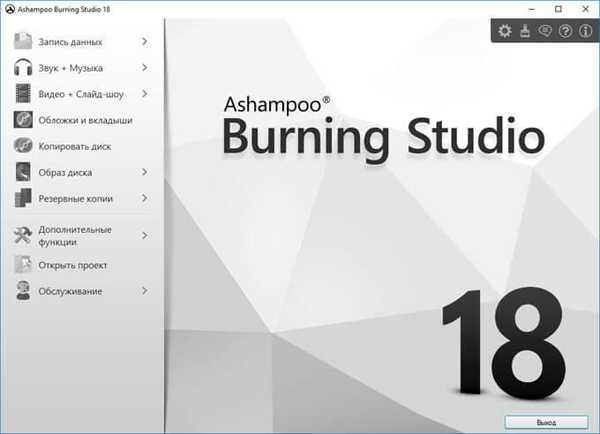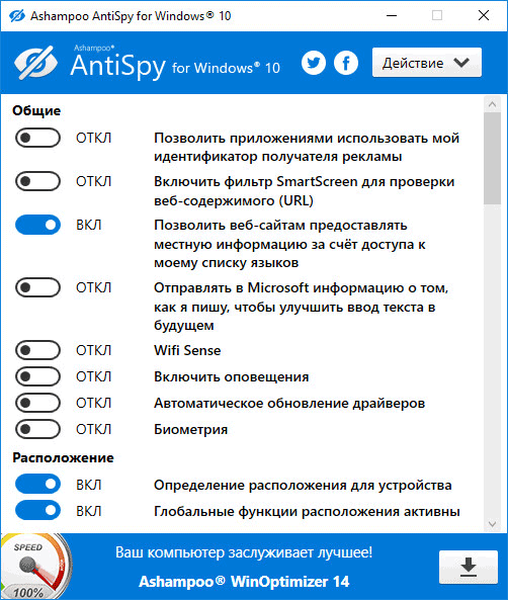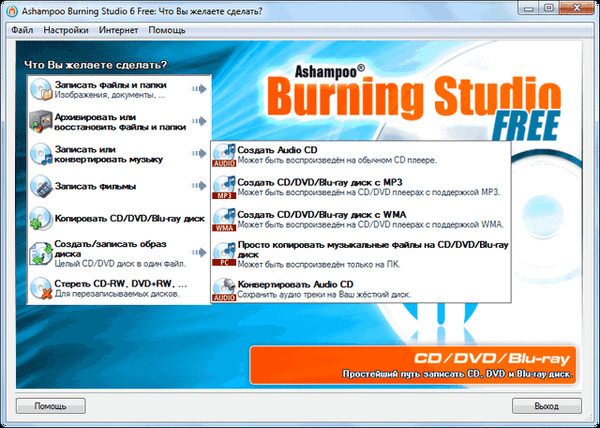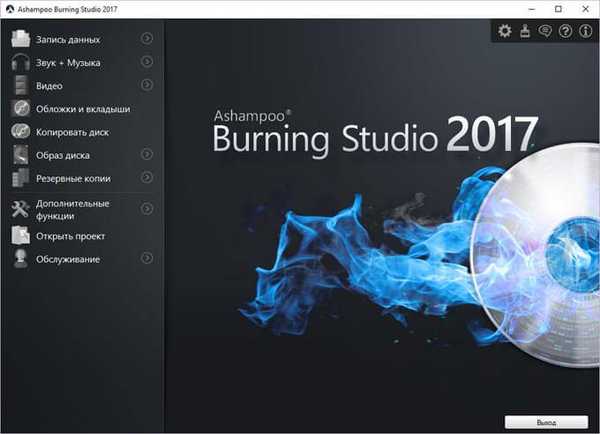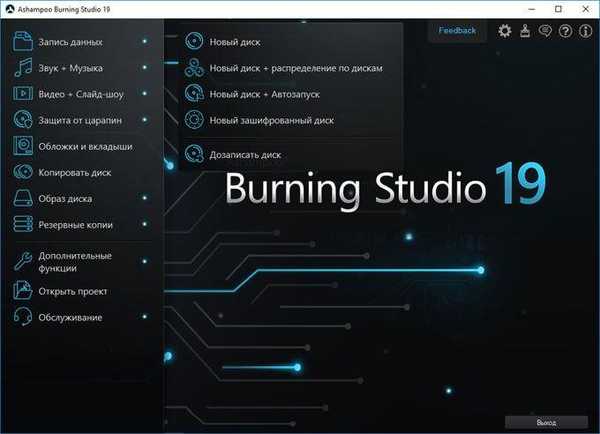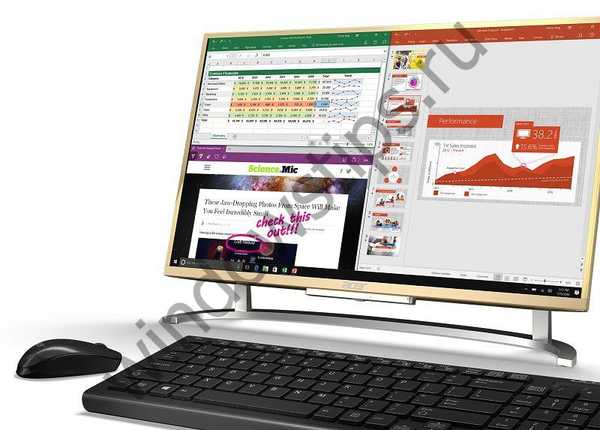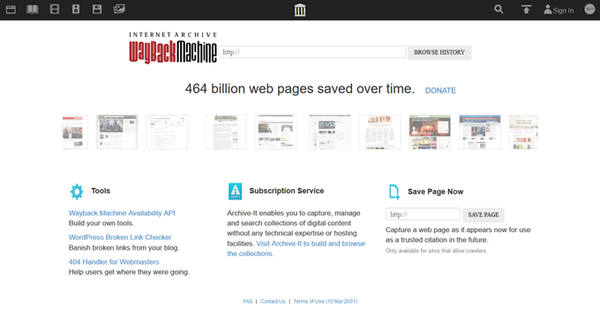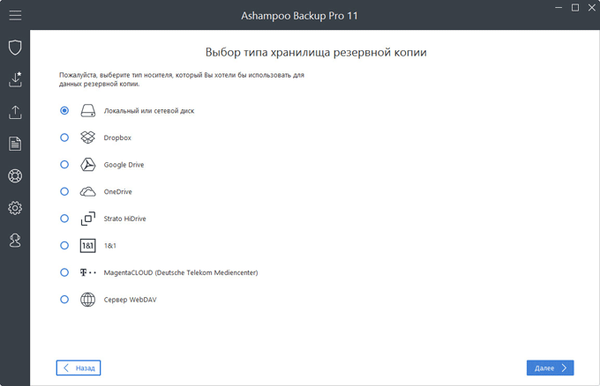
Ashampoo Backup Pro 11 to potężny program do tworzenia kopii zapasowych systemu, dysków, partycji, pojedynczych folderów lub plików. Ashampoo Backup tworzy kopie zapasowe i przywraca pliki, partycje dysku, systemy operacyjne.
Kopia zapasowa lub archiwizacja chroni dane, na które może mieć wpływ atak wirusa lub awaria systemu operacyjnego Windows. Użytkownik może przywrócić system, przywracając go do poprzedniego stanu lub przywracając pojedyncze dane z kopii zapasowej.
Treść- Utwórz plan tworzenia kopii zapasowych w Ashampoo Backup Pro 11
- Tworzenie dysku rozruchowego w Ashampoo Backup Pro 11
- Tworzenie kopii zapasowej w Ashampoo Backup Pro 11
- Przywróć z kopii zapasowej w Ashampoo Backup Pro 11
- Wnioski z artykułu
Jeśli komputer nie uruchamia się, do odzyskiwania używany jest rozruchowy dysk flash USB lub rozruchowy dysk DVD. Odzyskiwanie w Ashampoo Backup Pro 11 pozwoli uniknąć ponownej instalacji systemu lub utraty ważnych danych.
Ashampoo Backup Pro przechowuje dane na dowolnym nośniku pamięci lub w chmurze dzięki nowej technologii „Infinite Reverse Incremental”, która oszczędza do 50% miejsca na dysku. Kopie zapasowe utworzone w Ashampoo Backup Pro 11, z odpowiednimi ustawieniami, są stale i automatycznie aktualizowane.
Aplikacja obsługuje zapisywanie danych kopii zapasowej w dużej liczbie usług w chmurze. Kopie zapasowe danych mogą być szyfrowane, aby zapobiec nieautoryzowanemu dostępowi..
Program działa w języku rosyjskim w systemie operacyjnym Windows. Możesz pobrać Ashampoo Backup Pro 11 z oficjalnej strony Ashampoo (program płatny).
Pobierz Ashampoo Backup ProZainstaluj Ashampoo Backup Pro na swoim komputerze.
Po uruchomieniu otwiera się główne okno Ashampoo Backup Pro 11. Główne miejsce zajmuje obszar, w którym wyświetlana jest bieżąca operacja wykonywana przez program.
Po lewej stronie znajdują się przyciski menu służące do wykonywania niezbędnych operacji i uzyskiwania dostępu do niezbędnych parametrów aplikacji:
- Recenzja.
- Nowy plan tworzenia kopii zapasowych.
- Odzyskiwanie.
- Raporty.
- System rozruchu awaryjnego.
- Parametry.
- Usługi.
Program Ashampoo Backup ma przejrzysty interfejs w języku rosyjskim, aplikacja zawiera wskazówki dotyczące działań, które należy podjąć.
Ashampoo Backup Pro 11 najpierw sugeruje utworzenie planu tworzenia kopii zapasowych.

Utwórz plan tworzenia kopii zapasowych w Ashampoo Backup Pro 11
W programie musisz utworzyć plan tworzenia kopii zapasowych, zgodnie z którym program będzie działał. Plan tworzenia kopii zapasowych jest tworzony w kilku kolejnych krokach..
Stworzę plan jednorazowej archiwizacji dysku systemowego. W rezultacie będę mieć kopię dysku systemowego, z której w razie potrzeby będę mógł przywrócić system.
W oknie Ashampoo Backup Pro kliknij przycisk „Utwórz plan tworzenia kopii zapasowych”.
W następnym oknie wybierz typ magazynu kopii zapasowych. Dostępne są następujące opcje:
- Dysk lokalny lub sieciowy.
- Dropbox.
- Dysk Google.
- Onedrive.
- Strato HiDrive.
- 1 i 1.
- MagentaCLOUD (Deutsche Telekom Mediencenter).
- Serwer Webdav.
Kopie zapasowe można organizować na dysku twardym, w chmurze lub na dysku sieciowym za pośrednictwem WebDAV.
Aby utworzyć kopię zapasową partycji systemowej, wybierz „Dysk lokalny lub sieciowy”, ponieważ w „chmurze” najprawdopodobniej nie będzie wystarczającej ilości miejsca na pliki kopii zapasowych systemu Windows.
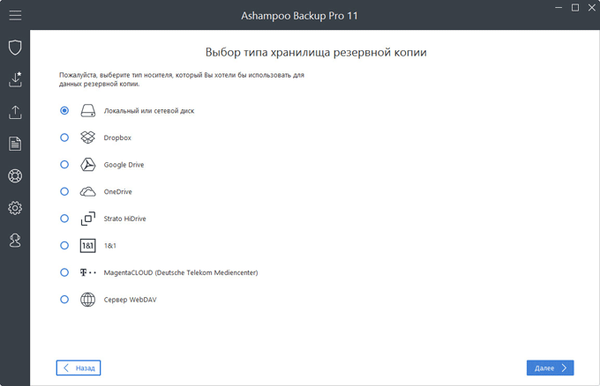
Następnie wybierz dysk do kopii zapasowej. Wybrałem zewnętrzny dysk twardy, którego używam do przechowywania kopii zapasowych systemu utworzonych przez różne programy.
Domyślnie kopia zapasowa zostanie zapisana w folderze Ashampoo Backup..

W następnym oknie podaj dowolną nazwę planu tworzenia kopii zapasowych..
Następnie musisz wybrać, co chcesz zarchiwizować: całe dyski lub pojedyncze pliki i foldery. Aby wykonać kopię zapasową systemu Windows, wybierz „Całe dyski”.
Następnie wybierz dysk źródłowy (zwykle dysk C). Wewnętrzne informacje o rozruchu i ukryte partycje systemowe zostaną automatycznie uwzględnione w kopii systemowej.
Program oferuje ochronę hasła zapasowego. W większości przypadków nie jest to konieczne..
Kopie zapasowe Ashampoo Backup Pro 11 są wykonywane w standardowym formacie VMDK. Możesz skompresować kopię zapasową, aby zajmowała mniej miejsca, lub skompresować ją, aby była bardziej kompatybilna z innymi aplikacjami.
W oknie „Opcje wersji” musisz wybrać sposób tworzenia kopii zapasowych: niekończąca się przyrostowa kopia zapasowa lub pełna kopia zapasowa. Tutaj musisz wybrać liczbę kopii do zapisania oraz liczbę kopii przyrostowych utworzonych pomiędzy pełnymi kopiami zapasowymi. Jeśli kopie przyrostowe nie są potrzebne, umieść kopie „0” w ustawieniu.

Wybierz harmonogram tworzenia kopii zapasowych spośród następujących opcji:
- Brak automatycznego uruchamiania.
- Codzienna kopia zapasowa.
- Cotygodniowa kopia zapasowa.
- Rozszerzony.
Wybieram ustawienie „Brak automatycznego uruchamiania”.
W następnych pięciu oknach klikam przycisk „Dalej”, nie zmieniając niczego.
W ostatnim oknie zobaczysz podsumowanie z wybranymi ustawieniami. Możesz zmienić te ustawienia, tworząc nowy plan tworzenia kopii zapasowych..

Jeśli nie planujesz stale tworzyć kopii zapasowych, wyłącz program Ashampoo Backup podczas uruchamiania. W takim przypadku program uruchomisz tylko wtedy, gdy będziesz musiał wykonać kopię zapasową.
Tworzenie dysku rozruchowego w Ashampoo Backup Pro 11
Nośnik startowy jest wymagany, jeśli system operacyjny Windows nie uruchamia się. Aby rozpocząć odzyskiwanie, musisz uruchomić komputer z rozruchowego napędu flash USB lub z rozruchowego dysku CD / DVD. Po uruchomieniu z nośnika Ashampoo Backup Pro będzie mógł wykonać przywracanie z kopii zapasowej.
Wybierz z menu „Emergency Boot System”. W otwartym oknie Ashampoo Backup Pro 11 wybierz napęd flash USB lub dysk CD / DVD. Włóż nośnik optyczny do napędu lub podłącz do złącza USB.
W oknie ostrzeżenia uzgodnij, że dane na nośniku zostaną zniszczone (jeśli istnieją) przed utworzeniem dysku rozruchowego.
Następnie pojawi się monit o zainstalowanie zestawu Windows Deployment Kit na komputerze (potrzebujesz połączenia z Internetem). Instalacja odbywa się w osobnym oknie, nie zmieniaj niczego w ustawieniach. Z zestawu Windows Deployment Kit zostaną zainstalowane: „środowisko wdrażania” i „środowisko preinstalacji systemu Windows (Windows PE)”, składniki zajmą 3,4 GB miejsca na dysku na komputerze.
Po zainstalowaniu zestawu Windows Deployment Kit poczekaj na ukończenie awaryjnego systemu rozruchowego. System odzyskiwania po awarii systemu Windows z obsługą UEFI.
Po zakończeniu tworzenia dysku rozruchowego wyjmij nośnik startowy z komputera.
Tworzenie kopii zapasowej w Ashampoo Backup Pro 11
Kliknij menu „Przeglądaj”, następnie kliknij przycisk „Działania”, wybierz „Rozpocznij tworzenie kopii zapasowej”. Tworzenie kopii zapasowej rozpocznie się zgodnie z wybranym planem..

Poczekaj na zakończenie tworzenia kopii zapasowej..
Przywróć z kopii zapasowej w Ashampoo Backup Pro 11
Aby rozpocząć odzyskiwanie z kopii archiwalnej w menu programu, kliknij „Przywróć”. Podłącz zewnętrzny dysk twardy do komputera, jeśli jest on używany do przechowywania kopii zapasowych.
Następnie wybierz kopię zapasową, którą chcesz przywrócić, rozpocznij odzyskiwanie z kopii archiwalnej. Ta metoda jest odpowiednia do odzyskiwania plików i folderów..
Możesz być także zainteresowany:- Acronis True Image WD Edition (bezpłatny)
- AOMEI Backupper - tworzenie kopii zapasowych i przywracanie danych
W Ashampoo Backup Pro 11, aby przywrócić działający system operacyjny, musisz uruchomić komputer z nośnika startowego.
Po uruchomieniu z dysku flash USB lub napędu optycznego, w oknie Ashampoo Rescue System wybierz typ magazynu kopii zapasowych. W moim przypadku jest to dysk lokalny (zewnętrzny dysk twardy).

W następnym oknie wybierz dysk, na którym zapisane są dane kopii zapasowej.

Wybierz kopię zapasową, podświetl nazwę kopii zapasowej.

Następnie wybierz elementy, które chcesz odzyskać: pliki i foldery, dyski (partycje), całe dyski twarde. W moim przypadku wybieram „Całe dyski twarde”.

W następnym oknie przeciągnij zawartość kopii zapasowej (po lewej) na dysk, który chcesz przywrócić (po prawej). Przeciągnąłem dysk „C” („Kopia zapasowa zawartości”) na dysk „C” („Twój komputer”).

Zgadzam się na ostrzeżenie o zastąpieniu danych na dysku.
Następnie rozpoczyna się proces odzyskiwania systemu, który zajmuje pewien czas. Po zakończeniu procesu odzyskiwania zobaczysz informacje o pomyślnym zakończeniu odzyskiwania.

Wyloguj się z systemu odzyskiwania, uruchom system Windows w zwykły sposób.
Wnioski z artykułu
Ashampoo Backup Pro 11 to kompleksowe rozwiązanie do tworzenia kopii zapasowych z wygodną obsługą chmury. W przypadku problemu system lub dane można przywrócić z kopii zapasowej za pomocą odzyskiwania po awarii..
Powiązane publikacje:- Ashampoo WinOptimizer 2017 (bezpłatny)
- Tworzenie kopii zapasowej systemu Windows 10
- Kopia zapasowa w systemie Windows 7
- Auslogics Disk Defrag - program do defragmentacji