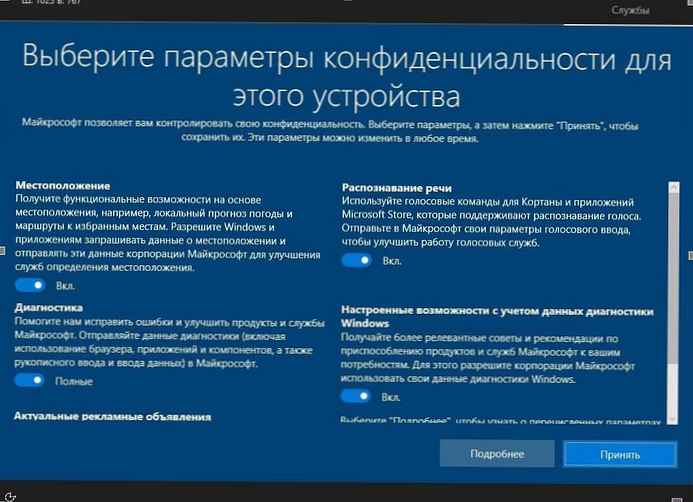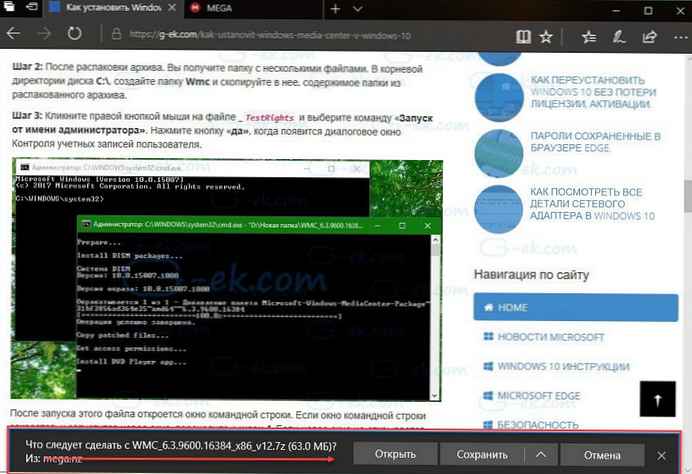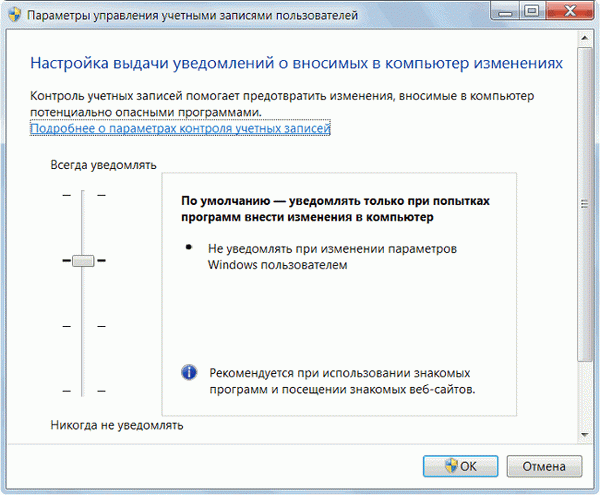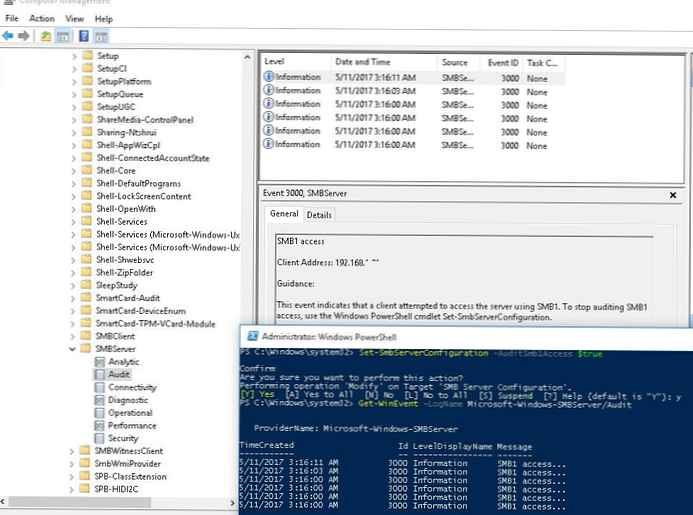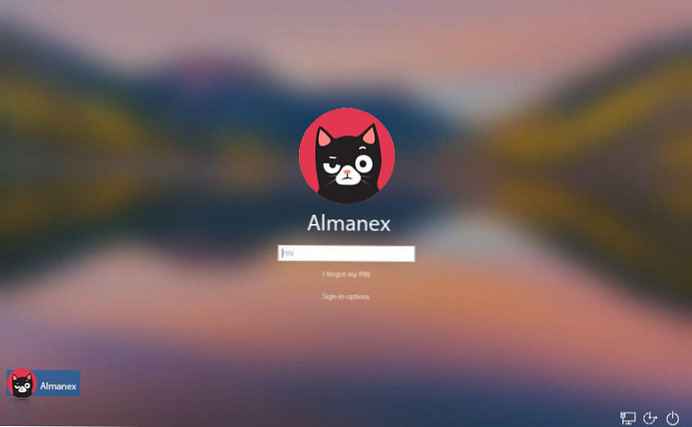
Być może zastanawiasz się: jak usunąć obraz konta użytkownika z ekranu logowania do systemu Windows 10
Począwszy od aktualizacji z maja 2019 r. (Wersja 1903) obraz tła ekranu logowania lub logowania do systemu Windows 10 jest domyślnie zamazany. Innymi słowy, ekran logowania nie wyświetla wyraźnego obrazu tła.
Efekt rozmycia akrylu faktycznie wygląda całkiem ładnie. Jednak nie wszystkim użytkownikom może się to podobać..
Rozmywanie akrylowe jest domyślnie włączone, począwszy od kompilacji systemu Windows 10 w wersji 18237. W dzienniku zmian wymieniono następujące elementy.
Dzisiaj dodajemy efekt akrylowy do obrazu tła ekranu logowania. Przezroczysta tekstura rozmycia powierzchni pomaga skupić się na zadaniu logowania.
Jeśli chcesz wyłączyć tę opcję, z przyjemnością dowiesz się, że możesz łatwo wyłączyć efekt rozmycia akrylu na ekranie logowania do systemu Windows 10.
Oto jak wygląda ekran logowania do systemu Windows 10:
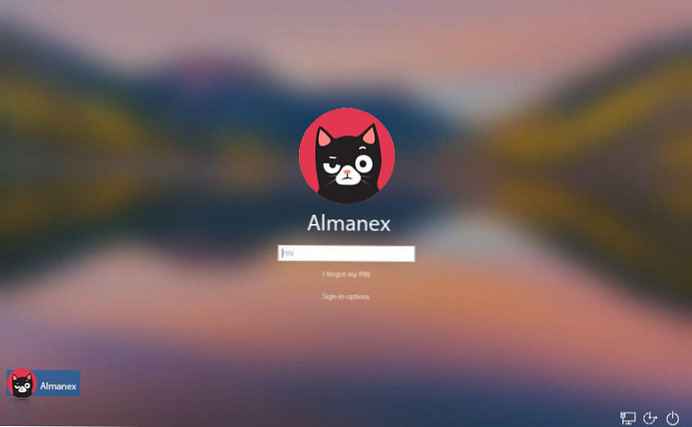
Metoda 1.
Wyłącz efekt rozmycia obrazu tła za pomocą Opcje
Jest to najprostszy sposób na wyłączenie efektu rozmycia obrazu tła na ekranie logowania, ale wyłącza efekt przezroczystości podczas uruchamiania, paska zadań, aplikacji Ustawienia i innych obszarów. Jeśli chcesz wyłączyć efekt rozmycia tylko na ekranie logowania, zapoznaj się z instrukcją 2 lub 3.
Krok 1: Przejdź do aplikacji Opcje → Personalizacja → Kolory.
Krok 2: Wyłącz opcję „Efekty przezroczystości”, aby wyłączyć rozmycie na ekranie logowania. Jednak, jak wspomniano wcześniej, spowoduje to również wyłączenie efektów przezroczystości w menu Start, pasku zadań i innych obszarach..
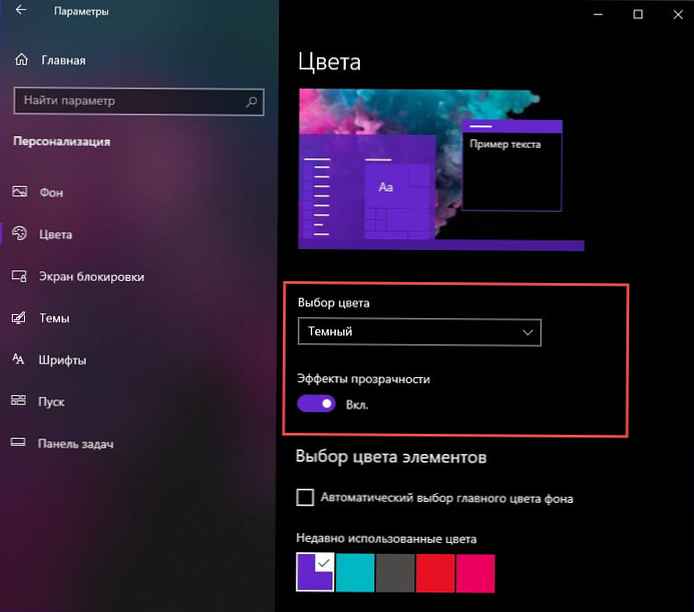
Wreszcie istnieje nowe ustawienie zasad grupy, którego można użyć do wyłączenia efektu rozmycia akrylu na ekranie logowania. Możesz użyć aplikacji Local Group Policy Editor, aby skonfigurować to ustawienie. Alternatywnie możesz zastosować ustawienia rejestru w wersjach systemu Windows, które nie zawierają narzędzia gpedit.msc..
Metoda 2.
Wyłącz efekt rozmycia na ekranie logowania do systemu Windows 10 za pomocą zasad grupy.
Uwaga. Edytor lokalnych zasad grupy jest dostępny tylko w wersjach systemu Windows 10 Pro, Enterprise lub Education.
Krok 1: Naciśnij jednocześnie klawisze Win + R na klawiaturze i wprowadź:
gpedit.msc
Naciśnij Enter, aby uruchomić gpedit.
Krok 2: W edytorze zasad grupy. Idź do Konfiguracja komputera \ Szablony administracyjne \ System \ Logowanie.
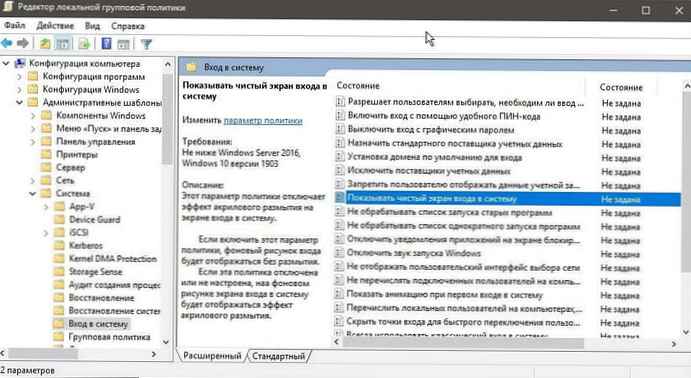
Krok 3: Włącz ustawienie zasad „Pokaż pusty ekran logowania”.
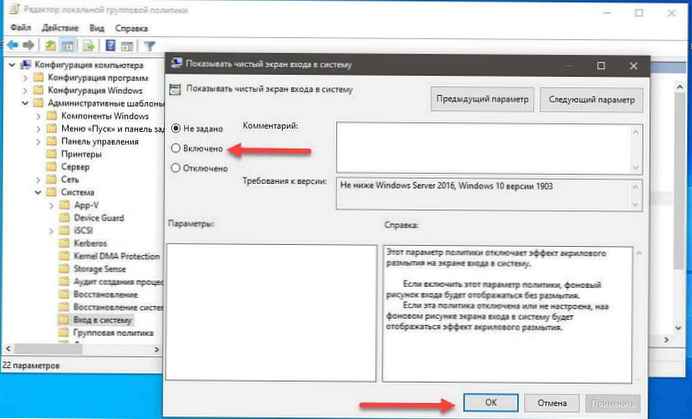
To ustawienie zasad wyłącza efekt rozmycia akrylu na ekranie logowania..
- Jeśli włączysz to ustawienie zasad, tło logowania będzie wyświetlane bez rozmycia..
- Jeśli ta zasada jest wyłączona lub nie została skonfigurowana, obraz tła ekranu logowania zostanie wyświetlony z efektem akrylowego rozmycia.
Krok 4: Uruchom ponownie system Windows 10.
Wszyscy!
Możesz to zrobić, ustawiając rejestr. Metodę można stosować we wszystkich wersjach systemu Windows 10.
Metoda 3.
Wyłącz efekt rozmycia na ekranie logowania przy użyciu ustawień rejestru
Krok 1: Otwórz Edytor rejestru.
Krok 2: Przejdź do następującego klucza rejestru:
HKEY_LOCAL_MACHINE \ SOFTWARE \ Policies \ Microsoft \ Windows \ System
Jeśli go nie masz, po prostu utwórz go..
Krok 3: Tutaj utwórz nowy parametr DWORD (32 bity) o nazwie DisableAcrylicBackgroundOnLogon.
Uwaga. Nawet jeśli używasz 64-bitowego systemu Windows, nadal musisz użyć 32-bitowego parametru DWORD.
Krok 4: Ustaw jego wartość na 1, aby wyłączyć efekt rozmycia obrazu tła ekranu logowania.
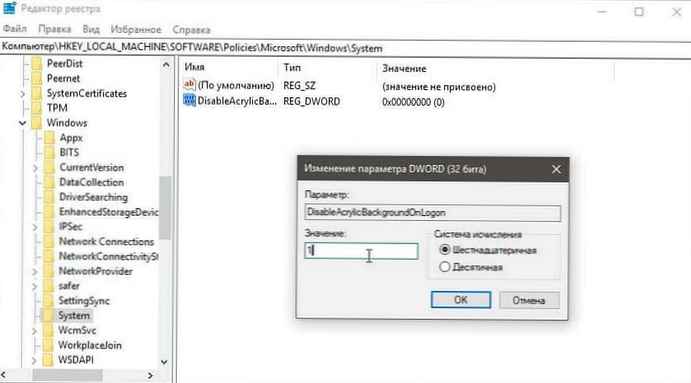
Windows 10 wyłącza rozmycie na ekranie logowania
Krok 5: Aby zmiany wprowadzone przez ustawienia rejestru zaczęły obowiązywać, należy ponownie uruchomić system Windows 10.
Możesz usunąć wartość później. DisableAcrylicBackgroundOnLogon, aby ponownie włączyć efekt akrylowy. Nie zapomnij zrestartować systemu operacyjnego.
Powinieneś teraz mieć wyraźny obraz jako tło ekranu logowania.
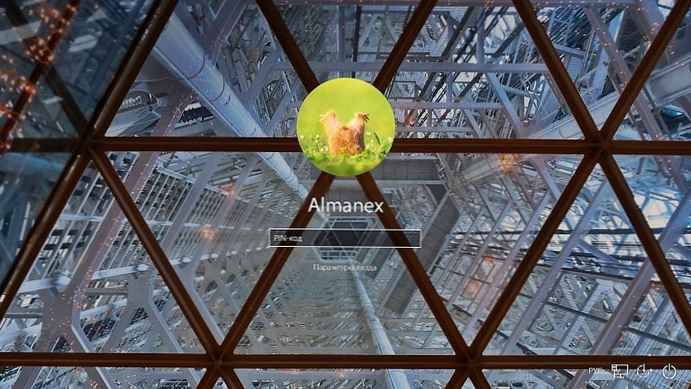
Aby zaoszczędzić czas, możesz pobrać następujące gotowe pliki rejestru.
Pobierz pliki rejestru
Możliwość zastąpienia ustawień włączona.
To wszystko.