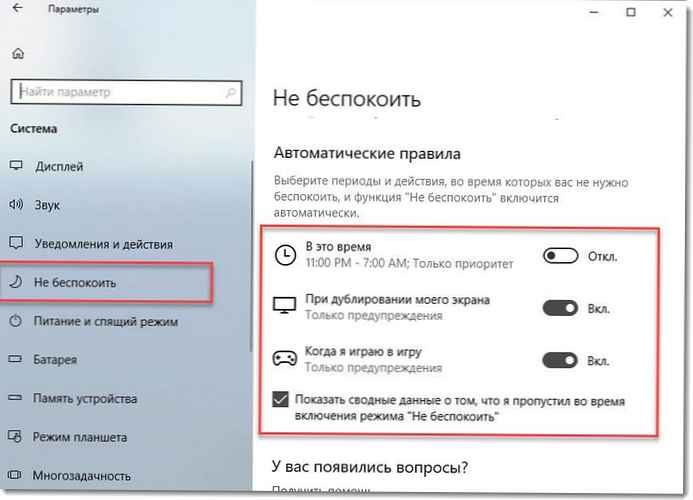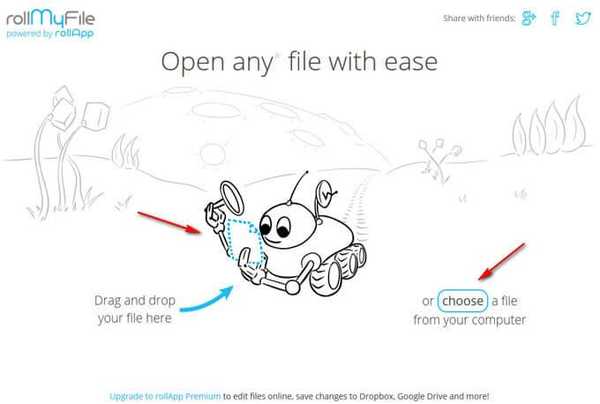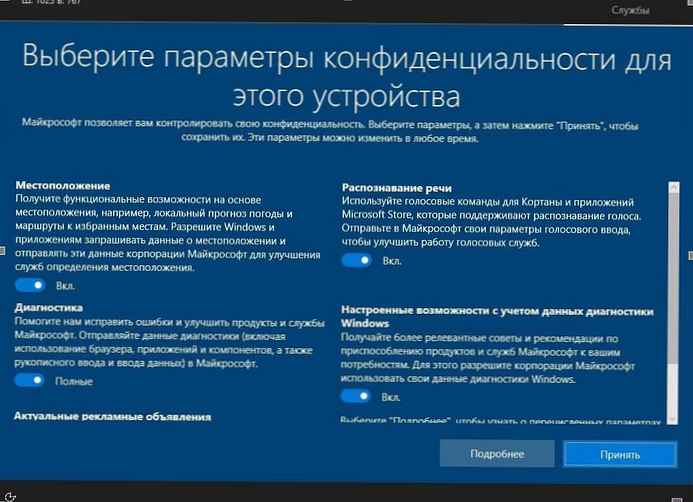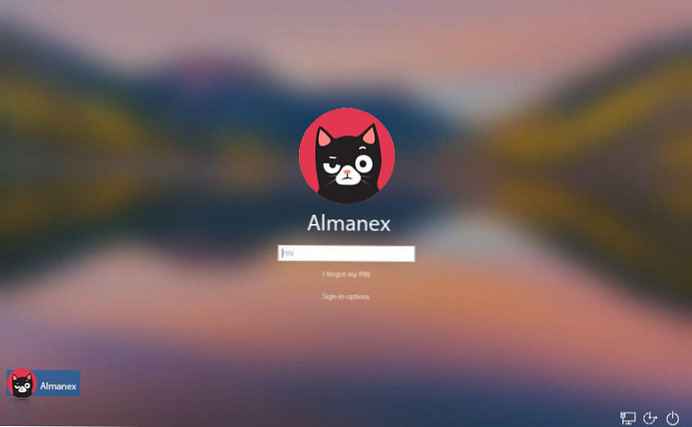Jak wyłączyć tryb uśpienia systemu Windows 7 przeszkadza mi w pracy, wiele programów kończy pracę z powodu błędów, włączam komputer rano, wyłączam go wieczorem, cały czas jest w pracy, wcale nie potrzebuję tego trybu, a także utworzył plik hiberfil na moim dysku twardym. sys, aby go również usunąć. Prosić o pomoc.
Wyłącz hibernację systemu Windows 7
Jeśli plik hiberfil.sys istnieje, ktoś tego potrzebuje. Gdy tylko napisałem artykuł o hibernacji i tym, jak może nam pomóc w naszej pracy, dostałem taki list, więc odpowiadam. Tak więc najpierw wyłączamy tryb uśpienia, a następnie wysyłamy plik hiberfil.sys na wakacje na własny koszt, ale najpierw, moi przyjaciele, krótka historia na ten temat. Czasami zapoznaję się z filmami, a mój komputer ma oprogramowanie ProCoder, które koduje wideo, gdy proces konwersji trwał długo i musiałem odejść, a ilość materiału okazała się zbyt duża, tryb uśpienia Włączam po trzech godzinach całkowitej bezczynności komputera. Przybyłem wieczorem, mając nadzieję, że film został już przekonwertowany, oglądam komputer w trybie uśpienia tak, jak powinien, wychodzę z niego, widzę folder z gotowym filmem i rozmiar jest odpowiedni do nagrywania na płycie DVD. Nagrałem film i podałem go przyjaciołom, ale oczywiście powinni od razu obejrzeć, a tam został odcięty na około dwadzieścia minut. Dzwonią do mnie i narzekają, mówią, że film to nie wszystko, najciekawsze nie. Musiałem pomyśleć o tym, dlaczego tak się stało. Z Windows 7 wszystko wydaje się być w porządku. Okazało się jednak, jak już zgadłeś, że mój komputer przeszedł w tryb uśpienia, tak jak powinien, a program kodujący po prostu nie miał czasu na ukończenie przed tym czasem i nawet nie pokazał błędu. Teraz, gdy koduję, wyłączam tryb uśpienia lub odsuwam go na kilka godzin.
Wyłączenie hibernacji w systemie Windows 7 jest bardzo łatwe . Wchodzimy do naszego systemu operacyjnego w imieniu administratora. Start-> Panel sterowania-> System i zabezpieczenia-> Zasilanie.
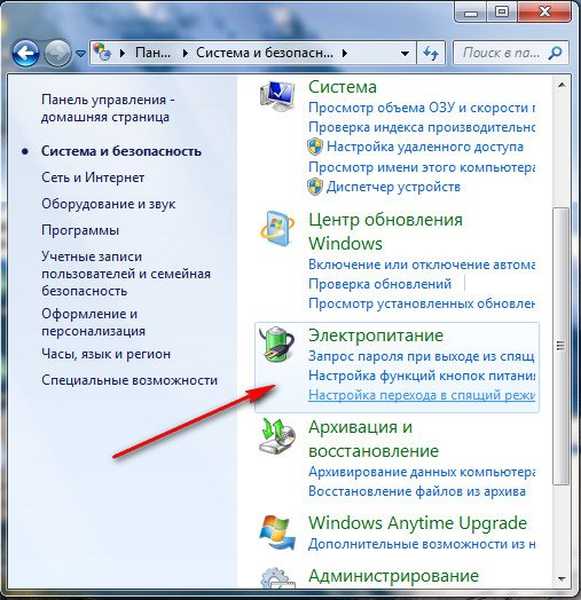
W tym oknie dialogowym musisz wybrać plan zasilania, na przykład ja wybrałem Równoważeniełazienka, naciśnij Ustaw plan zasilania
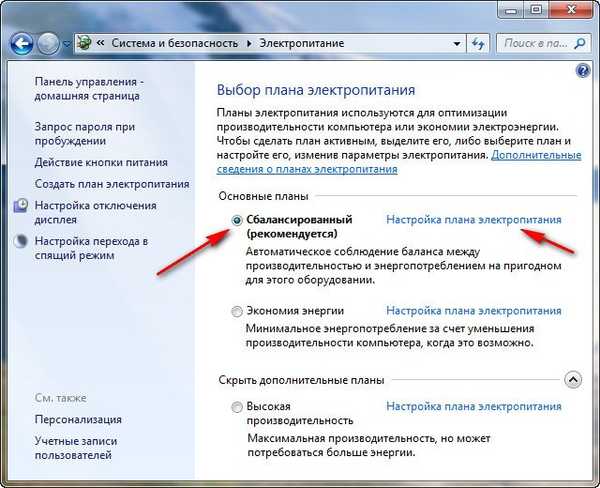
Tutaj możemy wybrać:
Wyłącz wyświetlacz: tę funkcję można skonfigurować tak, jak chcesz, ponieważ wszyscy pracujemy na komputerze na różne sposoby, na przykład ustawiłem ją na 10 minut, kiedyś było to 5 minut, ale zaczęło mnie to denerwować, wyobrażam sobie, że czasami zastanawiam się nad moją myślą przez ponad pięć minut (starzenie się), pomyślałem i Zwracam oczy na monitor i jest czarny ekran, cóż, rozumiesz mnie.
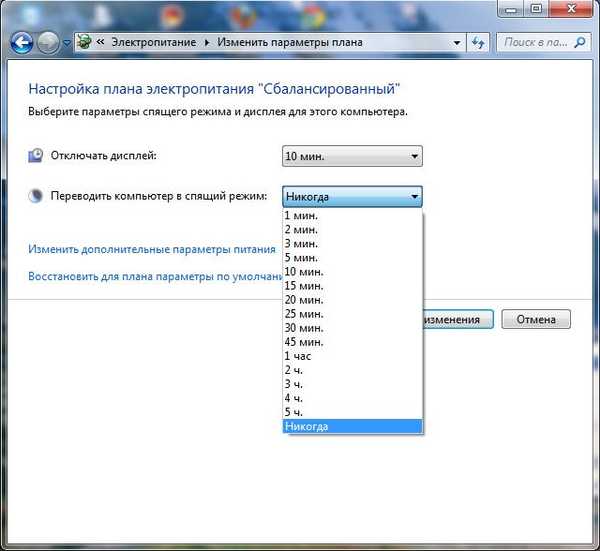
Przełącz komputer w tryb uśpienia: tutaj przeprowadzamy krótką rozmowę z trybem uśpienia, jeśli jeszcze go nie potrzebujemy, wyłącz go, ustaw Nigdy lub wybierz dłuższy okres, kiedy nasz elektroniczny przyjaciel idzie spać.
Również w pozycji „Zmień zaawansowane ustawienia zasilania” ustawiamy wartość uśpienia. Nigdy
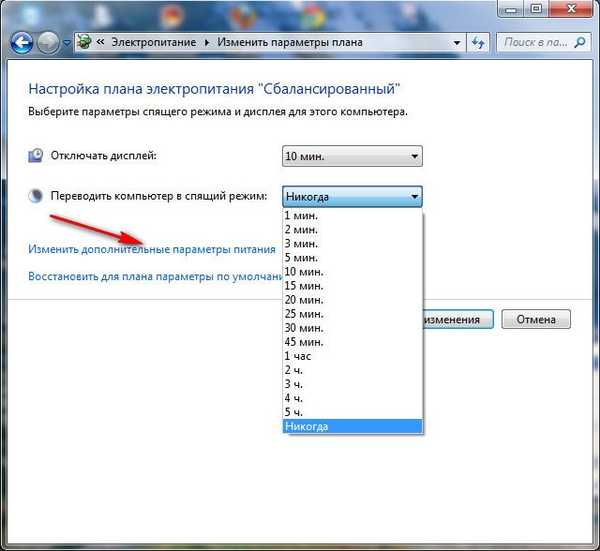

Wyłączyliśmy to, co moim zdaniem jest bardzo przydatne hibernacja w systemie Windows 7, ale nie zapominaj, że możemy go włączyć tak szybko, jak tylko chcemy.
Teraz jest kolejka plików hiberfil.sys
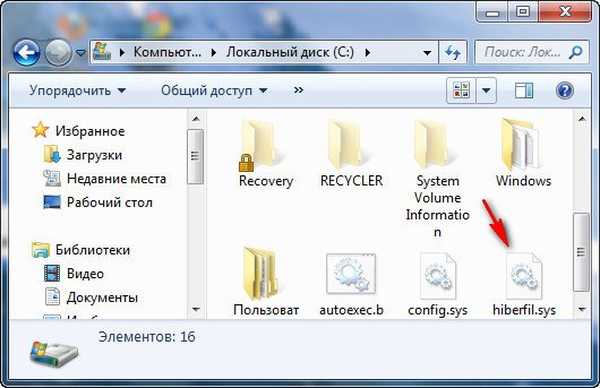
utworzony przez system Windows 7 po włączeniu trybu uśpienia. Ten plik zapisuje wszystko, co jest w pamięci RAM, otwarte aplikacje itp., Kiedy przechodzi w tryb uśpienia. Zwykle rozmiar pliku jest równy rozmiarowi pamięci RAM. Oczywiście po wyjściu ze stanu hibernacji system Windows 7 przywraca wszystko, co było otwarte na komputerze. Wpisujemy w polu Uruchom powercfg -h wyłączony i nasz plik zniknął.


Tagi dla artykułu: Windows 7