
Termin „synchronizacja” jest używany głównie w celu zapewnienia integralności danych i wyeliminowania różnic między nimi, gdy informacje są przechowywane na urządzeniu użytkownika i w Internecie (na serwerach w chmurze). Co zrobić, gdy potrzebujesz synchronizacji folderów w systemie Windows 10 na komputerze lub laptopie?
Nie ma standardowych narzędzi do wdrażania pomysłów w systemie operacyjnym, nawet za pomocą wiersza poleceń i programu PowerShell. Istnieje jednak rozwiązanie - aplikacja SyncToy, której właścicielem jest Microsoft. Pomimo anglojęzycznego interfejsu narzędzia, jest łatwy w obsłudze, a my pokażemy, jak to zrobić.
1. Pobierz aplikację z oficjalnej strony: https://www.microsoft.com/en-us/download/details.aspx?id=15155
2. Uruchom instalator i zainstaluj program.
3. Aby rozpocząć procedurę synchronizacji katalogu, kliknij „Utwórz nową parę folderów”.
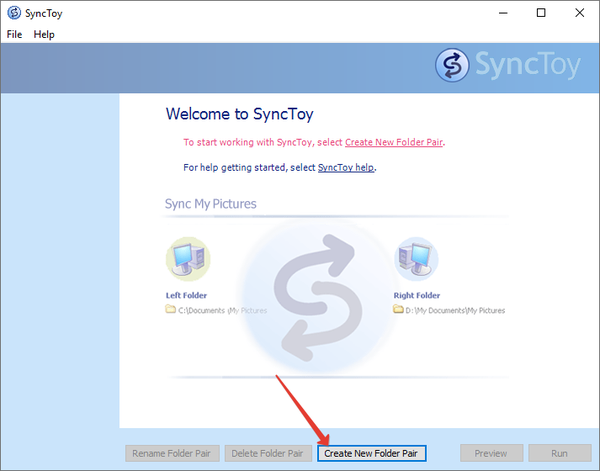
4. Określ katalogi docelowe: wprowadź ścieżkę do nich lub kliknij „Przeglądaj ...” i wybierz same foldery.
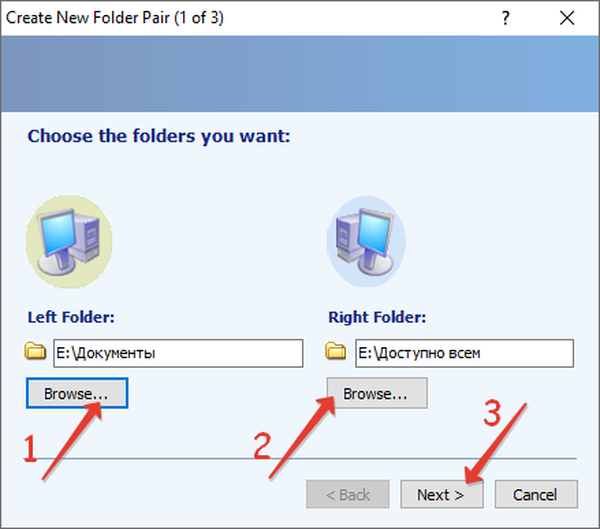
5. Określ typ synchronizacji:
- Synchronizuj - dwukierunkowo - podczas wprowadzania zmian w jednym z katalogów, pojawią się one również w drugim: usuwanie, dodawanie, zmiana nazwy, zmiana struktury;
- Echo - jednokierunkowe - zmiany w lewym katalogu wpłyną na stan prawej strony, ale nie odwrotnie;
- Contribute jest również jednokierunkowy: prawy folder od lewej jest zsynchronizowany, nie ma usuwania plików i katalogów.
Kliknij „Dalej”.
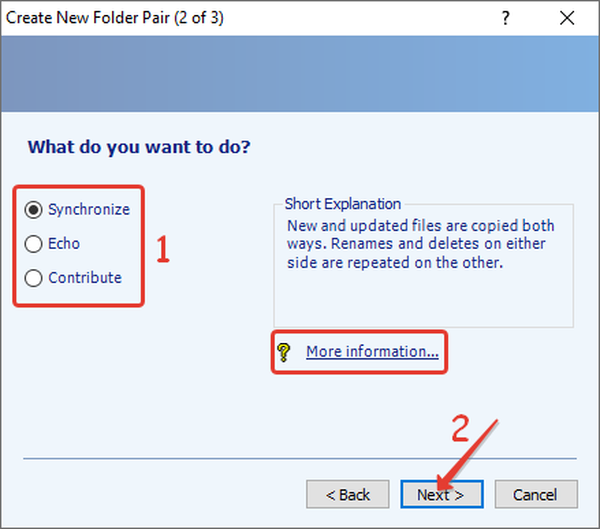
6. Wprowadź nazwę pary katalogów, ponieważ kilka par katalogów może być synchronizowanych przez SyncToy.
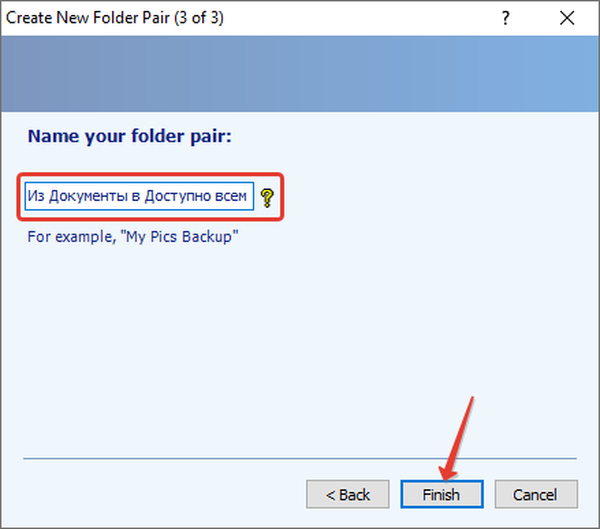
Kliknij „Zakończ”, po czym zmieni się wygląd głównego okna aplikacji: pojawią się przyciski „Podgląd”, „Uruchom” i ścieżki do obu katalogów.
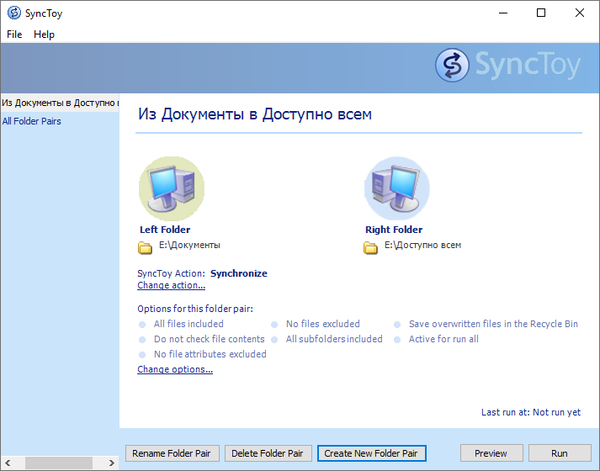
Jak skonfigurować program? Parametry konfiguracji można zmienić w dowolnym momencie, klikając napisy „Zmień opcje ...” i „Zmień działania ...”.
Po kliknięciu drugiego przycisku otwiera się okno, w którym wskazane są typy plików dotkniętych i zignorowanych (według rozszerzenia), pliki o określonych atrybutach są wykluczone (na przykład tylko do odczytu). Można w nim ustawić sumę kontrolną skopiowanych informacji i aktywować opcję przenoszenia obiektów wielokrotnego zapisu do Kosza.
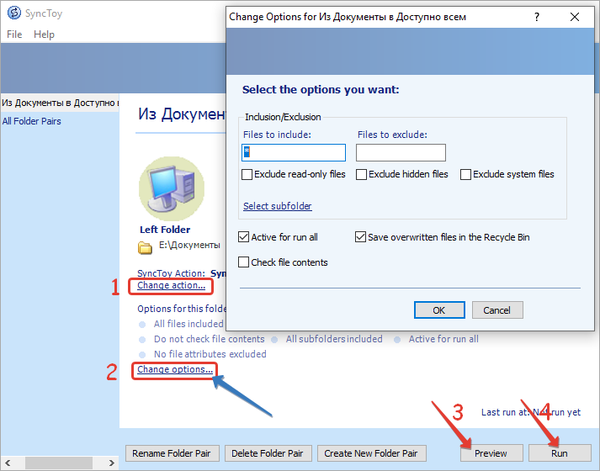
Uruchom natychmiast rozpocznie synchronizację, a Podgląd wyświetli zmiany wprowadzone w katalogach w wyniku synchronizacji: liczbę wszystkich obsługiwanych operacji, łączną liczbę wszystkich plików do skopiowania oraz liczbę operacji.
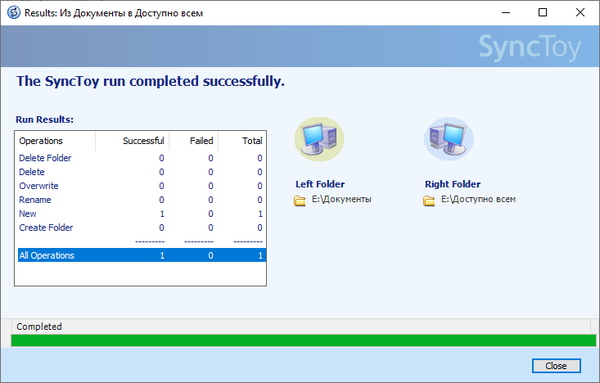
Następnie w wybranych katalogach pojawi się plik z rozszerzeniem danych, który jest niezbędny do działania aplikacji. Nie usuwaj go. Aby zaplanować synchronizację, skorzystaj z dokumentacji programu i standardowego programu Windows 10 Scheduler.











