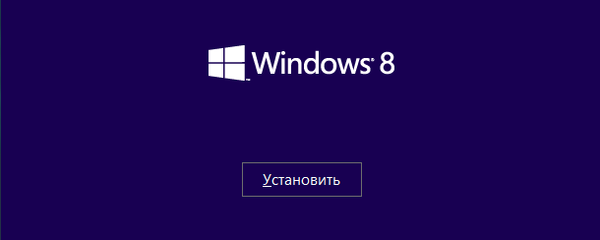Kiedy 10% naładowania baterii pozostanie na komputerach przenośnych z systemem Windows 8, system wysyła do użytkownika powiadomienie z prośbą o podłączenie urządzenia do źródła zasilania. Jest to uzasadnione dla niektórych użytkowników, podczas gdy inni chcieliby otrzymać to powiadomienie wcześniej, na przykład z 15% pozostałej opłaty.
Problem polega na tym, że takie ustawienie jest ukryte daleko w trzewiach systemu, więc wielu użytkowników po prostu nie wie, gdzie się udać, aby wskazać poziom naładowania baterii, przy którym należy włączyć powiadomienie o niskim poziomie naładowania.
Oto dwa sposoby zmiany ostrzeżenia o niskim poziomie naładowania baterii:
Używamy „Edytora lokalnych zasad grupy”
Uwaga „Edytor lokalnych zasad grupy” jest dostępny tylko w wersjach korporacyjnych i profesjonalnych Windows 8 i 8.1. Jeśli masz inną edycję, możesz od razu przejść do następnej metody.Krok 1: Kliknij na klawiaturze 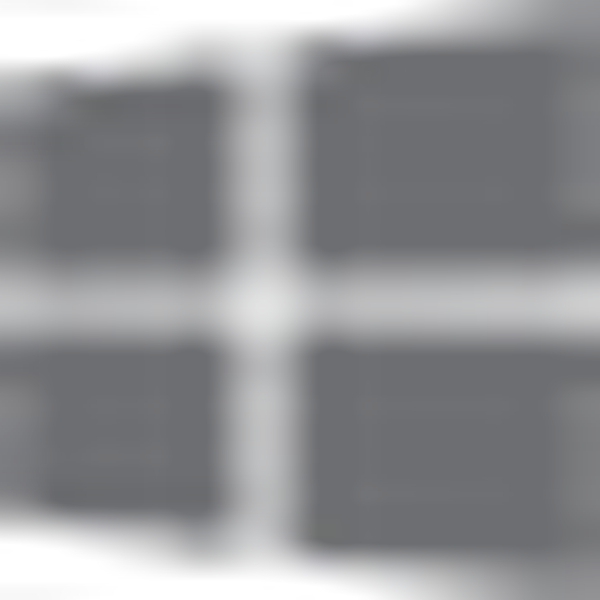 + R, wpisz polecenie „gpedit.msc” w oknie dialogowym „Uruchom” i kliknij „OK”.
+ R, wpisz polecenie „gpedit.msc” w oknie dialogowym „Uruchom” i kliknij „OK”.
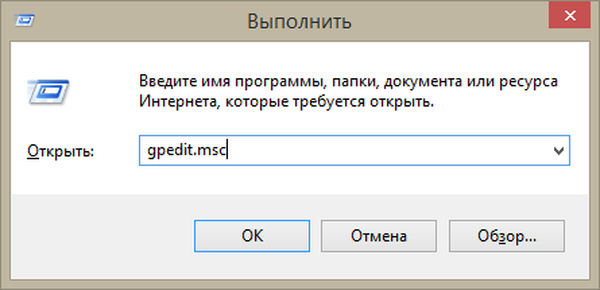
Krok 2: Idź tutaj:
Konfiguracja komputera -> Szablony administracyjne -> System -> Zarządzanie energią -> Ustawienia powiadomień
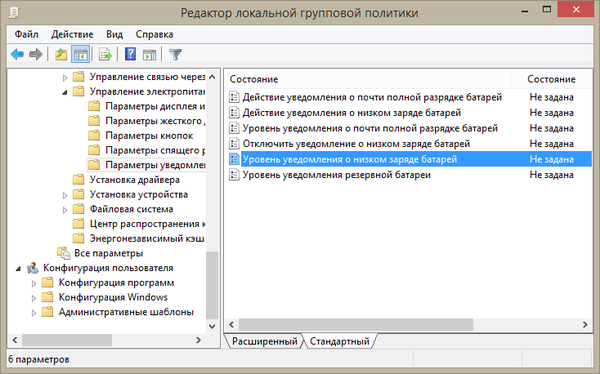
Krok 3: W prawej części okna edytora znajdź zasadę „Poziom powiadomienia o niskim poziomie baterii” i kliknij dwukrotnie lewym przyciskiem myszy, aby zobaczyć:
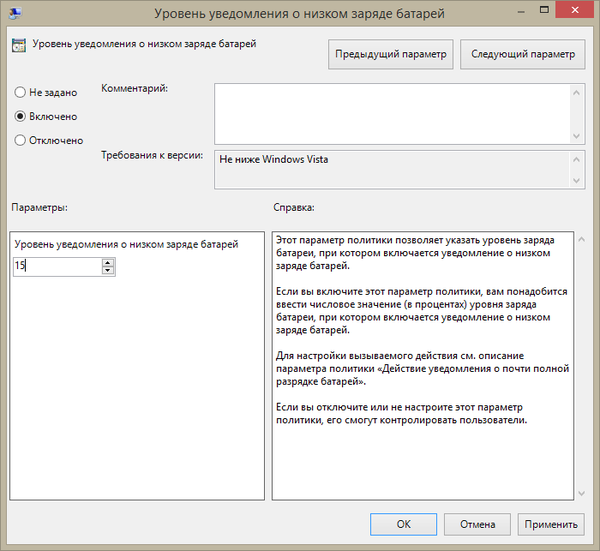
Krok 4: W powyższym oknie kliknij „Włączone”, a następnie określ poziom naładowania, po którym system powinien wyświetlić powiadomienie o niskim poziomie naładowania baterii. Jeśli wpiszesz 15, pojawi się powiadomienie, gdy w akumulatorze pozostanie 15% energii. Wartość domyślna to 10. Po wprowadzeniu żądanej wartości kliknij „Zastosuj”, a następnie „OK”.
Używamy „Edytora rejestru”
Krok 1: Kliknij na klawiaturze 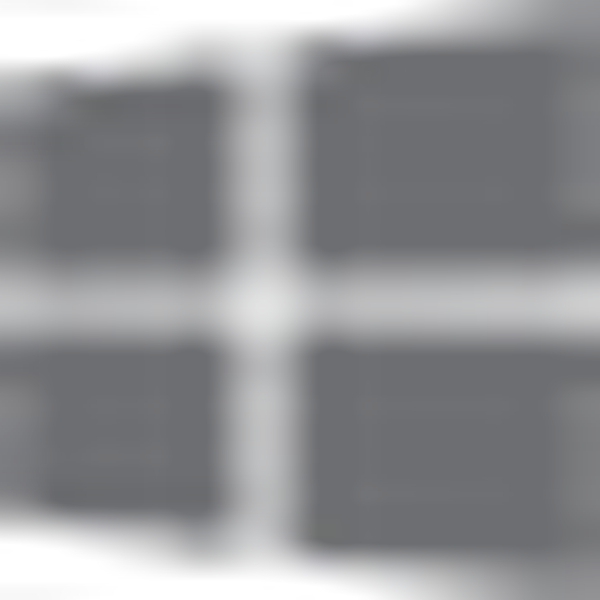 + R, wpisz polecenie „regedit” w oknie dialogowym „Uruchom” i kliknij „OK”.
+ R, wpisz polecenie „regedit” w oknie dialogowym „Uruchom” i kliknij „OK”.
Krok 2: W lewym panelu okna Edytora rejestru przejdź tutaj:
HKEY_LOCAL_MACHINE \ SOFTWARE \ Policies \ Microsoft
Krok 3: W tej sekcji rejestru kliknij prawym przyciskiem myszy folder w sekcji „Microsoft” i wybierz „Utwórz” -> „Sekcja”. Nazwij nową sekcję „Power” i utwórz w niej podsekcję „PowerSettings”. Podobnie utwórz podklucz w PowerSettings i nazwij go 8183ba9a-e910-48da-8769-14ae6dc1170a.
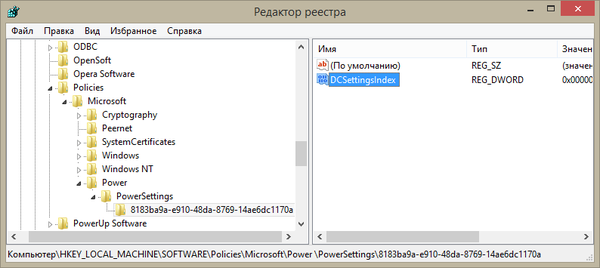
Teraz wybierz ostatnio utworzoną podsekcję i kliknij prawym przyciskiem myszy w prawym panelu okna. Następnie wybierz „Utwórz” -> „Parametr DWORD (32 bity)”. Nazwij utworzony parametr „DCSettingsIndex”. Teraz kliknij dwukrotnie, aby wyświetlić to okno:
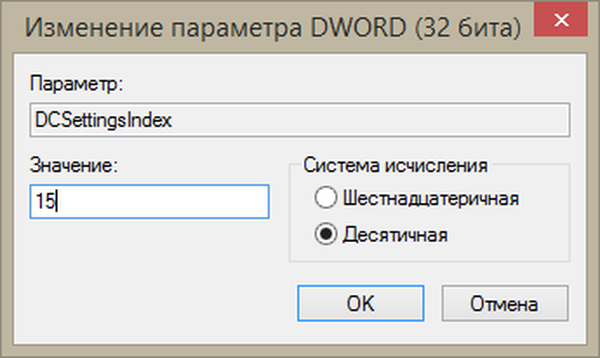
Krok 4: W oknie „Zmień parametr DWORD” wprowadź żądaną liczbę (na przykład 15) w polu „Wartość”. Następnie wybierz system liczb dziesiętnych i kliknij „OK”. Teraz możesz zamknąć okno edytora rejestru.
To wszystko!
Miłego dnia!