
Zmiana nazwy konta w systemie Windows 10 nie jest trudna, ale zmiana nazwy użytkownika popycha nowych graczy w kąt. Faktem jest, że zawartość katalogu jest zawsze używana przez system operacyjny i po prostu nie można uzyskać prawa do pracy z katalogiem w trybie nagrywania. Zastanówmy się, jak zmienić nazwę folderu użytkownika w systemie Windows 10 za pomocą wszystkich metod dostarczonych przez Microsoft.
Spis treści- Powody
- Zarządzanie komputerem
- Do wersji domowej
Powody
Najczęściej ta procedura jest wymagana, aby programy, które nie wiedzą, jak pracować ze znakami cyrylicy na ścieżkach, aby działać poprawnie, a twoje konto je zawiera. Rzadziej - po prostu nie podoba ci się nazwa lub losowa kombinacja znaków wprowadzona przez użytkownika podczas instalacji systemu operacyjnego. Jeśli masz na nim konto Microsoft, długie nazwy są przycinane, nie zawsze w dobry sposób i nie wyglądają.
Zarządzanie komputerem
Metoda ma zastosowanie do systemu Windows 10 wszystkich wydań oprócz Home - nie ma narzędzia Edytora zasad grupy, którego funkcjonalność służy do zmiany nazwy folderu użytkownika.
W pierwszym etapie konieczne będzie dodanie konta z uprawnieniami administratora, w przeciwnym razie problem nie zostanie rozwiązany. Nie zaczniemy tworzyć nowego profilu i śmieci z nowymi katalogami, ale aktywujemy wbudowane konto o nazwie Administrator.
1. Wywołaj wiersz poleceń z uprawnieniami administratora systemu, na przykład kliknij prawym przyciskiem myszy przycisk Start i wybierz odpowiedni element z listy rozwijanej.
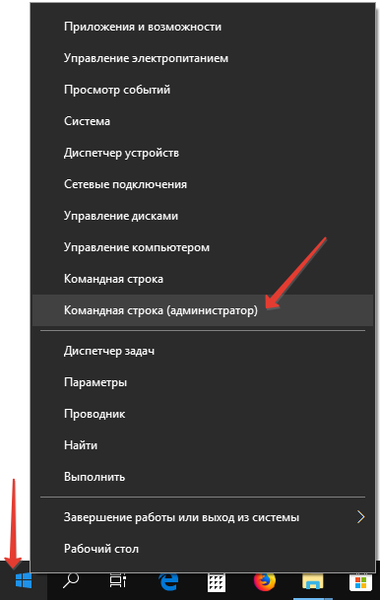
2. Uruchom polecenie w oknie: „Administrator użytkownika sieci / aktywny: tak”.
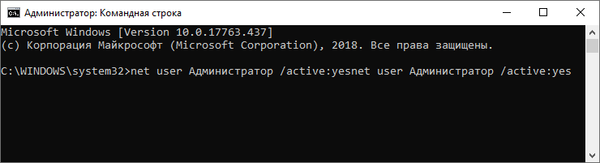
Jeśli wystąpi błąd, wpisz nazwę użytkownika w języku angielskim - administrator. Najprawdopodobniej wersja używanego systemu operacyjnego została zrusyfikowana przez zainstalowanie lub dodanie pakietu językowego do zestawu dystrybucyjnego.
3. Wyloguj się z bieżącego konta i zaloguj się do systemu Windows 10 pod nową nazwą.
Jeśli się nie pojawi, uruchom ponownie komputer. Pierwszy wpis zajmie kilka sekund, jeśli profil nie był wcześniej używany..
4. Wywołaj narzędzie „Zarządzanie komputerem” za pomocą menu kontekstowego Start lub kombinacji przycisków Win + I..
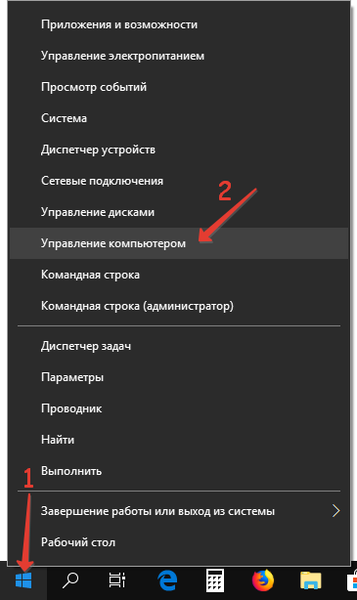
5. W lewej części okna rozwiń podsekcję „Użytkownicy lokalni” i kliknij pierwszy folder na liście, która zostanie otwarta.
6. Otwórz menu kontekstowe żądanego konta i wybierz „Zmień nazwę”.
7. Wprowadź nową nazwę i kliknij pusty obszar okna lub naciśnij „Enter”.
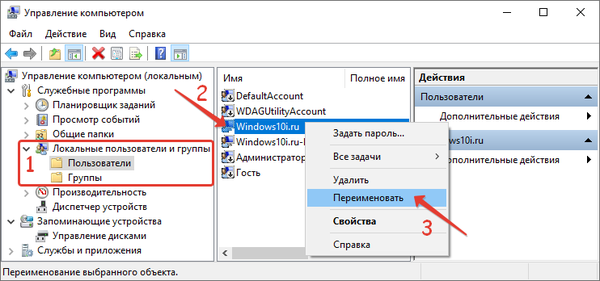
8. Przejdź do katalogu „C: \ Users” i zmień nazwę wymaganego katalogu jak zwykle. Powinien pasować do tego, co wpisałeś w poprzednim kroku..
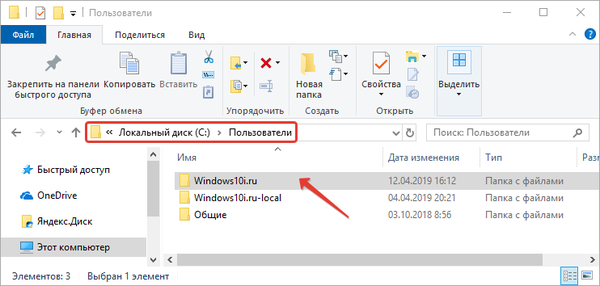
9. Wywołaj edytor rejestru zintegrowany z systemem operacyjnym: przytrzymaj Win + R i uruchom „regedit” w powłoce.
10. Rozwiń gałąź HKLM.
11. Przejdź do ścieżki: SOFTWARE \ Microsoft \ Windows NT \ CurrentVersion.
12. Otwórz podsekcję ProfileList i kliknij dwukrotnie parametr „ProfileImagePath”.
13. Wprowadź nową wartość, zmieniając nazwę profilu i zapisz zmiany.
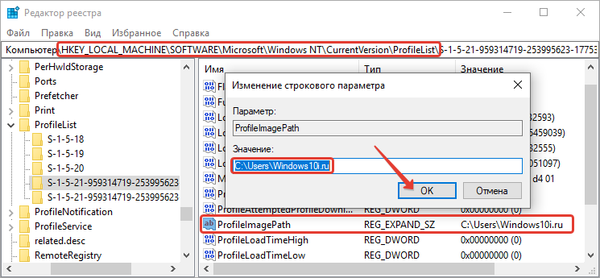
14. Wyjdź z bieżącego profilu i spróbuj zalogować się na swoje zwykłe konto przy użyciu nowej nazwy.
Jeśli wszystko zostało wykonane poprawnie, przejdź na pulpit.
15. Otwórz wiersz polecenia z rozszerzonymi uprawnieniami i dezaktywuj administratora. Aby to zrobić, uruchom polecenie: „Administrator użytkownika sieci / aktywny: nie”.
Jak otworzyć opcje folderów w systemie Windows 10Poproś o zezwolenie systemu na zmianę tego folderu systemu Windows 10
Udostępnianie folderów w systemie Windows 10
Do wersji domowej
W wersji Pro istnieje możliwość zmiany nazwy folderu użytkownika, ale powoduje to jeszcze więcej problemów niż pierwszy i występują częściej. Przede wszystkim programy zainstalowane przez użytkownika odmawiają uruchomienia lub działania normalnie (nie wszystkie).
1. Wykonaj pierwsze trzy kroki poprzedniej podsekcji: aktywacja Administratora, wyjście z bieżącego profilu i autoryzacja w nowym.
2. Zmień nazwę katalogu w folderze „C: \ Users” w Eksploratorze lub za pomocą wiersza polecenia.
3. Przejdź do edytora rejestru.
4. W ten sam sposób zmień wartość „ProfileImagePath”.
5. Wywołaj szukany ciąg w edytorze rejestru, naciskając Ctrl + F lub poprzez pozycję menu głównego „Edycja”.
6. Znajdź wszystkie wartości „C: \ Users \ OldName” i zastąp je „C: \ Users \ NewName”.
Lepiej jest skorzystać z pomocy aplikacji Reg Organizer lub jej analogów, umożliwiając wykonanie wszystkich zamian za pomocą jednego kliknięcia. Może być ich kilkadziesiąt, a nawet więcej niż sto.Po każdej zmianie nazwy naciśnij F3, aby kontynuować wyszukiwanie..
7. Po zakończeniu zamknij edytor i zamknij profil administratora.
8. Zaloguj się na swoje konto, jeśli się powiedzie..
9. Dezaktywuj konto uwzględnione w momencie rozwiązywania problemu za pomocą wiersza polecenia: „Administrator użytkownika sieci / aktywny: nie”.
Jeśli w Onedrive wystąpił błąd komunikacji, wywołaj właściwości pulpitu, na karcie „Lokalizacja” kliknij „Zmień konto” i uruchom ponownie komputer.











