
We wczesnych wersjach „pierwszej dziesiątki” nie było narzędzi do zmiany schematu kolorów okien - nagłówków i tła. Jednak użytkownicy, chcąc mieć nietypowy projekt systemu lub poprawić użyteczność, znaleźli wyjście i dokonali takiego ustawienia poprzez rejestr.
W najnowszych edycjach systemu operacyjnego programiści wbudowali te funkcje. Poniżej opisano szczegółowo, jak zmienić kolor okien w systemie Windows 10 na kilka sposobów - poprzez wbudowaną funkcjonalność oraz w starym stylu poprzez regedit.
Spis treści- Zmień kolor tytułu poprzez personalizację
- Kilka sposobów zmiany tła
- W ustawieniach wysokiego kontrastu
- Poprzez program Classic Color Panel
- Ustawienie w edytorze rejestru
- Schemat kolorów dla nieaktywnych okien w rejestrze
Zmień kolor tytułu poprzez personalizację
Najłatwiejszym sposobem zmiany koloru tytułu okna (ustawienie dotyczy tylko aktywnych okien) jest skorzystanie z wbudowanych narzędzi „dziesiątek”, czyli zapoznaj się z sekcją „Personalizacja” w „Opcjach”.
„Parametry” są otwierane z „Start” (ikona koła zębatego) lub za pomocą klawiszy Win (przycisk z pływającym oknem) + I.
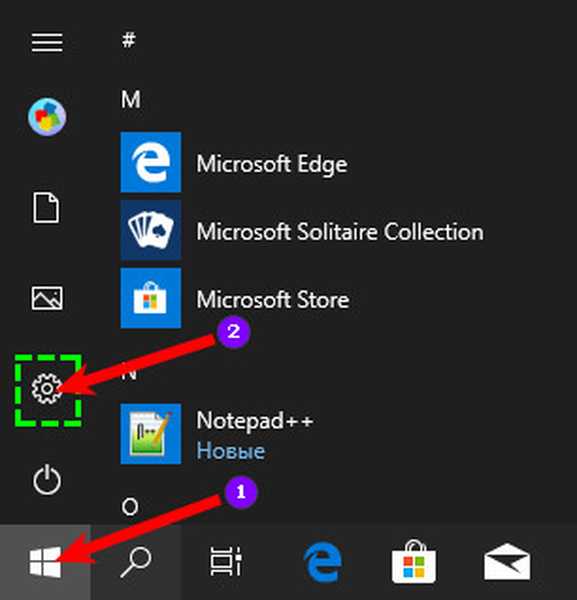
Ponadto w sekcji „Personalizacja” należy przejść przez listę elementów po lewej stronie do podsekcji „Kolory”, w której:
1. Dostosuj kolor, wybierając jedną z opcji sugerowanych przez system lub dodając własny, klikając „znak plus” - narzędzie „Dodatkowe kolory”.
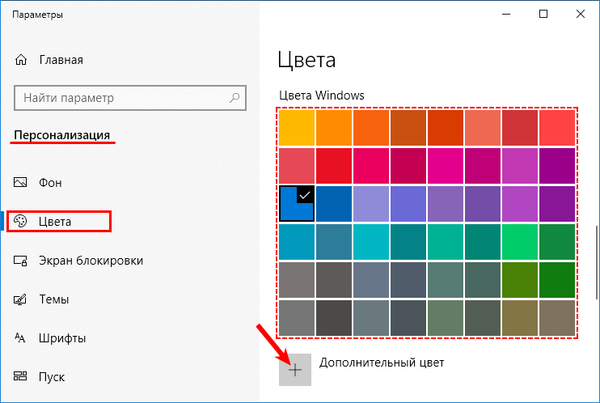
2. Przewiń możliwości podsekcji nieco niżej do pozycji „Opcje zaawansowane” i odznacz ekran daw na powierzchni „Tytuły okien i obramowania okien”. Tutaj możesz skonfigurować zmianę koloru innych aplikacji systemowych („Start”, „Panel sterowania”), instalując dziennik na odpowiednim elemencie.
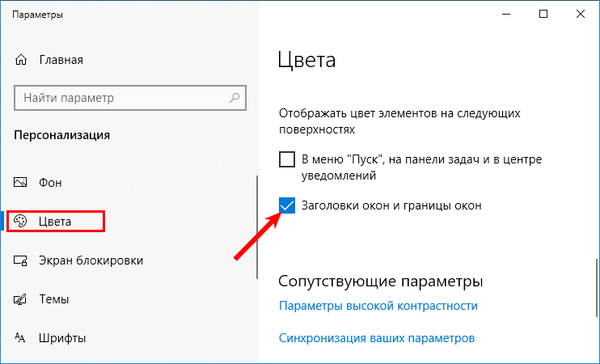
Kilka sposobów zmiany tła
Kolorowanie paska tytułowego okien jest bardzo prostą sprawą, ale co, jeśli chcesz zmienić tło ich obszaru roboczego? Domyślnie system Windows 10 nie zapewnia takiej możliwości, ale użytkownicy mogą skorzystać z kilku sztuczek systemowych lub oprogramowania innych firm, aby osiągnąć to, czego chcą..
W ustawieniach wysokiego kontrastu
W powyższej metodzie zmiany koloru tytułu wszystkie czynności wykonywane są w podrozdziale „Personalizacja” zwanym „Kolorami”. Jeśli przewiniesz tam nieco w dół, zobaczysz niebieski napis „Ustawienia wysokiego kontrastu”, który jest aktywnym linkiem i po kliknięciu przekieruje użytkownika do tego kreatora.
Możesz także przejść do tych samych ustawień w sekcji „Opcje” o nazwie „Dostępność”.W oknie, które zostanie otwarte, spośród proponowanych elementów (tekst, hiperłącza itp.) Wybierz „Tło”, ustaw żądany kolor i kliknij przycisk „Zastosuj”. Wadą tej metody jest to, że ustawienie dotyczy nie tylko obszaru roboczego, ale także reszty okna.
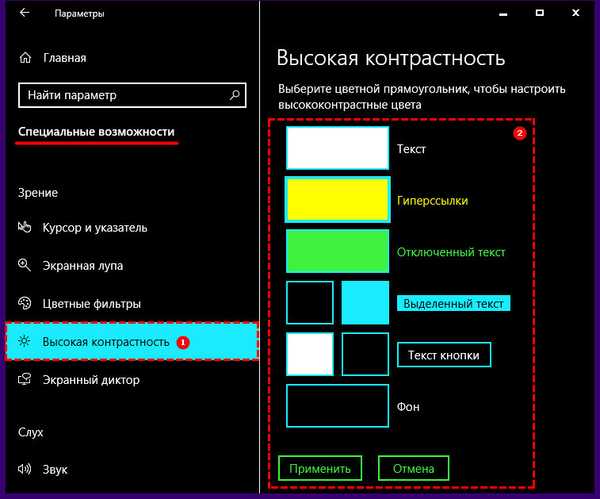
Poprzez program Classic Color Panel
Możesz także zmienić projekt tła ramy okna za pomocą narzędzia Classic Color Panel innej firmy, które musisz najpierw pobrać ze strony internetowej twórcy https://www.wintools.info/index.php/classic-color-panel i zainstalować na komputerze.
Uwaga! Przy pierwszym uruchomieniu Classic Color Panel monituje użytkownika o zapisanie ustawień bieżącego projektu. Wskazane jest, aby to zrobić, aby móc zwrócić wszystko „tak, jak było” bez problemów.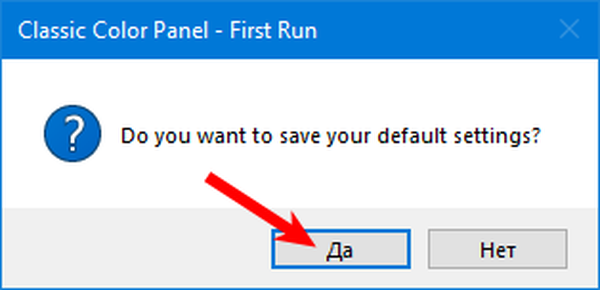
Aby zmienić kolor tła i dopasować inne kolory, musisz:
- Ustaw żądany kolor;
- Kliknij Zastosuj.
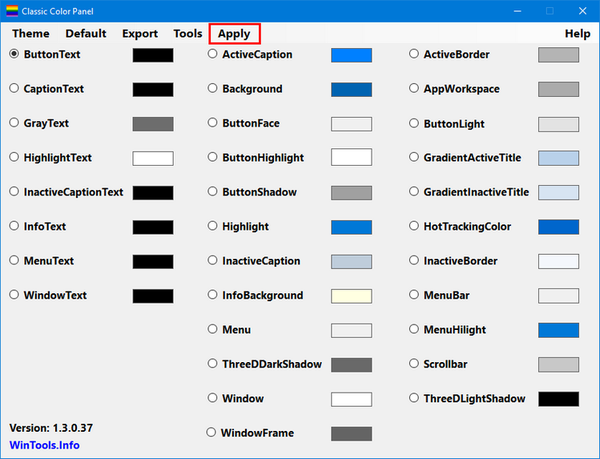
Rezultatem będzie wylogowanie i zmiana tła przy następnym logowaniu, szkoda, że nie we wszystkich oknach, ale tylko selektywnie.
Ustawienie w edytorze rejestru
Kolejna metoda to ten sam „staromodny sposób”, dla którego musisz skontaktować się z edytorem rejestru. Uruchamiany jest poprzez wpisanie wartości regedit w pasku wyszukiwania Start i wybranie odpowiedniej aplikacji w wynikach z rozszerzeniem exe.
Lub wprowadzając tę samą wartość w wierszu okna „Uruchom”, które uruchamia się za pomocą klawiszy Win + R..
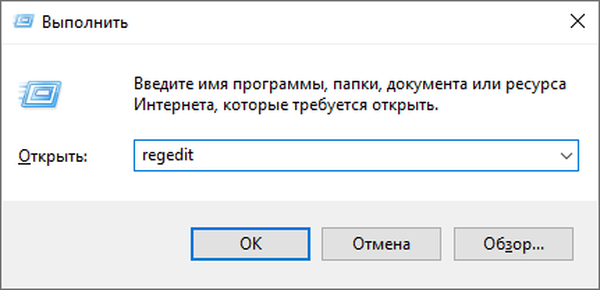
Otworzy się edytor rejestru, w którym potrzebujesz:
1. Przejdź do sekcji HKEY_CURRENT_USER, w której wybierz OPROGRAMOWANIE, następnie Microsoft, następnie katalog Windows i folder DWM.
2. Dwukrotnie kliknij prawym przyciskiem myszy parametr DWORD32 o nazwie Accent Color.
3. Ustaw punkt naprzeciwko pozycji „Szesnastkowy” w ustawieniach systemu rachunku różniczkowego.
4. Wprowadź kod żądanego koloru w polu wartości.
5. Kliknij OK.
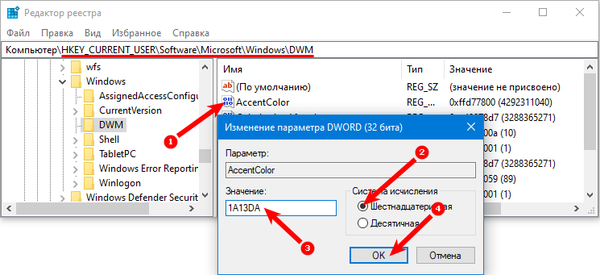
Skąd wziąć ten kod - w dowolnym edytorze graficznym jest napisany paletami. Lub zajrzyj na https://www.webfx.com/web-design/color-picker/. Na przykład czarny kod to 000000, jasnoniebieski to 1A13DA i tak dalej..
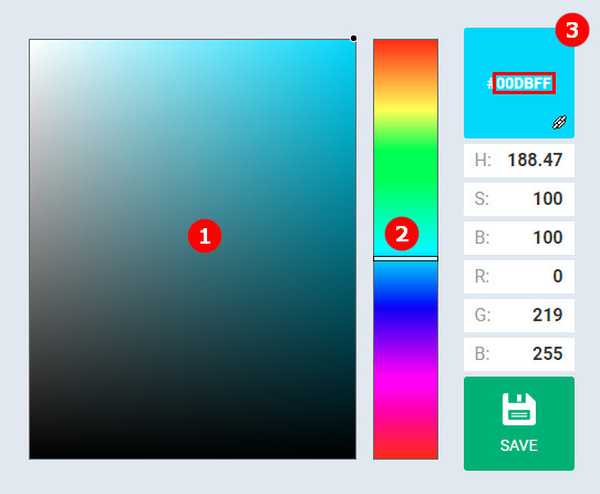
Minusem tej metody jest to, że z jakiegoś powodu nie wszystkie kolory działają, chociaż można spróbować „zmusić” rejestr do zaakceptowania ich, zamieniając dwie ostatnie cyfry na początku i na końcu. Na przykład jasnoniebieski w usłudze 1A13DA, ale musisz napisać DA131A. To nie zadziała, ale możesz spróbować. Chodzi o to, że zamiast RGB stosuje się kodowanie BGR.
Aby zastosować ustawienia kolorów, wystarczy zminimalizować okno i kliknąć w dowolnym miejscu, a następnie powrócić. Jeśli to nie zadziała, uruchom ponownie system.
Schemat kolorów dla nieaktywnych okien w rejestrze
Wszystko opisane powyżej pomoże zmienić schemat kolorów aktywnych okien, aby również pokolorować nieaktywne okna, musisz użyć tego samego klucza rejestru, ale utworzyć w nim nowy parametr. Aby to zrobić:
- Kliknij puste miejsce w obszarze roboczym edytora;
- Spośród możliwości polecenia „Utwórz” wybierz opcję „parametr DWORD32”;
- Nazwij to AccentColorInactive;
- Otwórz okno z jego ustawieniami, wykonując dwa szybkie kliknięcia prawym przyciskiem myszy z nowym parametrem;
- Zaznacz szesnastkowy system liczbowy kropką i wprowadź kod koloru w polu „Wartość”.
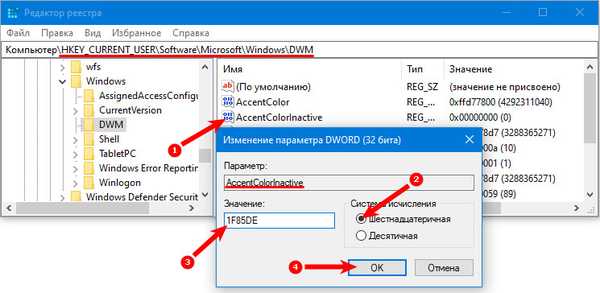
Podsumowując, warto zauważyć, że przed pracą z edytorem rejestru, na wszelki wypadek, należy wykonać kopię zapasową systemu, aby móc naprawić wszystko w nagłych wypadkach.











