
Wraz z pojawieniem się technologii LCD i LED zniknęła potrzeba instalowania wygaszaczy ekranu w celu przedłużenia żywotności monitorów opartych na lampie katodowej. Teraz wygaszacze ekranu są sposobem na indywidualną ekspresję, ale są nie mniej wymagane.
Jednak aktualizując do nowych wersji, wielu użytkowników zastanawia się, jak zmienić wygaszacz ekranu na pulpicie systemu Windows 10, ponieważ nowe algorytmy znacznie różnią się od poprzednich..
Spis treści- Jak otworzyć kreator wygaszacza ekranu
- Parametry
- Szukaj
- Uruchom okno dialogowe
- Jak włączyć / wyłączyć wygaszacz ekranu
- Opcje i ustawienia aplikacji Keeper
- Wniosek
Jak otworzyć kreator wygaszacza ekranu
We wczesnych wersjach systemu, aby zmienić tło pulpitu lub umieścić wygaszacz ekranu, wystarczyło kliknąć prawym przyciskiem myszy puste miejsce na pulpicie i przejść do właściwości ekranu. I tam, poruszając się między zakładkami, można było ustawić pożądany projekt.
W „pierwszej dziesiątce” wejście do tego kreatora stało się nieco trudniejsze, ale jest to możliwe na trzy sposoby poprzez okno dialogowe „Ustawienia systemu”, „Szukaj” lub „Uruchom”. Każdy z nich omówiono szczegółowo poniżej..
Parametry
1. Sprawdź „Ustawienia komputera” - znajdź koło „hex” w „Start” i kliknij je.

2. Rozwiń sekcję „Personalizacja”, która obejmuje wszystkie dostępne osobiste ustawienia użytkownika.
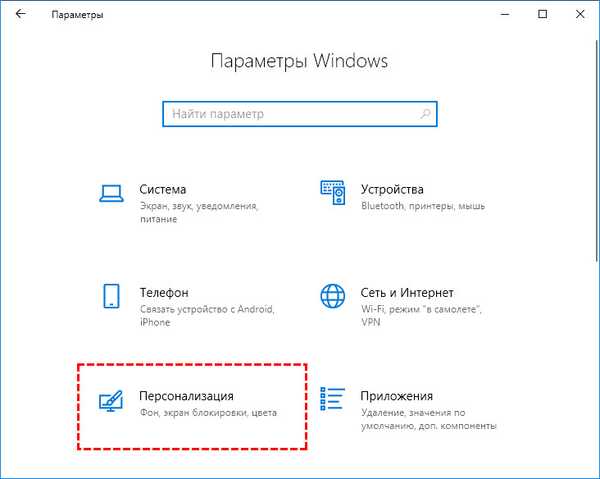
3. W lewej części okna, które się otworzy, spośród wszystkich opcji ustawień osobistych wybierz „Blokuj ekran”.
4. Przewiń w dół prawą część okna za pomocą paska przewijania lub kółka myszy i kliknij aktywny niebieski link „Ustawienia wygaszacza ekranu”.
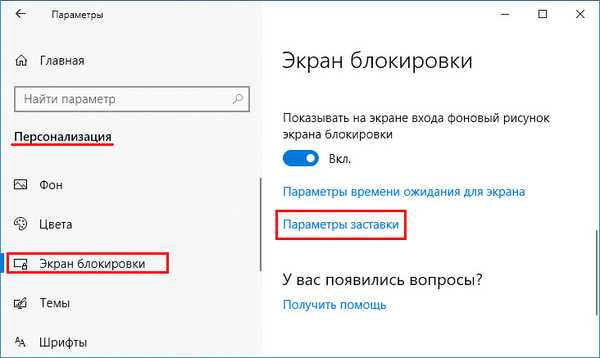
Szukaj
1. Przejdź do „Wyszukaj”, to znaczy kliknij ikonę szkła powiększającego na „Pasku zadań”.
2. Wprowadź wartość „ekranu powitalnego”.
3. Wybierz z proponowanych wyników „Włącz i wyłącz ...”.
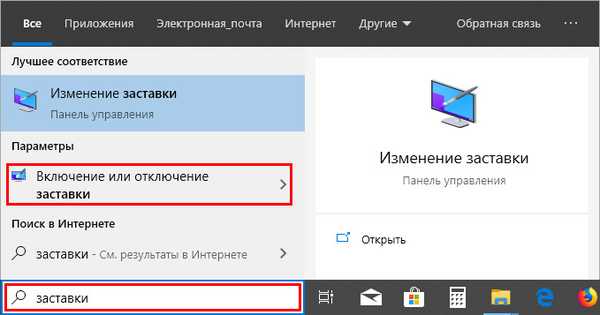
Uruchom okno dialogowe
1. Uruchom okno „Uruchom”, dla którego naciśnij jednocześnie przycisk z ruchomym logo Windows (okno) i angielską literą R (bez zmiany języka) na klawiaturze.
2. Wpisz wartość „control desk.cpl ,, 1” w wierszu (lepiej skopiować stąd, aby uniknąć błędów i przyspieszyć proces).
3. Kliknij OK.
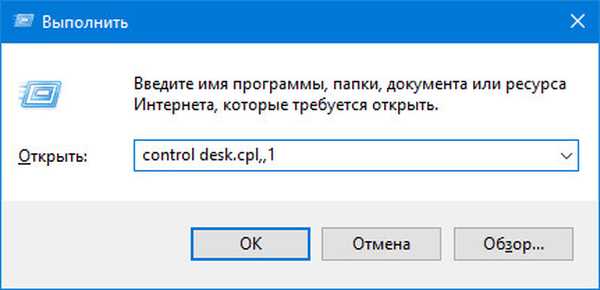
Jak włączyć / wyłączyć wygaszacz ekranu
Wszystkie powyższe kroki doprowadzą do otwarcia żądanego kreatora, w którym wygaszacz ekranu jest włączany i wyłączany:
1. Aby zainstalować wygaszacz ekranu na ekranie komputera, musisz wybrać dowolną opcję projektu z rozwijanej listy „Wygaszacz ekranu” i potwierdzić działanie przyciskiem OK.
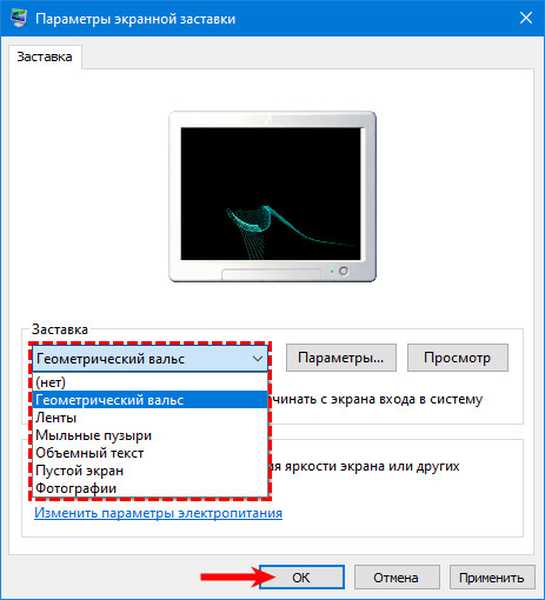
2. Aby odmówić włączenia, wybierz „Nie” z tej samej listy i potwierdź wybór za pomocą OK.
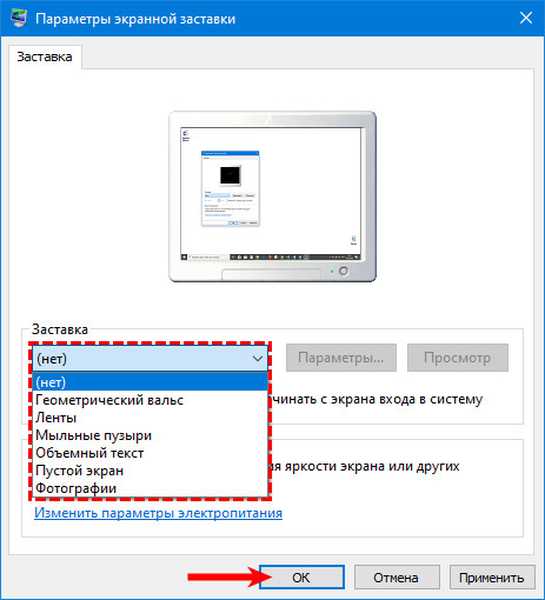
3. Aby nie czekać na automatyczną aktywację wybranego animowanego wygaszacza ekranu, ale aby go natychmiast wyświetlić, należy kliknąć przycisk „Widok” znajdujący się obok.
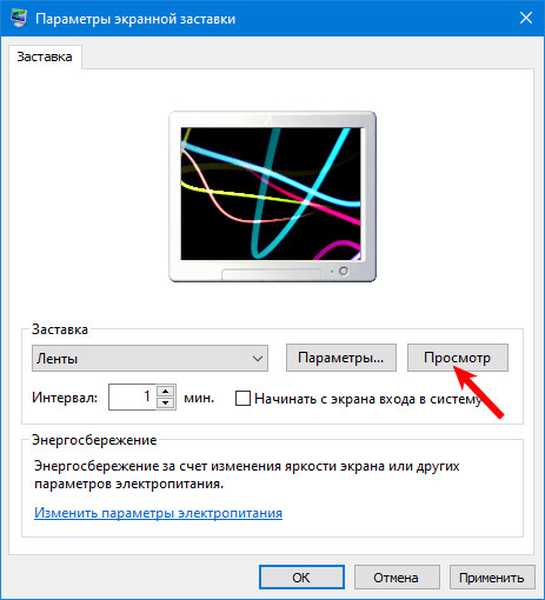
Aby wyjść z trybu widoku, wystarczy przesunąć mysz lub nacisnąć dowolny klawisz.
Opcje i ustawienia aplikacji Keeper
Wybór spośród wygaszaczy ekranu proponowanych przez system jest dość wąski - istnieją tylko trzy opcje, które nie zapewniają żadnych ustawień. Dlatego lepiej jest, aby użytkownicy częściej mogli instalować zdjęcia lub tekst trójwymiarowy jako wygaszacz ekranu, które są wybierane z tej samej listy rozwijanej.
Aby wybrać zdjęcia, potrzebujesz:
1. Podświetl odpowiedni element na liście (jeśli nic nie jest skonfigurowane, system wyświetli pliki z folderu „Obrazy”) i dostosuj interwał wyświetlania wygaszacza ekranu.
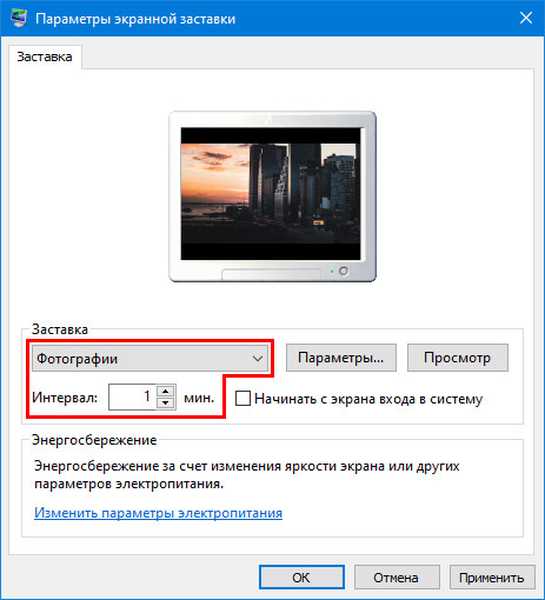
2. Kliknij przycisk „Opcje” znajdujący się obok listy, aw oknie, które zostanie otwarte, na „Przegląd”.
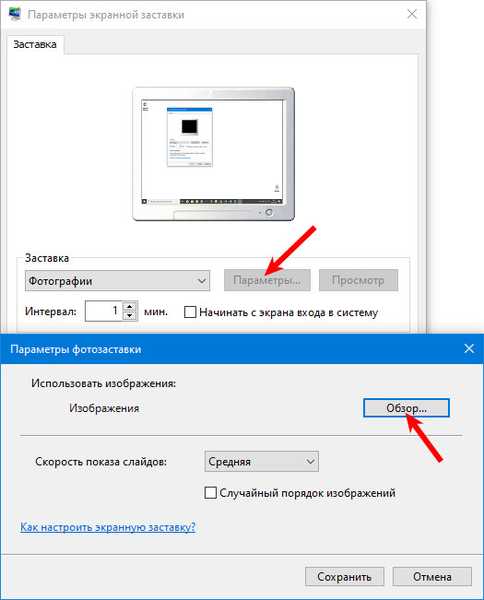
3. Znajdź żądany folder z obrazami w trzewiach komputera i kliknij OK (szybkość zmiany slajdu i kolejność ich wyświetlania są konfigurowane w poprzednim oknie).
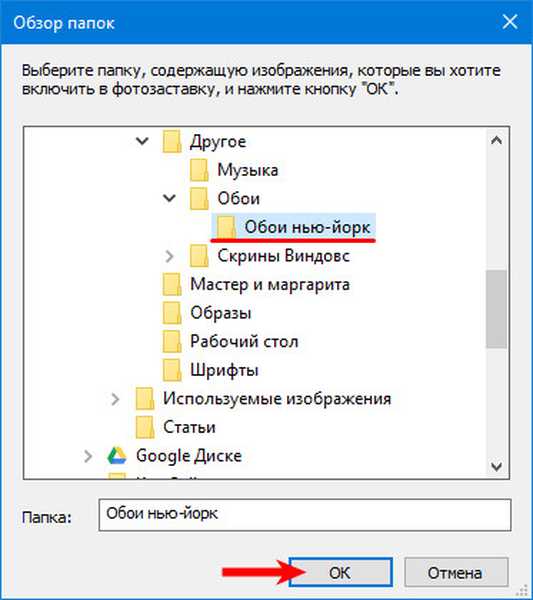
4. Kliknij „Zapisz”.
Aby aktywować obszerny tekst:
1. Odwołaj się do odpowiedniego elementu na liście, a także przypisz przedział czasu na jego włączenie (jeśli nic się nie zmieni, wówczas po pewnym okresie bezczynności na ekranie pojawi się ruchomy komunikat systemu Windows 10).
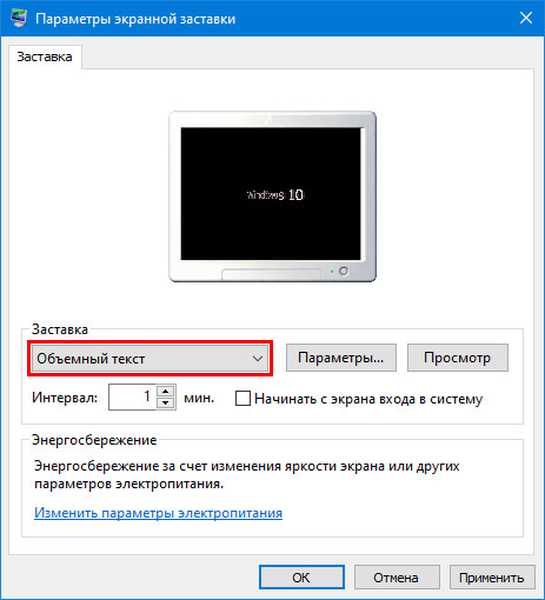
2. Naciśnięcie przycisku „Parametry” spowoduje otwarcie kreatora ustawień, w którym możesz zmienić sam napis, jego rozmiar, rozdzielczość, wygląd graficzny, typ i prędkość obrotu.
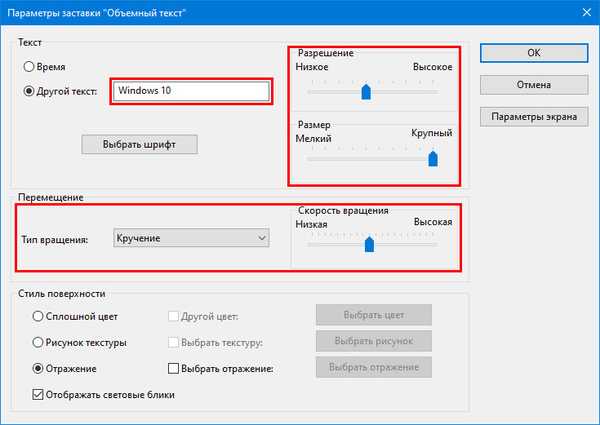
Wniosek
Twórcy systemów nie zawracają sobie głowy wymyślaniem nowych wygaszaczy ekranu, być może z powodu ich braku. Pozostały tylko trzy opcje - „Geometryczny walc”, „Wstążki” i „Bańki mydlane”, nie licząc zdjęć i obszernego tekstu. Ale w Internecie istnieje wiele interesujących opcji, które można łatwo pobrać i zainstalować na komputerze..
Jeśli wygaszacz ekranu, który lubisz, nie ma instalatora, to znaczy, że został pobrany jako plik z rozszerzeniem .scr, to aby go użyć, musisz skopiować go do folderu C: \ Windows \ System32, po sprawdzeniu wirusów.











