
Tapety na żywo od dawna zdobyły miłość użytkowników, czyniąc pulpit bardziej interesującym, atrakcyjnym i dynamicznym. Microsoft nie ma jednak możliwości ich instalowania..
Dlatego przed umieszczeniem żywych tapet w systemie Windows 10 użytkownik będzie musiał pobrać oprogramowanie innych firm z Internetu. Najbardziej skuteczne i łatwe w użyciu programy to PUSH Video Wallpaper, DeskScapes 8, Wallpaper Engine i VLC media player. Możesz dowiedzieć się, gdzie je pobrać i jak z nich korzystać w tym artykule..
Spis treści- Zainstaluj za pomocą PUSH Video Wallpaper
- Instalacja na pulpicie za pomocą DeskScapes
- Interaktywny pulpit za pomocą Wallpaper Engine
- Ustaw animację za pomocą odtwarzacza multimedialnego VLC
- Wnioski
Zainstaluj za pomocą PUSH Video Wallpaper
Jednym z najbardziej popularnych instalatorów tapet na żywo jest Tapeta wideo. Program został opracowany przez Push Entertainment. Najbezpieczniej jest pobrać go z oficjalnej strony programisty. Oto link https://www.push-entertainment.com/video-wallpaper/. Oprogramowanie jest doskonałe, łatwe w użyciu z wygodnym interfejsem, dużym wyborem tła i obsługą dźwięku, ale płatne.
Możesz przetestować jego możliwości bez płacenia ani grosza, w ciągu 30 dni kalendarzowych. Wersja próbna będzie przypominana użytkownikowi przez cały miesiąc przezroczystym napisem w lewym dolnym rogu okna programu WERSJA PRÓBNA.
Aby zainstalować tapetę wideo, potrzebujesz:
1. Pobierz tapetę wideo i zainstaluj ją, postępując zgodnie z instrukcjami instalatora (tło pulpitu natychmiast „ożywa” - jest to przykład możliwości).
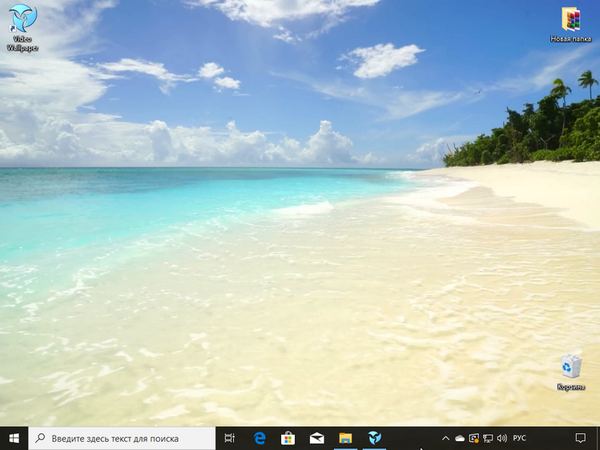
2. Uruchom Tapeta wideo, używając wyświetlonego skrótu.
3. Możesz tymczasowo zatrzymać wyświetlanie wideo w tle, dla którego musisz kliknąć przycisk „Stop” (pole) w oknie programu, aby wznowić odtwarzanie, kliknij Odtwórz (trójkąt).
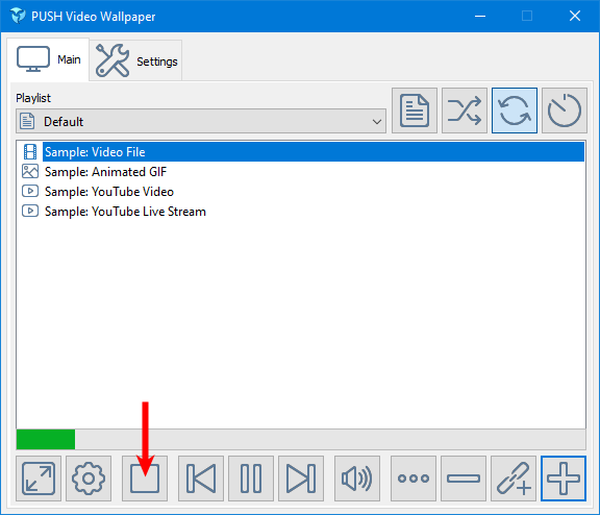
4. Naciśnięcie przycisku Pobierz (przycisk z trzema kropkami) spowoduje przekierowanie na stronę witryny dewelopera, która jest katalogiem żywych tapet.
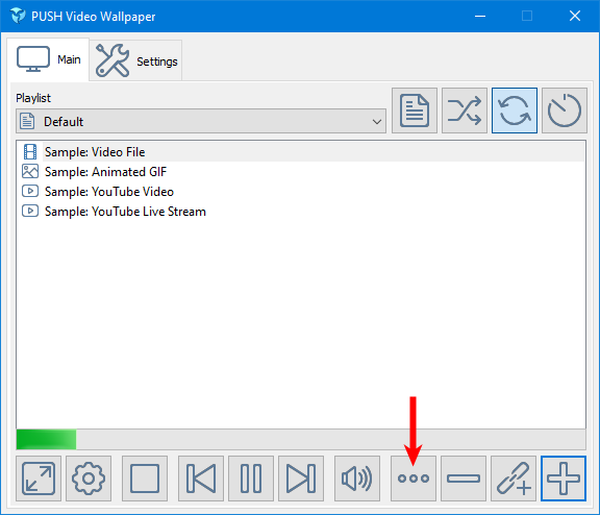
Aby pobrać ulubione wideo na komputer, wystarczy kliknąć je raz myszką.
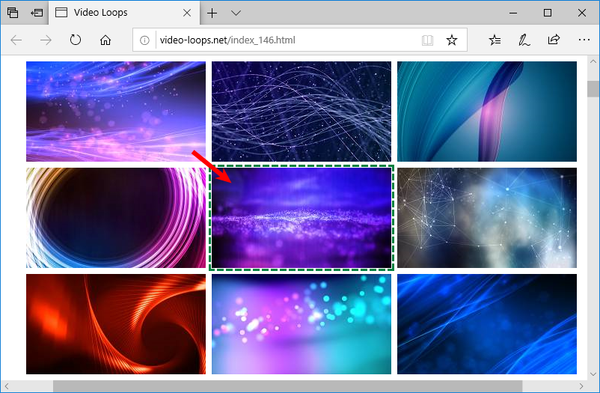
Aby załadowane ruchome tapety wyświetlały się non-stop, musisz utworzyć nową listę odtwarzania, w tym celu:
1. Na karcie Główne kliknij przycisk przedstawiający wpisany arkusz.
2. Z rozwijanej listy opcji wybierz Nowy.
3. Nazwij listę odtwarzania i kliknij OK..
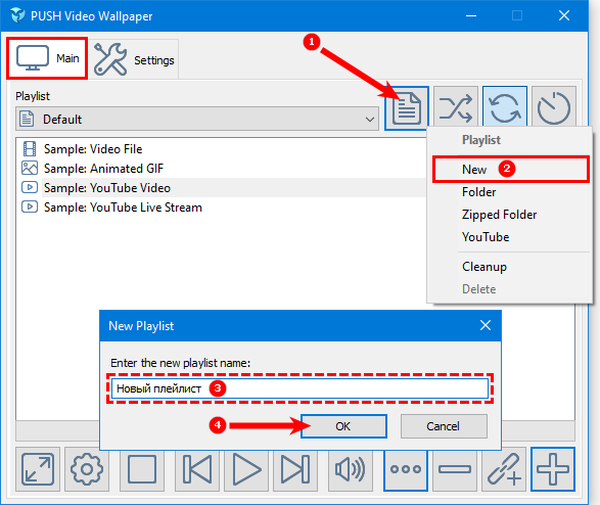
4. Dodaj wcześniej pobraną tapetę do utworzonej listy odtwarzania, dla której kliknij przycisk Dodaj (znak plus).
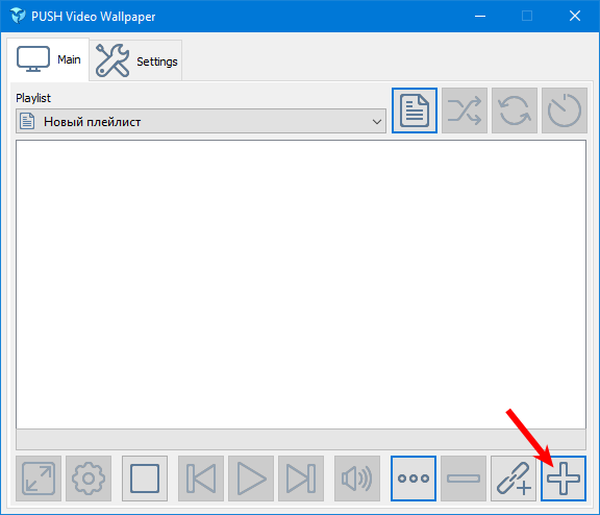
5. Za pomocą okna, które zostanie otwarte, znajdź pobrany plik wideo, wybierz go i potwierdź wybór, klikając Dodaj do listy odtwarzania.
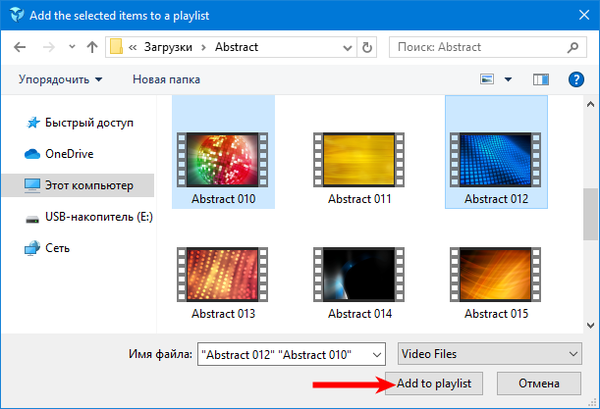
6. Możesz wybrać kilka plików wideo, a następnie zamieniają się one po upływie określonego czasu przez użytkownika (przycisk „oglądaj”).

Aby wszystko działało tak, jak powinno, użytkownik powinien wprowadzić pewne ustawienia znajdujące się na karcie Ustawienia:
1. Zaznaczając „Uruchom przy starcie systemu Windows”, uruchom Wideo Tapety, aby rozpocząć zmianę tapety natychmiast po uruchomieniu Windows.
2. Za pomocą polecenia „Ikona zasobnika systemowego” utwórz skrót w zasobniku systemowym.
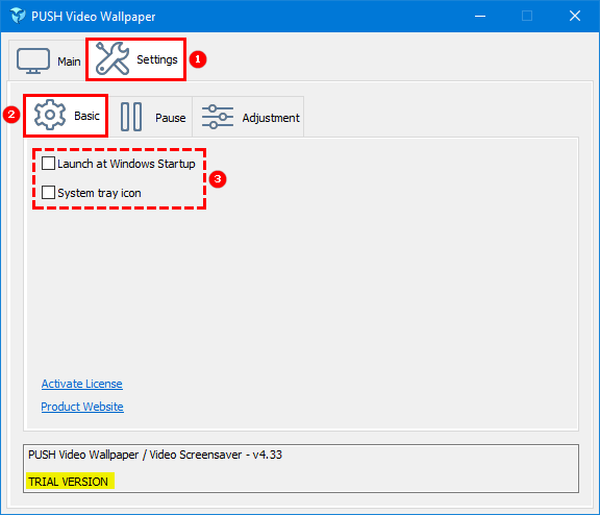
Lepiej nie zamykać programu, a jedynie go minimalizować. Okresowo pojawi się okno z prośbą o aktywację licencji. Musisz wybrać wersję próbną.
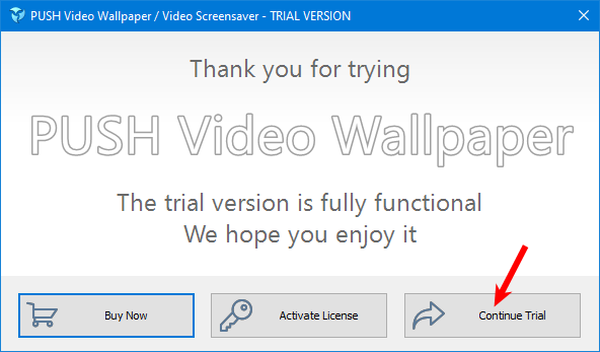
Instalacja na pulpicie za pomocą DeskScapes
Innym popularnym oprogramowaniem do instalowania żywych tapet w systemie Windows 10 jest DeskScapes, opracowany przez Stardock. Podobnie jak poprzednia wersja jest płatna, ale z niedrogim trzydziestodniowym okresem próbnym.
Pobieranie programu jest również lepsze i bezpieczniejsze z oficjalnego zasobu Stardock na https://www.stardock.com/products/deskscapes/download. Na dole strony znajduje się przycisk Wypróbuj za darmo (jeśli strona jest w języku rosyjskim, a następnie „Wypróbuj za darmo”). Kliknięcie go spowoduje załadowanie instalatora, który należy uruchomić, aby zainstalować oprogramowanie na komputerze.
Uwaga! Podczas procesu instalacji musisz wyrazić zgodę na warunki licencji i odznaczyć opcję „Tak, zainstaluj również Fences 3”, aby odmówić jednoczesnej instalacji innego produktu deweloperskiego.Po instalacji w oknie wyboru wersji wybierz „Rozpocznij 30-dniową wersję próbną”, czyli „Bezpłatna wersja trzydziestodniowa”
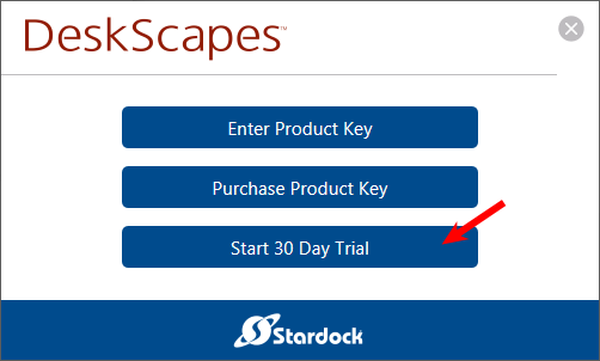
Następnie musisz podać adres e-mail i przejść do skrzynki pocztowej, aby aktywować produkt testowy za pośrednictwem listu od dewelopera.
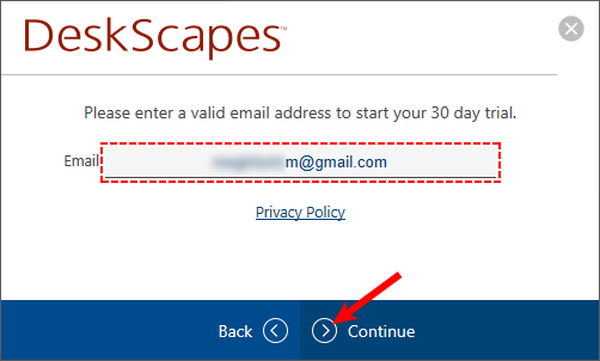
Wróć do okna DeskScapes i kliknij przycisk Zakończ.
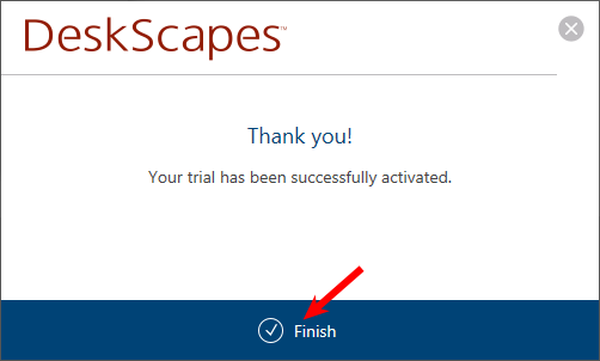
Po tym wszystkim, co możesz zrobić, możesz zacząć wybierać i aktywować tapety wideo, do których potrzebujesz:
1. Wybierz swój ulubiony projekt spośród proponowanych opcji.
2. W lewej dolnej części okna kliknij przycisk „Zastosuj na moim pulpicie” („Zainstaluj na moim pulpicie”).
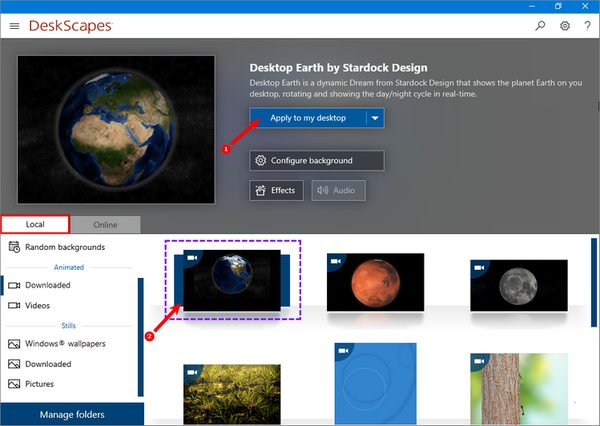
3. Aby ustawić animację na ekranie blokady, użyj małej strzałki, aby zmienić polecenie przycisku „Zastosuj na moim pulpicie” na „Zastosuj jako mój wygaszacz ekranu”.
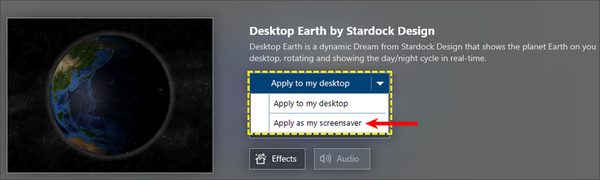
Każde wideo ma swoje własne ustawienia, na przykład prędkość obrotu Ziemi i inne, a także możesz eksperymentować z efektami.
Interaktywny pulpit za pomocą Wallpaper Engine
Kolejnym instalatorem tapet na żywo, wartym uwagi użytkownika, jest silnik tapet, który można pobrać ze strony https://www.wallpaperenginefree.com/. Ta aplikacja wyróżnia się tym, że podczas działania zużywa bardzo mało zasobów komputera, znacznie mniej niż narzędzia opisane powyżej. Kolejną różnicą jest stosowanie abstrakcyjnych animacji zamiast realistycznych filmów..
Ustawienie standardowe:
- Pobranie archiwum z oficjalnej strony i rozpakowanie go;
- Uruchamianie instalatora intsaller.exe;
- Postępując zgodnie z jego poleceniami i czekając na zakończenie instalacji.

Następne jest ustawienie:
1. Wybór języka, chodźmy przycisk.
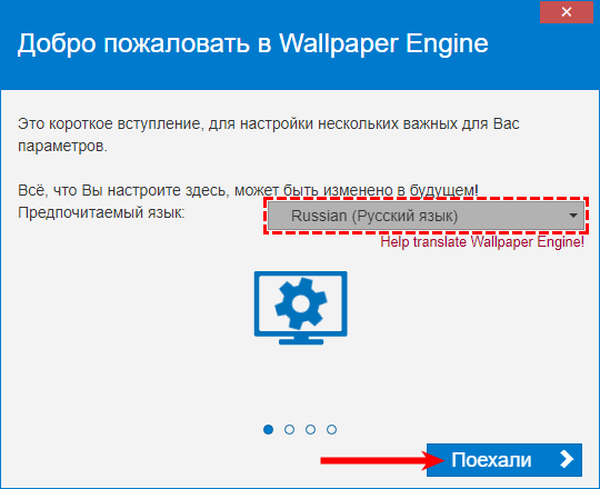
2. Wybierając jakość tapety, przycisk „Dalej”.

3. Podłączanie autorun i wybór schematu kolorów okien, przycisk „Dalej”.
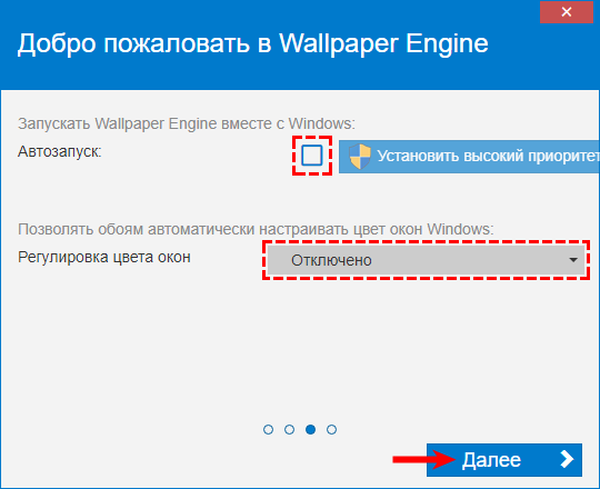
4. Potwierdź wprowadzenie ustawień, klikając „Wszystko jest gotowe”.
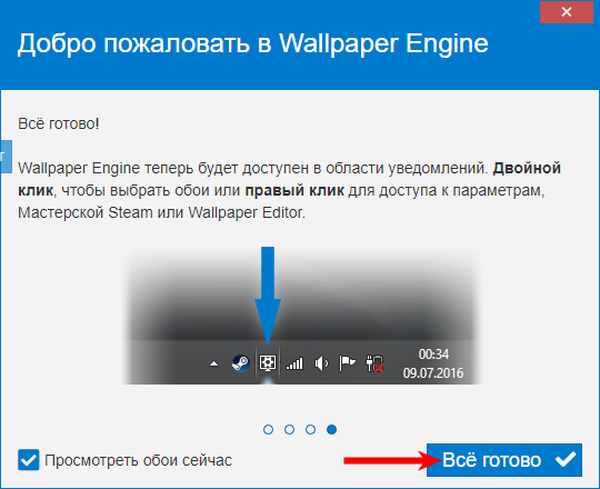
Aby zmienić wygląd pulpitu na obraz na żywo, potrzebujesz:
1. Kliknij strzałkę w dół po prawej stronie „paska zadań”.
2. Przejdź do polecenia „Zmień tapetę”.
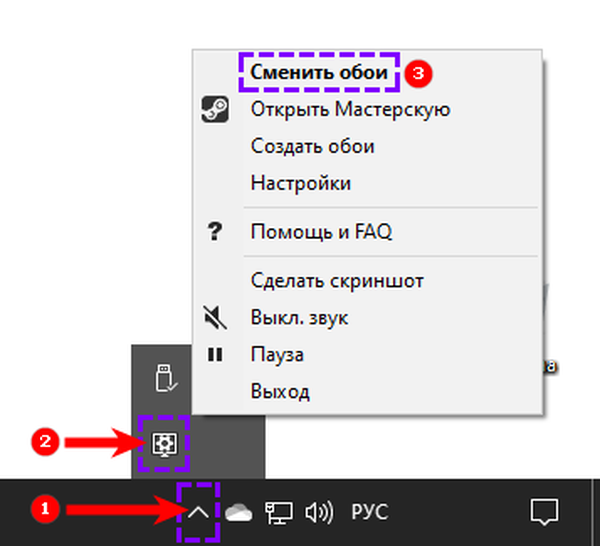
3. Wybierz ulubioną opcję projektowania i kliknij OK..
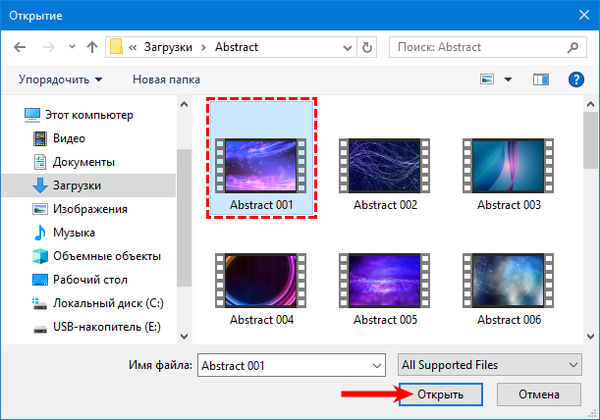
Dla każdej tapety dostępne są jej własne ustawienia, takie jak prędkość odtwarzania i inne, wyświetlane po prawej stronie, gdy zdjęcie jest wyróżnione. Karta Warsztat odpowiada za pobieranie nowych animacji. Możesz kupić opcje premium, przechodząc do sklepu programisty, klikając odpowiedni przycisk.
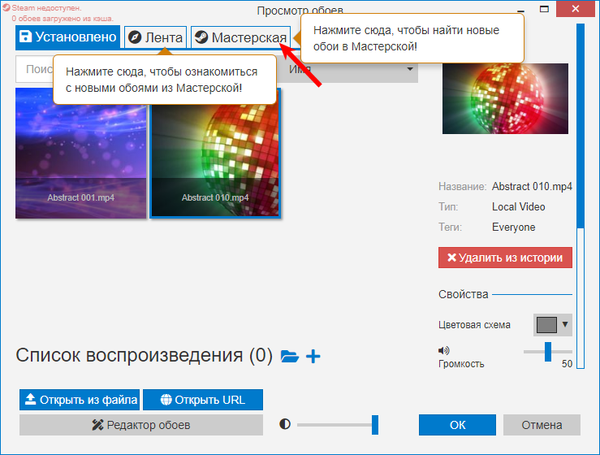
Ustaw animację za pomocą odtwarzacza multimedialnego VLC
Jedną z najczęściej pobieranych aplikacji na żywo jest odtwarzacz multimedialny VLC. Ma kilka zalet w stosunku do innych narzędzi:
- dystrybuowane bezpłatnie, pobierz tutaj http://www.videolan.org/index.ru.html (oficjalna strona);
- nadaje się nie tylko do „dziesiątek”, ale także do starszych wersji systemu operacyjnego;
- Działa nie tylko z WMV, ale także ze wszystkimi formatami wideo obsługiwanymi przez system, których jest dużo;
- pozwala ustawić dowolny film jako tło, nawet z osobistej biblioteki.
Instalowanie odtwarzacza multimedialnego:
- Klikając przycisk „Pobierz VLC” na oficjalnym zasobie, zacznij pobierać instalator (z rozwijanej listy obok przycisku możesz wybrać wersję systemu);
- Pobieranie rozpocznie się za kilka sekund, dla których użytkownik może zdecydować o przekazaniu darowizny na projekt w celu wsparcia 4 lub 5 dolarów, klikając odpowiednie przyciski poniżej (opcjonalnie);
- Wybierz język, zaakceptuj warunki licencji i postępuj zgodnie z pozostałymi instrukcjami, aż produkt zostanie w pełni zainstalowany.
Aby utworzyć animowany pulpit:
1. Pobierz odtwarzacz multimedialny i uruchom go.
2. Otwórz za pomocą VLC dowolne wideo z katalogu na komputerze.
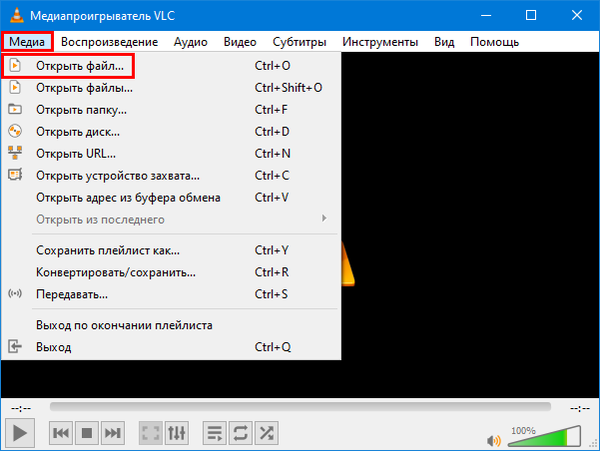
3. Włącz tryb cykliczny (tryb powtarzania), naciskając środkowy przycisk w grupie trzech po lewej stronie.
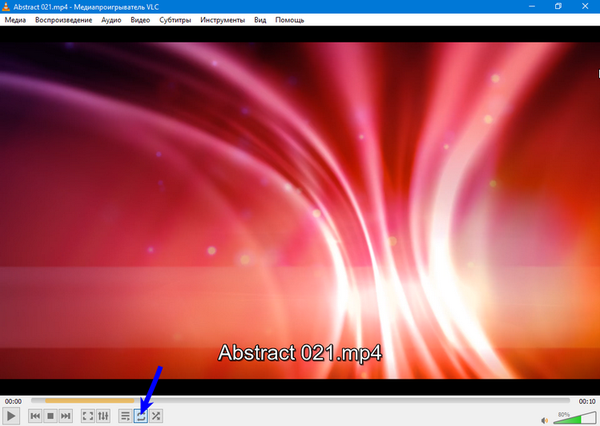
4. Wywołaj menu kontekstowe, klikając prawym przyciskiem myszy ekran odtwarzacza multimedialnego, na którym odtwarzany jest wybrany plik wideo.
5. Rozwiń zawartość elementu „Wideo”.
6. Wybierz polecenie „Tło pulpitu”.

VLC ma jedną wadę, która dla niektórych będzie decydująca, ale dla niektórych będzie nieznacząca. Przenoszone tapety odtwarzane przez odtwarzacz multimedialny pokrywają cały pulpit wraz ze skrótami, pozostawiając widoczny tylko „Pasek zadań” i zawartość „Start”.
Istnieje wyjście - możesz używać skrótów z pulpitu, przechodząc do nich przez eksploratora. Kolejną drobną wadą jest minimalna możliwość dostosowania wyświetlacza. Wyłączenie tapety na żywo w VLC odbywa się w ten sam sposób, co włączenie (poprzez odznaczenie elementu „Tło pulpitu”) lub banalne zamknięcie odtwarzacza multimediów.
Wnioski
Tapeta na żywo to okazja do ożywienia pulpitu, rozweselenia się i stworzenia przyjemnej atmosfery do pracy na komputerze. Szkoda, że Microsoft początkowo nie dawał takiej możliwości w systemie, ale produkty innych producentów pomagają użytkownikom.
Który z nich wybrać - PUSH Video Wallpaper obsługujący dźwięk lub łatwy w użyciu i instalujący wideo nie tylko na pulpicie, ale także na ekranie blokady DeskScapes 8, ekonomiczny w odniesieniu do zasobów komputera i abstrakcyjnego silnika Wallpaper Engine, lub publiczny, który może zamienić dowolne pliki wideo w odtwarzacz multimedialny VLC w tapetę na żywo - zdecyduj dla użytkownika.
Warto wypróbować wszystkie opcje, ponieważ istnieją bezpłatne wersje próbne. Jeśli pobierzesz każdy program po kolei i użyjesz go w trzydziestodniowym okresie wolnym, tapeta na żywo z pierwszych trzech narzędzi będzie trwać przez trzy długie miesiące. Istnieje również odtwarzacz multimedialny, który można testować przez kilka tygodni. Kiedy krąg się skończy, kto powiedział, że nie możesz zacząć wszystkiego od nowa.











