
Funkcja Snap Assist pojawiła się w Windows 7 i, z niewielkimi ulepszeniami, została przeniesiona do następnej wersji systemu operacyjnego. Służy do rozmieszczania okien na wyświetlaczu za pomocą kombinacji klawiszy skrótu lub myszy..
Pozwala podzielić ekran systemu Windows 10 na 2 części z poziomym układem okien, na 4 równe obszary lub trzy okna. Podczas pracy na dużych wyświetlaczach z edytorami, programami do edycji, modelowania i innymi ciężkimi pakietami funkcja pozwala zachować więcej informacji w zasięgu wzroku.
Spis treści- Jak korzystać
- Separacja pionowa
- Podziel na 4 części
- Podział ekranu na 3 części
- Jak wyłączyć lub włączyć Snap Assist
- Możliwe problemy
Jak korzystać
Domyślnie opcja Snap Assistant w dowolnej wersji systemu Windows 10 jest aktywowana i działa poprawnie. Można go wyłączyć i włączyć ręcznie, więcej na ten temat poniżej.
Separacja pionowa
Aby podzielić monitor na dwa okna w pozycji pionowej, z których każde zajmuje 50% powierzchni wyświetlania, wykonaj następujące czynności.
1. Otwórz aplikacje docelowe.
2. Weź jeden za nagłówek - górny element interfejsu, w którym znajdują się przyciski zamykania, maksymalizacji / minimalizowania i zamykania okna, i przeciągnij je do prawej lub lewej krawędzi wyświetlacza.
Pojawi się przezroczysta ramka, która rzuca mały cień - jest to granica bieżącego elementu interfejsu.
Gdy aktywowana jest opcja „Podczas dołączania pokaż, co można umieścić obok”, lista aktywnych okien pojawi się w przeciwnej części ekranu.
3. Kliknij w miniaturę programu, którego okno chcesz umieścić obok.
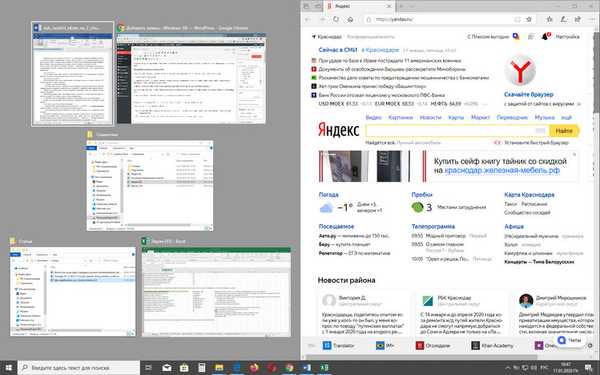
W przeciwnym razie podobnie przechwyć i przeciągnij drugie okno do przeciwnej granicy..
To samo można zrobić z klawiszami skrótu..
1. Otwórz Eksploratora lub program, przytrzymaj Win + ← lub Win + →, aby namagnesować okno o połowę jego rozmiaru do lewej lub prawej krawędzi wyświetlacza.
2. Aby umieścić drugi program w pustym obszarze, kliknij jego miniaturkę lewym przyciskiem myszy.
Skrótów nie można używać do zamiany zawartości paneli, ale istnieje funkcja przeniesienia okna na przeciwną stronę ekranu. Aby to zrobić, skup się na interfejsie aplikacji (kliknij na nim) i przytrzymaj Win + ← lub Win + →, aby przejść na odpowiednią stronę. Następnie przejdź do następnego i zrób to samo.
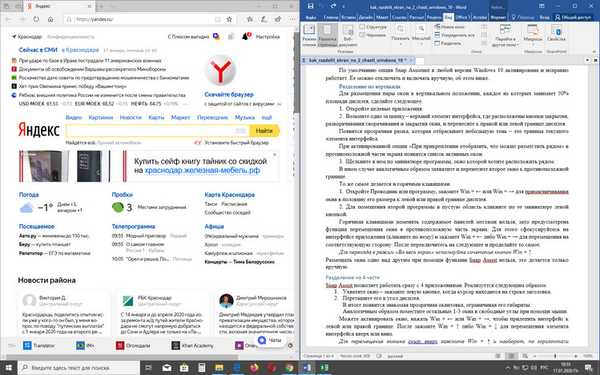
Nie można umieszczać okien jeden nad drugim za pomocą funkcji Snap Assist, odbywa się to tylko ręcznie.
Podziel na 4 części
Snap Assist umożliwia bezpośrednią pracę z 4 aplikacjami. Jest realizowany w następujący sposób.
1. Chwyć okno - przytrzymaj lewy przycisk, gdy kursor znajduje się na pasku tytułu.
2. Przeciągnij go do rogu wyświetlacza.
W rezultacie pojawia się znana przezroczysta ramka, która ogranicza jej wymiary.
Podobnie umieść pozostałe 1-3 okna w wolnych rogach za pomocą myszy.
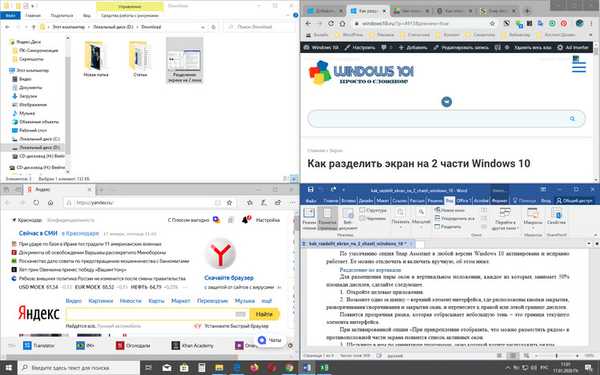
Możesz aktywować okno, naciśnij Win + ← lub Win + →, aby przykleić interfejs do lewej lub prawej krawędzi. Następnie przytrzymaj Win + ↑ lub Win + ↓, aby przesunąć element interfejsu w górę lub w dół. Aby przesunąć okno od dołu do góry, przytrzymaj Win + ↑ i odwrotnie, strzałki strzałek przesuwają się poziomo przez Win +.
Aby szybko przenieść interfejs aplikacji do rogu, użyj skrótu klawiaturowego Win + dwa klawisze kursora, na przykład Win + ← + ↑ (najpierw przytrzymaj pierwszy przycisk, a następnie jednocześnie dwa pozostałe) przeniesie okno do lewego górnego rogu.Podział ekranu na 3 części
Łącząc dwie poprzednie opcje umieszczania okien w systemie Windows, otrzymujemy trzecią: połowa to interfejs jednego programu, a druga to dwa okna umieszczone w rogach.
Rozważ przykład.
1. Po otwarciu aplikacji przytrzymaj kombinację klawiszy Win + → (lub ←).
Miniatury aktywnych programów są wyświetlane w wolnym panelu.
2. Naciśnij klawisz Esc, aby odmówić umieszczenia jednego z nich na wolnej połowie ekranu.
3. Przeciągnij interfejsy dwóch aplikacji w wolne rogi po prawej (lewej).
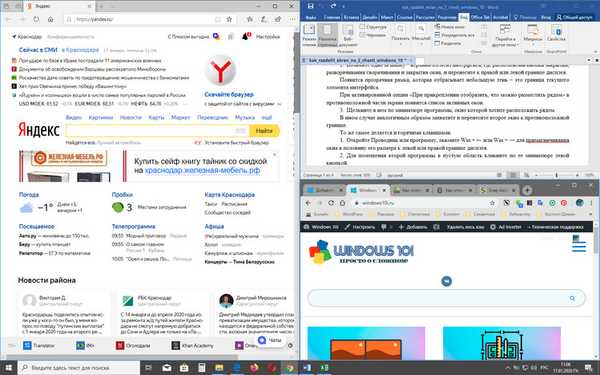
Jak wyłączyć lub włączyć Snap Assist
Aby wyłączyć funkcję podziału ekranu:
1. Przejdź do sekcji „System” Parametry, na przykład poprzez menu kontekstowe Start.
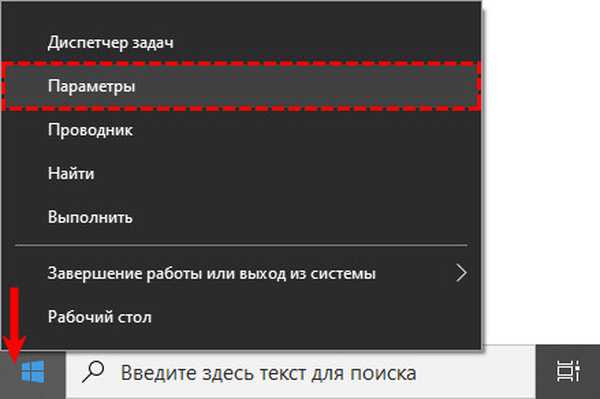
2. Odwiedź podsekcję „Wielozadaniowość” i przesuń przełącznik „Dołącz ...” do pozycji „Wył.”.
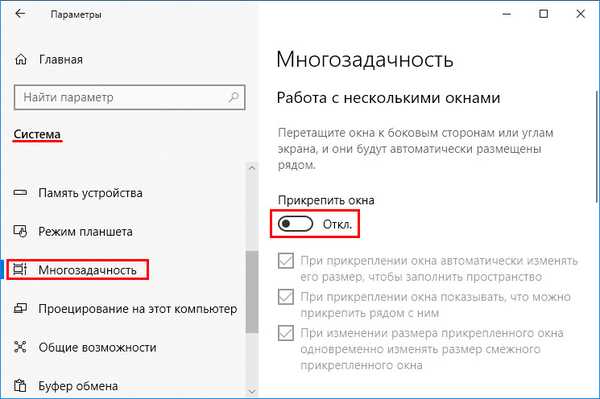
3. Jeśli nie chcesz całkowicie wyłączać Snap Assist, możesz włączyć / wyłączyć jedną lub więcej dodatkowych funkcji poniżej:
- podczas mocowania okna jego wymiary są dostosowywane, aby nie było wolnego miejsca;
- po naprawieniu pierwszego obiektu w wolnej połowie pokaż aktywne okna, aby użytkownik mógł wybrać, który z nich ma zostać umieszczony obok;
- w przypadku dostosowania rozmiaru lepkiego okna zmień wymiary lepkiego okna obok interfejsu.
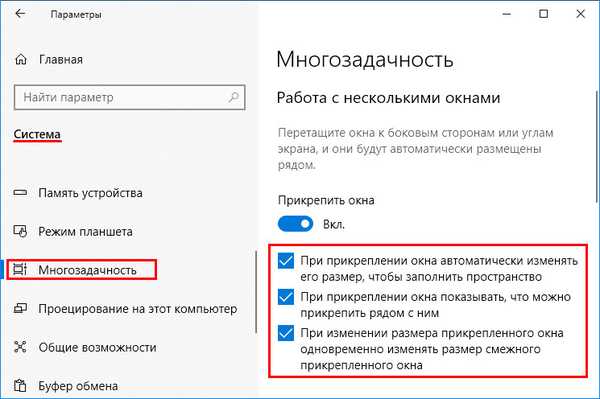
Aby włączyć tę opcję, przejdź do tej samej sekcji i aktywuj przełącznik „Dołącz ...”.
W trybie tabletu istnieją funkcje w działaniu usługi Snap Assist - musisz przeciągnąć okno w dół, po czym Windows wyświetli monit o wybranie miejsca do przypięcia.Używając linii podziału - pomalowanej na ciemnoszary i znajdującej się na granicy interfejsów programu - ich rozmiary są jednocześnie zmieniane. Przesuń kursor do tej linii i poczekaj, aż zwiększy się jej grubość. Teraz kliknij na niego i przeciągnij w żądanym kierunku.
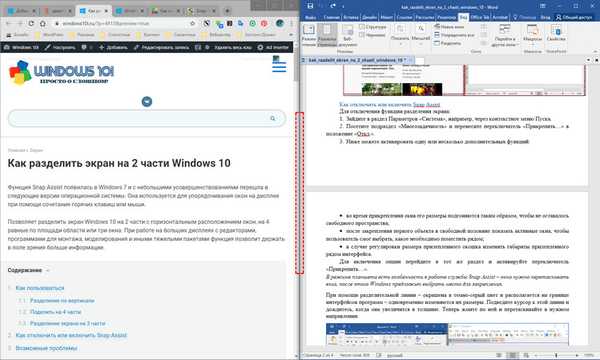
Możliwe problemy
Czasami funkcja odmawia normalnego działania. Przede wszystkim upewnij się, że w Menedżerze urządzeń są dostępne sterowniki karty graficznej, jeśli używasz podstawowych lub standardowych, zainstaluj oficjalne ze strony producenta. Następnie - uruchom ponownie Eksploratora za pomocą Menedżera zadań.
Inną opcją jest zmiana skalowania.
1. Otwórz „Ustawienia ekranu” z menu kontekstowego pulpitu, z rozwijanej listy „Powiększ i układ” ustaw zalecaną wartość.
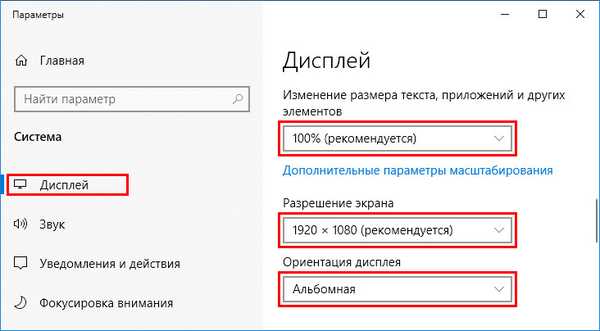
2. Jeśli problem dotyczy tego problemu, spróbuj zwiększyć liczbę: kliknij poniżej „Zaawansowane opcje skalowania”.
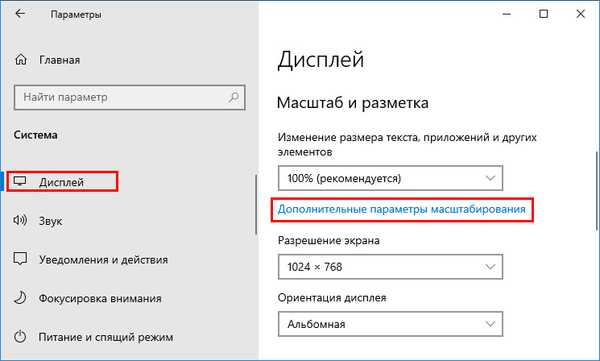
3. Wprowadź wartość (możesz zweryfikować kilka procent wyżej lub niżej) i zastosuj nowe ustawienia.
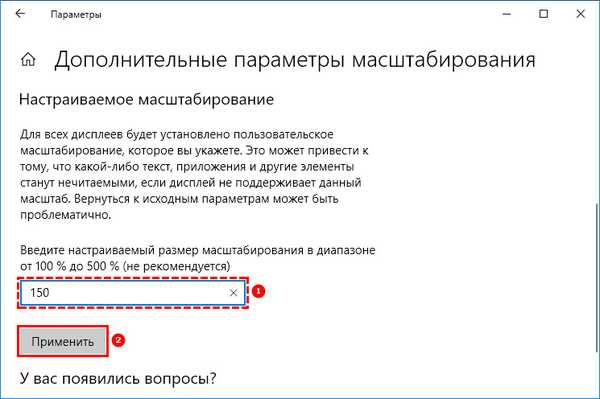
Windows Snap Assist ułatwia pracę z wieloma aplikacjami na dużych ekranach. Pomimo ograniczonej funkcjonalności, godny bezpłatnych alternatyw nie istnieje..











