
Standardowy rozmiar czcionki, ustawiany automatycznie w ustawieniach systemu operacyjnego Windows 10, jest całkowicie czytelny i jakościowo uzupełnia pozostałe elementy interfejsu, dlatego większość właścicieli komputerów nie próbuje nawet szukać parametrów skalowania w ustawieniach.
A jednak spełnione są wyjątki od zasad. Opcjonalnie - praca z wieloma monitorami w wysokiej rozdzielczości. W takich momentach pytanie: jak zwiększyć czcionkę na komputerze z systemem Windows 10 jest szczególnie dotkliwe.
Spis treści- Zwiększ rozmiar tekstu
- Zmiana rozmiaru tekstu ze względu na interfejs
- Konfiguracja za pomocą oprogramowania innej firmy
Zwiększ rozmiar tekstu
Natychmiast po wydaniu systemu operacyjnego Windows 10 programiści Microsoft eksperymentowali przez długi czas z wypełnianiem sekcji Personalizacja i dostępność. Niektóre ustawienia zniknęły, zmieniły się lub zostały przeniesione do sąsiednich katalogów. Podobny los został przejęty przez parametr „Zwiększ rozmiar tekstu”, który po raz pierwszy pojawił się w wersji 1703, a następnie zniknął aż do złożenia 1809.
1. Przejdź do sekcji z parametrami systemu Windows 10 za pomocą kombinacji klawiszy Win + I.
2. Następnie - wybierz element „Dostępność” i przejdź do parametrów „Ekran” po lewej stronie menu kontekstowego.
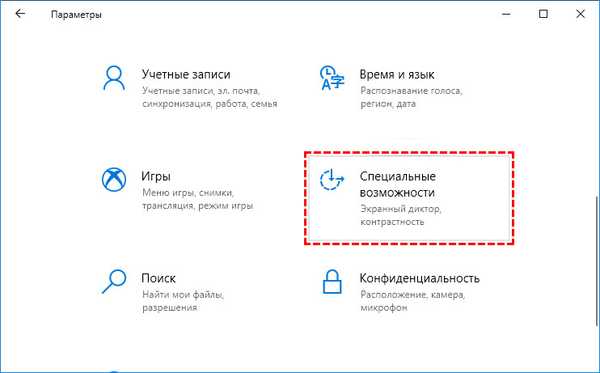
3. Po przejściu na ekranie pojawi się suwak, umożliwiający elastyczną regulację rozmiaru wyświetlanego tekstu. Parametr znajdujący się w górnej części menu pomoże kontrolować parametr i dostosować do pożądanego rezultatu..
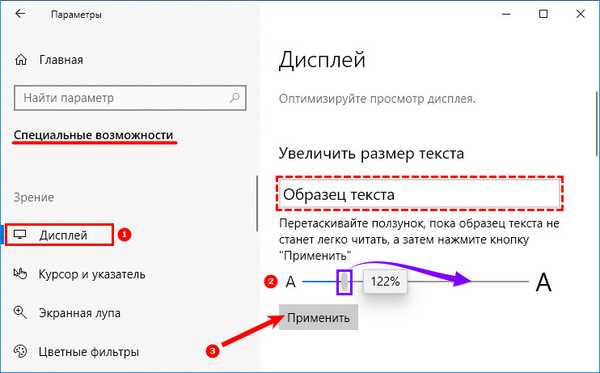
Aby zapisać wybrane parametry, pozostaje kliknąć przycisk „Zastosuj”. Wynik pojawi się natychmiast na ekranie - nie trzeba ponownie uruchamiać komputera.
Zmiana rozmiaru tekstu ze względu na interfejs
Jeśli wersja systemu Windows 10 nadal nie dociera do zestawu pod numerem 1809, musisz działać inaczej.
Wraz z tekstem będziesz musiał zmienić cały rozmiar interfejsu:
1. Podobnie jak w poprzednim przypadku, musisz otworzyć parametry (Win + I) i przejść do sekcji „Dostępność”. Następnie - ponownie „Wyświetl”, ale zamiast suwaka z czcionką należy wybrać nowy atrybut - „Zwiększ rozmiar wszystkich elementów, jest on nieco niższy.
2. Domyślnie wybrany jest parametr 100%, ale jeśli wywołasz menu rozwijane, opcje menu pojawią się w 125%, 150% i 175%.
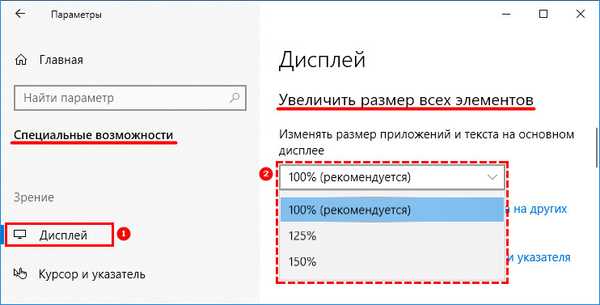
3. Nieco niższy parametr odpowiada za dostrajanie kursora - jeśli każdy z elementów się powiększy, nie zapomnij o wspólnym narzędziu do wprowadzania danych.

Konfiguracja za pomocą oprogramowania innej firmy
Oprócz standardowych ustawień przedstawionych w systemie operacyjnym Windows narzędzia pobrane z sieci mogą również wpływać na parametry skalowania i rozmiar tekstu. Systemowa zmiana rozmiaru czcionek - kolejne potwierdzenie tego.
SFSC zapisze w tych sytuacjach, gdy chcesz zmienić sposób wyświetlania znaków, liter lub cyfr na ekranie, a nie rozmiar interfejsu, ale system Windows nie został jeszcze zaktualizowany do wymaganej wersji 1809, a długo oczekiwany suwak w ustawieniach „Wyświetlanie” jeszcze się nie pojawił. Oficjalny
Interakcja z Systemowym zmieniaczem rozmiarów czcionek jest łatwa:
Podstawowy zestaw narzędzia należy pobrać z oficjalnej strony: https://www.wintools.info/index.php/system-font-size-changer i uruchomić, zgadzając się na zapisanie informacji o bieżących ustawieniach ustawionych w systemie.
Wygenerowana kopia zapasowa utworzona przez narzędzie przy pierwszym uruchomieniu pomoże odrzucić wybrane zmiany i przywrócić wszystkie parametry do stanu domyślnego, jeśli pojawią się nieprzewidziane trudności lub problemy.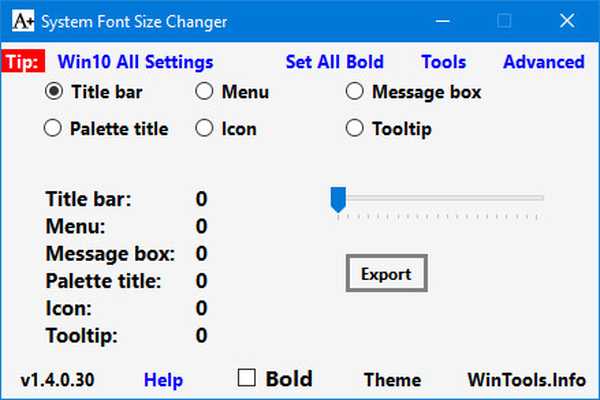
Dalsze postępowanie zależy od pożądanego rezultatu. Jeśli ważne jest równomierne zwiększenie czcionki, warto przejść przez zakładki z paska tytułu (tytuł okna dla Eksploratora i oprogramowania innych firm) do Podpowiedzi (podpowiedzi systemu Windows), a po przesunięciu suwaka o wymaganą wartość kliknij przycisk Zastosuj. Przyjęcie wartości powyżej 3 nie jest od razu zalecane - zmiany staną się zbyt silne.
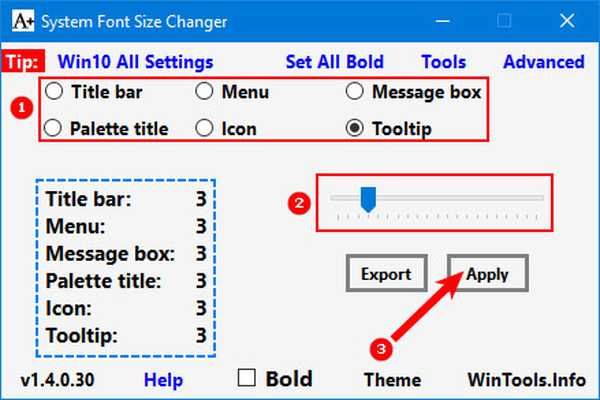
Jeśli dodatkowo chcesz pogrubić litery, symbole i cyfry, wybierz „Pogrubienie”.
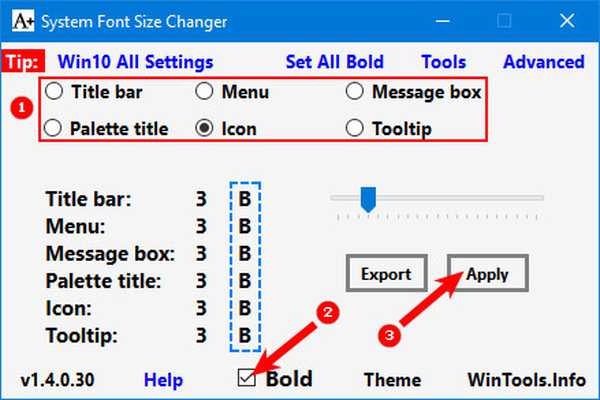
Aby przywrócić poprzednie ustawienia, musisz kliknąć przycisk Eksportuj, a następnie - określić ścieżkę do katalogu z kopią zapasową pierwotnie przygotowaną podczas uruchamiania Systemowego zmieniacza rozmiarów czcionek.
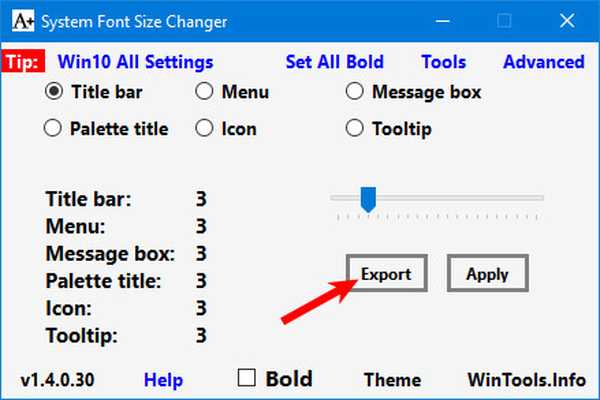
W niektórych sytuacjach konieczne będzie ponowne uruchomienie komputera w celu potwierdzenia wybranych działań. Możesz nawet wpływać na wygląd tekstu za pomocą elementu Zaawansowane - tam programiści narzędzia oferują kolekcję oprogramowania do personalizacji wizualnej systemu Windows 10.











