
Większość administratorów używa wbudowanego środowiska do pisania swoich skryptów PowerShell. PowerShell ISE (Zintegrowane środowisko skryptowe). Ale w tej chwili Microsoft praktycznie przestał opracowywać PowerShell ISE i zaleca używanie bardziej wydajnego, wygodnego, elastycznego i bezpłatnego narzędzia. Visual Studio Code (VS Code). W tym artykule przyjrzymy się, jak zainstalować, skonfigurować i używać Visual Studio Code zamiast Powershell ISE do uruchamiania poleceń PowerShell, a także opracowywać i testować złożone skrypty PowerShell.
VS Code to wieloplatformowe środowisko programistyczne, dla którego istnieje ogromna liczba rozszerzeń, dzięki którym można tworzyć kod w prawie każdym języku programowania. VS Code ma wbudowaną obsługę Git, duże możliwości pracy z kodem i debugowania go.
Możesz pobrać VSCode za darmo z linku: https://code.visualstudio.com/ Pobierz plik instalacyjny VSCodeSetup-x64 (około 53 Mb) i uruchom go.
Instalacja VSCode nie powoduje problemów. Podczas instalacji zalecane jest dodanie ścieżek do kodu Visual Studio w zmiennych środowiskowych PATH.
. 
Po uruchomieniu programu Visual Studio Code należy zainstalować specjalne bezpłatne rozszerzenie do obsługi programu PowerShell - ms-vscode.PowerShell (https://marketplace.visualstudio.com/items?itemName=ms-vscode.PowerShell).
To rozszerzenie dodaje zaawansowane funkcje do pracy z kodem PowerShell: podświetlanie składni, fragmenty, automatyczne przesyłanie poleceń (IntelliSense), wbudowaną pomoc i przeglądarkę poleceń cmdlet, interaktywne debugowanie skryptów itp..
Możesz zainstalować rozszerzenie poprzez menu Rozszerzenie na lewym pasku bocznym. Szukaj według klucza PowerShell i zainstaluj rozszerzenie PowerShell: Twórz skrypty PowerShell w Visual Studio Code.
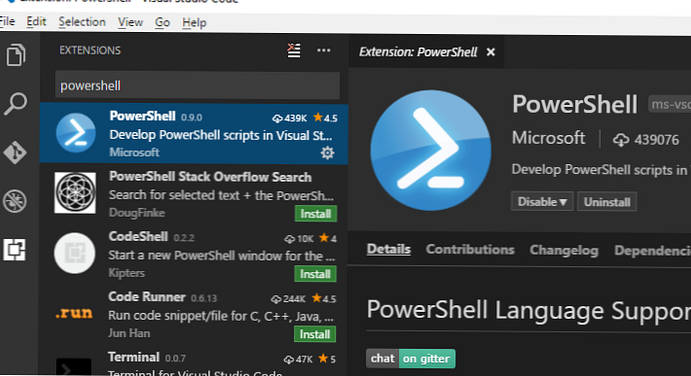
Jeśli pracujesz w odizolowanej sieci, możesz zainstalować rozszerzenie z pliku vsix. Pobierz plik ms-vscode.PowerShell-2019.5.0.vsix powyższy link i zainstaluj go za pomocą menu Zainstaluj z VSIX.
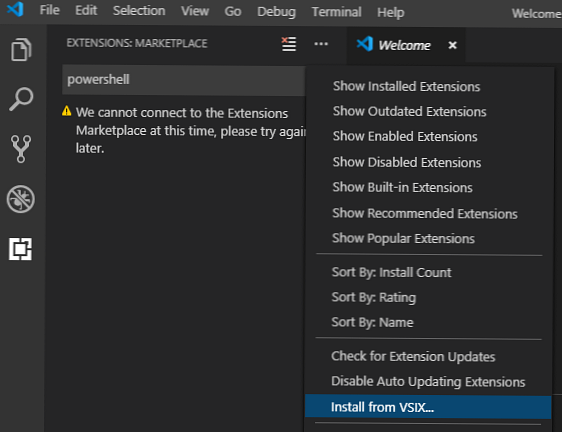
Dla wygody ustawiłem następujące ustawienia interfejsu VSCode (ikona koła zębatego w lewym dolnym rogu).
workbench.colorTheme = PowerShell ISE - schemat kolorów najbardziej przypomina standardowy program PowerShell ISE
editor.formatOnType = Wł
editor.formatOnPaste = Wł
powershell.integratedConsole.focusConsoleOnExecute = Wył
window.zoomLevel = 0
editor.mouseWheelZoom = Wł
Możesz ustawić ustawienia VSCode za pomocą pliku json, w tym celu kliknij przycisk Otwórz ustawienia (JSON) i możesz skopiować te ustawienia w postaci tekstu:
„workbench.colorTheme”: „PowerShell ISE”,
„editor.formatOnType”: true,
„editor.formatOnPaste”: true,
„powershell.integratedConsole.focusConsoleOnExecute”: false,
„editor.mouseWheelZoom”: true,
„files.defaultLanguage”: „powershell”,
„editor.fontSize”: 12,
„terminal.integrated.fontSize”: 12,
„files.encoding”: „utf8”
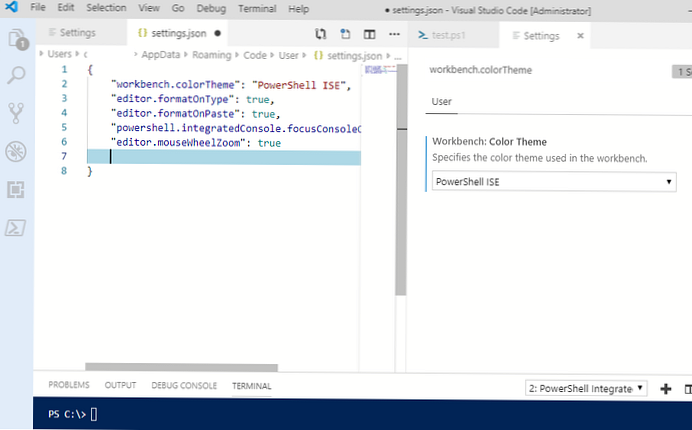
Zmień tryb języka a na liście wybierz składnię języka, którego chcesz używać. Wybierz Powerhell a ikona otwartego pliku na aktywnej karcie zmienia się na ikonę PS 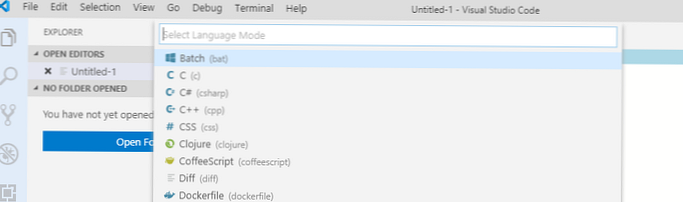
Spróbujmy użyć funkcji VSCode do uruchamiania poleceń PowerShell i skryptów debugowania.
Utwórz nowy plik projektu (jest to zwykły plik tekstowy). Możesz pracować z kilkoma plikami jednocześnie, są one również zorganizowane jako zakładki, między którymi możesz się przełączać.
Wpiszmy proste polecenie, aby wyświetlić listę procesów Pobierz proces. Jak widać, dzięki technologii IntelliSense obsługiwane jest automatyczne wpisywanie klawiszy Tab oraz pomoc online dla dostępnych opcji polecenia cmdlet.

Aby wykonać pojedyncze polecenie PowerShell, stań na linii i kliknij F8. Jeśli chcesz wykonać kilka wierszy kodu PowerShell, zaznacz je w edytorze za pomocą myszy i kliknij F8. Wyniki polecenia są zawarte w oknie Terminal. Aby wykonać cały plik PS1, wybierz Terminal -> Uruchom aktywny plik.
Również w oknie Terminal możesz wykonywać polecenia Powerhell / cmd interaktywnie.
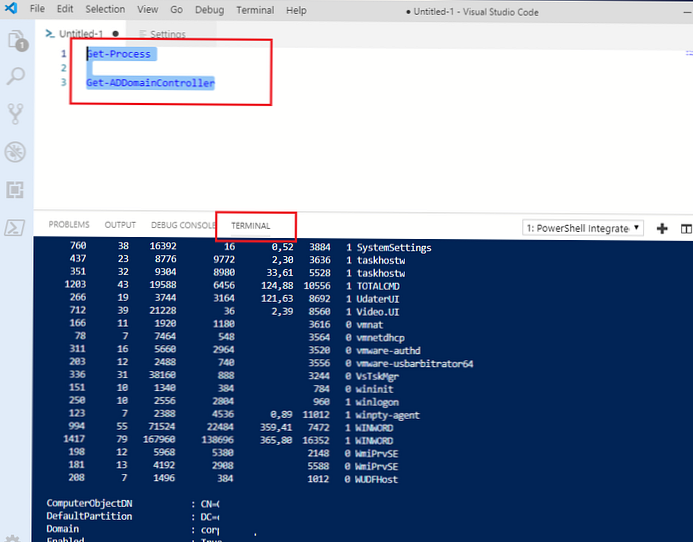
Jeśli kod programu PowerShell korzysta z funkcji, kliknij nazwę funkcji i wybierz Przejdź do definicji, automatycznie przejdziesz do kodu funkcji.

Korzystanie z wbudowanego debugera skryptów (Ctrl + Shift + D) po uruchomieniu skryptu PowerShell można zobaczyć wartości zmiennych, wartości kontrolnych i ustawić punkty przerwania.
Mam nadzieję, że ten artykuł będzie punktem wyjścia do nauki i korzystania z bogatych funkcji Visual Studio Code podczas pisania skryptów PowerShell..











