
Podczas korzystania z systemu Windows zaczyna się uruchamiać znacznie dłużej niż wcześniej. Istnieje kilka powodów, dla których system zaczyna ładować się z czasem - błędy systemu Windows, zużycie sprzętu, mało wolnego miejsca i inne. Ale głównym powodem jest to, że oprócz systemu ładowane są programy innych firm, które znacznie ładują dane wejściowe do systemu. W tym artykule rozważymy programy autorun w Windows 7 i innych wersjach, dlaczego potrzebujesz, gdzie znaleźć i jak usunąć programy autorun Windows 7, 8, 10 i programy, które pozwolą ci uzyskać więcej niż narzędzia systemowe.

Uruchomienie w systemie Windows 7: jak, gdzie, dlaczego i dlaczego
Dużym problemem dla użytkowników są programy działające z systemem, a oczekiwanie na pełne załadowanie systemu zajmuje dość dużo czasu, aby można było z niego wygodnie korzystać. Określone ustawienie odpowiada za automatyczne uruchamianie programów - autoload lub autorun. Wśród nich mogą znajdować się zarówno przydatne, bezużyteczne, jak i niebezpieczne aplikacje, więc musisz dokładnie wiedzieć, co wyłączyć, a co zostawić. Nauczymy Cię, jak włączać i wyłączać programy autorun w systemie Windows 7, a także jak dodawać programy niezbędne do automatycznego uruchamiania po włączeniu komputera w systemie Windows 7.
Zacznijmy od podstaw - jak otwierać i konfigurować programy autorun w Windows 7. Jest na to kilka sposobów, od prostych do nieco bardziej złożonych.

Przez okno konfiguracji systemu
Użytkownicy są zainteresowani wyłączeniem programów startowych w systemie Windows 7, ale jak to zrobić najprościej? Konfiguracja systemu pomoże ci..
Ustawienia „Konfiguracja systemu” pozwalają uzyskać znaczną ilość informacji nie tylko o pobieraniu (karta Pobieranie i ogólne), ale również pomogą ci zrozumieć, co jeszcze jest załadowane z systemem.

Aby otworzyć okno „Konfiguracja systemu”, naciśnij kombinację klawiszy „Win + R” i aby skonfigurować automatyczne uruchamianie programów w systemie Windows 7, potrzebujesz polecenia msconfig. Lub w wyszukiwaniu systemu Windows wpisz słowo konfiguracja (patrz zdjęcie).
Najciekawszą dla nas zakładką w tym oknie jest „Uruchamianie”, w innych przypadkach przydatna będzie również karta „Usługi”, ale później.
A propos! Począwszy od systemu Windows 8, Autostart migrował z ustawień „Konfiguracja systemu” do „Menedżera zadań”.

W tym oknie możemy zobaczyć nazwę programu, producenta, a także jego lokalizację. Wyłączenie z automatycznego uruchamiania odbywa się poprzez odznaczenie odpowiedniego pola wyboru obok nazwy programu.
Przez folder startowy
Najwygodniejsza opcja, jeśli chcesz dodać program do uruchamiania po włączeniu komputera w systemie Windows 7, jest on dodawany bezpośrednio do folderu Autostart. Aby otworzyć ten folder, przejdź do następującej lokalizacji:
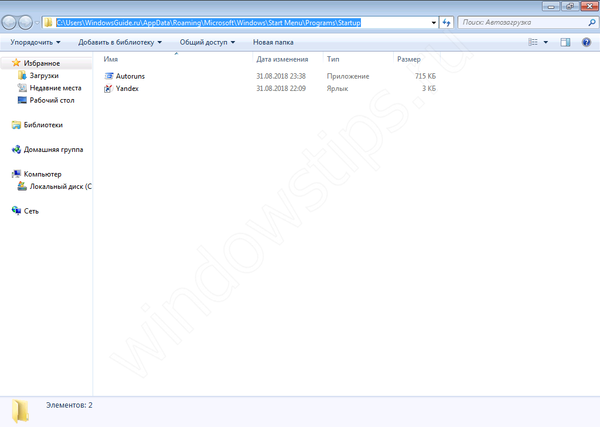
C: \ Users \% USERNAME% \ AppData \ Roaming \ Microsoft \ Windows \ Start Menu \ Programs \ Startup
Jest też inny sposób. Naciśnij kombinację klawiszy „Win + R” i wprowadź polecenie shell: startup.
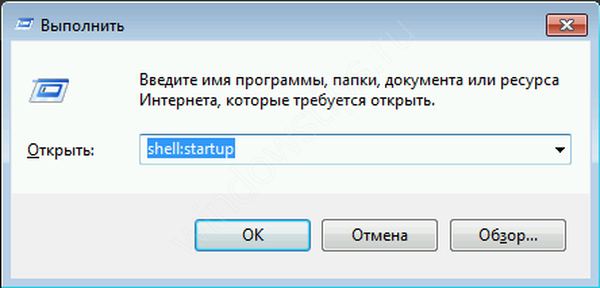
Warto zauważyć, że przechowywane są tutaj skróty działające z systemem. Na przykład dodałem 2 pliki - Yandex Browser i Autoruns. Yandex Browser to tylko skrót do aplikacji, którą przesłałem z pulpitu, a Autoruns to pełnowartościowe narzędzie, które nie wymaga dodatkowych plików innych niż plik wykonawczy (format .exe).
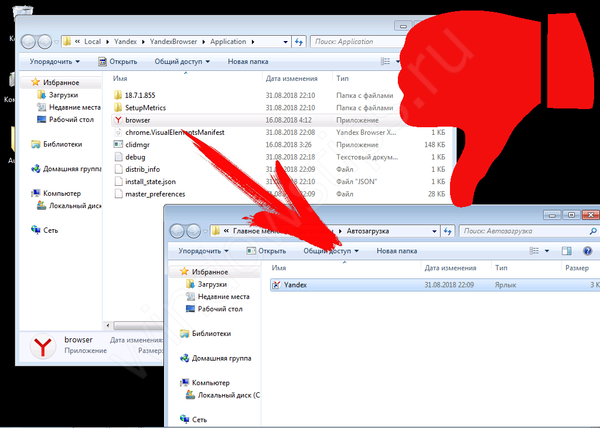
Podczas przesyłania plików wykonawczych sama aplikacja nie będzie działać podczas uruchamiania. Jest to standardowy błąd dla początkujących..
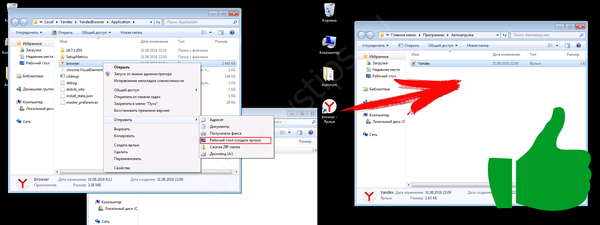
Konieczne jest przesłanie skrótu aplikacji, który będzie odnosił się do działającego pliku wykonawczego programu i działał poprawnie i działał podczas uruchamiania.
Również! Po dodaniu żądanego programu pojawi się on na liście startowej konfiguracji systemu.
Poprzez rejestr
Kolejny wygodny sposób, który pozwoli Ci wejść i zmienić program autorun w Windows 7 - za pomocą edytora rejestru.
Rejestr jest rodzajem bazy danych wszystkich ustawień i parametrów, z której aplikacja i sam system rozumieją, że określone oprogramowanie jest powiązane z określonym plikiem lub akcją. W przypadku autorun istnieje własny tak zwany oddział, w którym można kontrolować pobieranie.
Aby otworzyć Edytor rejestru, naciśnij Win + R i wpisz regedit.
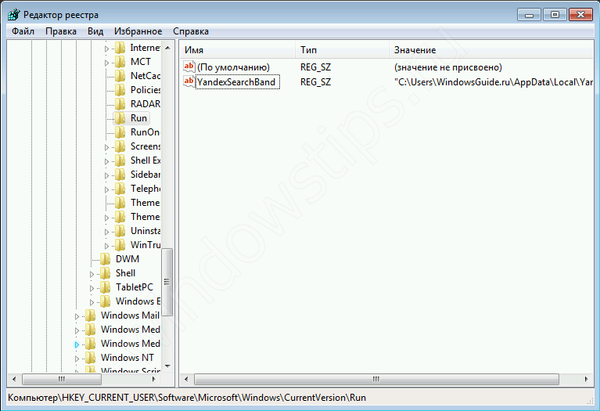
Aby znaleźć gałąź, która nas interesuje, postępuj zgodnie z następującą ścieżką:
HKEY_LOCAL_MACHINE \ Software \ Microsoft \ Windows \ CurrentVersion \ Run
Warto zauważyć, że nie jest to jedyna gałąź, ale podstawa tego systemu.
W tym wątku istnieje kilka parametrów, które prowadzą do aplikacji lub stron w sieci (jest to wirus lub reklama). Wartość każdego parametru wskazuje, dokąd odnosi się ta aplikacja lub wirus. Na przykład przeglądarki łączą się z narzędziem do sprawdzania aktualizacji, a wirusy mogą łączyć się gdziekolwiek.
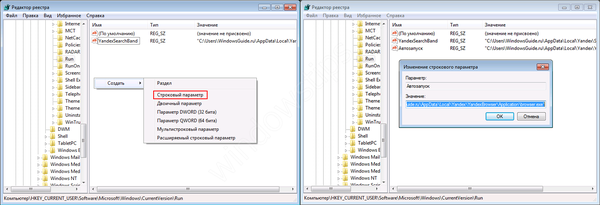
Aby dodać aplikację do automatycznego uruchamiania za pomocą Edytora rejestru, wywołaj menu kontekstowe i utwórz „parametr ciągu”. Możesz go nazwać dowolną nazwą, ale jego wartość powinna odnosić się do aplikacji, którą chcesz dodać. W takim przypadku nie ma znaczenia, czy jest to program, czy skrót.
Przeanalizowaliśmy z tobą systemowe metody automatycznego uruchamiania programów systemu Windows 7, jak je wyłączyć i gdzie. Ale są też aplikacje innych firm, które ci w tym pomogą..
Sprzątaczka
Dobrze znane oprogramowanie do optymalizacji i czyszczenia śmieci. Ma doskonałą funkcjonalność nie tylko do czyszczenia, ale także do optymalizacji systemu i aplikacji..
Interesująca nas funkcja jest dostępna w zakładce „Usługa” - „Uruchomienie” - „Windows”.
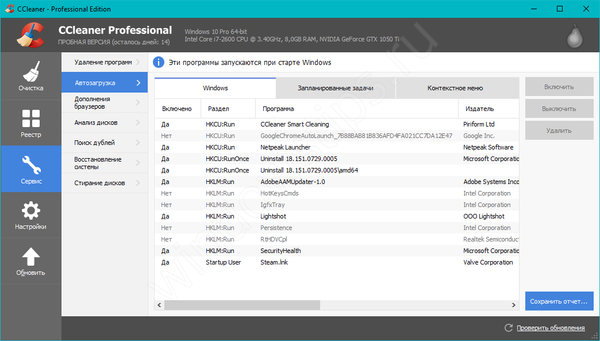
Jak widać na zrzucie ekranu, możesz usuwać, anulować i zabraniać autorunu niepotrzebnych programów dla Windows 7/8/10, dzięki przyciskom „Włącz”, „Wyłącz” i „Usuń”.
Karty „Zaplanowane zadania” i „Menu kontekstowe” są również powiązane z autouruchamianiem, aczkolwiek pośrednio. „Zaplanowane zadania” - działania uruchamiane zgodnie z określonym harmonogramem lub wyzwalaczem. „Menu kontekstowe” - oprogramowanie, które pojawia się w menu kontekstowym (na przykład WinRar oferuje rozpakowanie archiwum po kliknięciu go za pomocą RMB).
Funkcjonalność Ccleaner jest naprawdę dobry, nie bez powodu jest to jedna z najpopularniejszych aplikacji do optymalizacji systemu Windows.
Pobierz Ccleaner z oficjalnej strony.
Sysinternals autoruns
Autoruns to narzędzie firmy Sysinternals, nabyte przez Microsoft. Ma doskonałą funkcjonalność, ale bardzo skromny interfejs. Aby pracować z tym narzędziem, wymagana jest wiedza na poziomie pewnego użytkownika komputera PC ze znajomością standardowych gałęzi rejestru. Początkujący użytkownik komputera podczas pracy z Autorunami może przypadkowo złamać drewno opałowe, które będzie musiało przywrócić pracę w trybie awaryjnym.
Narzędzie pozwala poznać absolutnie wszystko, co zostanie załadowane z systemem - narzędzia, sterowniki, moduły i wiele więcej. Właśnie dlatego Autoruns jest wysoko ceniony wśród profesjonalistów..
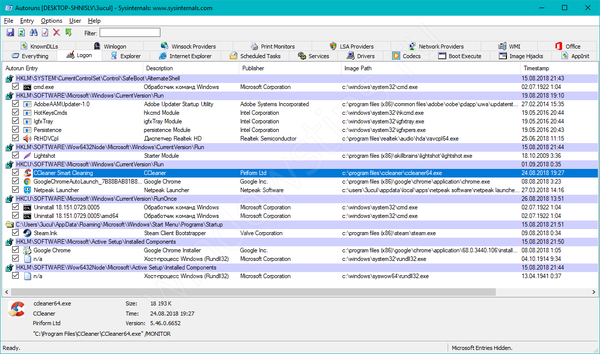
Do tematu tego artykułu potrzebujemy tylko zakładki „Logowanie”. Pokazano tutaj różne gałęzie związane z automatycznym ładowaniem aplikacji i innych modułów..
Bardzo przydatne są filtry Opcje - Ukryj wpisy Windows i Ukryj wpisy Microsoft, które ukrywają moduły systemowe, których nie można wyłączyć, aby system działał poprawnie..
Interesującym filtrem jest Ukryj czyste wpisy VirusTotal - które ukrywają wartości, które według usługi VirusTotal są czyste i nie są niebezpieczne. Niebezpieczne lub zainfekowane moduły zostaną podświetlone na czerwono lub różowo.
Pobierz Sysinternals Autoruns z oficjalnej strony Microsoft.
Opcjonalnie
W tym artykule pokazaliśmy, gdzie to jest i jak zobaczyć programy autorun w Windows 7, ale to nie wszystko. Istnieją również metody całkowitego wyłączenia aplikacji i jej składników. Wyłączenie automatycznego uruchamiania nie zawsze rozwiązuje problem związany z określoną aplikacją. Dlatego możesz dodatkowo skorzystać z poniższych małych wskazówek.
Poprzez zakładkę Usługi
Aby rozpocząć, musisz przejść do kontroli autorun programów Windows 7 za pomocą polecenia msconfig. Tylko tym razem potrzebujemy zakładki Usługi.
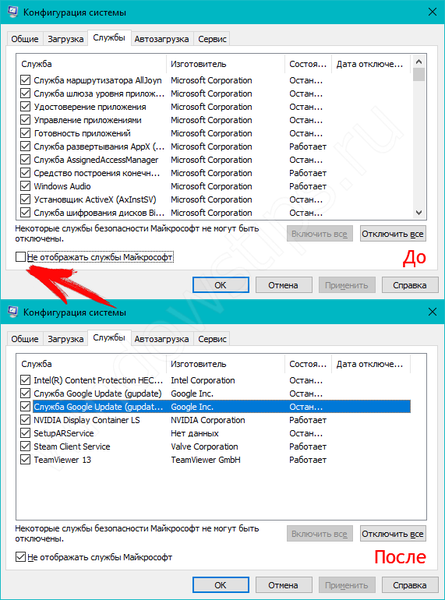
Zostanie nam przedstawiona pełna lista usług systemowych i zewnętrznych. Zaznacz pole wyboru „Nie wyświetlaj usług Microsoft”, aby wykluczyć usługi systemowe z listy. Następnie wyświetlona zostanie pełna lista usług aplikacji zewnętrznych..
Analizując wirusy i podejrzane oprogramowanie, należy zwracać uwagę na nieznane nazwy, zwłaszcza bez producenta. Jeśli tak się stanie, najpierw należy sprawdzić w wyszukiwarkach, czy to rzeczywiście wirus. Może to być przydatna aplikacja, ale bez podpisu dewelopera.
W skrajnych przypadkach możesz wyłączyć działanie wszystkich usług, aby sprawdzić działanie systemu lub wyłączyć je jeden po drugim, jeśli celem jest zidentyfikowanie błędnej usługi.
Ważne! Nie jest tak łatwo wyłączyć antywirusy; mają one moduł samoobrony, który nie pozwoli ci wyłączyć antywirusa, nawet jeśli masz uprawnienia administratora. Należy go wyłączyć w ustawieniach.
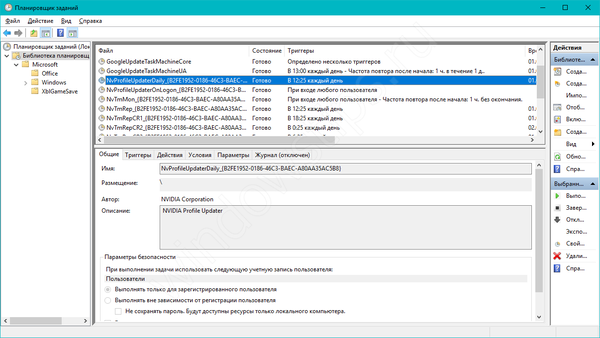
Harmonogram zadań
Jeśli chcesz ograniczyć aktywność konkretnego programu, nie pomogło to bez jego usunięcia i usunięcia z automatycznego uruchamiania, zalecamy sprawdzenie „Harmonogramu zadań”. Jak wspomniano wcześniej, harmonogram tworzy zdarzenia dla programów o określonej godzinie, dacie, akcji lub wyzwalaczu.
Aby otworzyć Harmonogram zadań, naciśnij klawisze Win + R i wprowadź polecenie control scheduletasks. Folder biblioteki harmonogramu zadań będzie zawierał główne wyzwalacze oprogramowania innych firm. Możesz przeanalizować wszystkie działania prowadzące do uruchomienia programu i wyłączyć go.
Wszystkie powyższe funkcje są dostępne w aplikacjach innych firm, takich jak Ccleaner lub Autoruns, o których również wspomniano w tym artykule..
Miłego dnia!











