
Niektóre aplikacje uruchamiają się automatycznie za każdym razem, gdy logujesz się do systemu Windows, ale możesz samodzielnie dodać dowolny program, plik lub folder do systemu Windows 10. To dodanie jest szczególnie ważne w przypadku elementów, których regularnie używasz.
Warto również zwrócić uwagę na liczbę programów i innych elementów, które są w trakcie uruchamiania, im więcej ich masz, tym dłużej komputer będzie się uruchamiał po zalogowaniu się do systemu. Niepotrzebne warto odłączyć.
W tej publikacji rozważymy umieszczenie pliku podczas uruchamiania systemu Windows 10 na przykładzie elementu z rozszerzeniem nietoperza, a także szczegółowo zastanowimy się, jak go utworzyć. Może to być również interesujące: jak dodać program do uruchamiania, a także inne sposoby.
Spis treści- Jak dodać nietoperza?
- Wybór ikony
- Określ ścieżkę
- Tworzenie pakietu
- Jak umieścić w folderze?
Jak dodać nietoperza?
Przed dodaniem pliku wsadowego do folderu startowego musimy go utworzyć, określając, który program lub aplikacja będzie znajdować się w tym pliku. Następnie porozmawiajmy o tym bardziej szczegółowo..
Wybór ikony
Pierwszy krok po wybraniu jednej (lub więcej) aplikacji, które chcesz połączyć w jednym pliku, wybierz skrót do potrzebnego programu.
Jeśli ikona aplikacji, której chcesz użyć, znajduje się na pulpicie, oznacza to, że połowa bitwy jest już zakończona.Co jeśli go tam nie ma? Znajdź skrót (za pomocą menu Start lub Eksploratora Windows), kliknij go prawym przyciskiem myszy i wybierz „Wyślij → Pulpit (utwórz skrót)”.
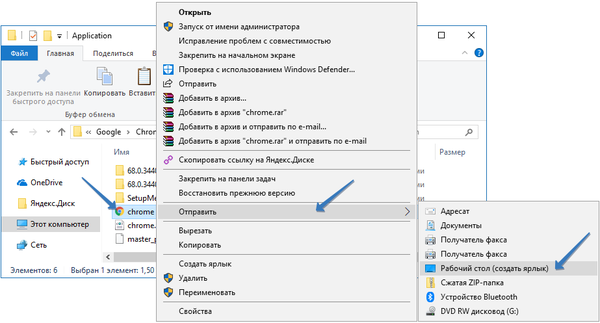
Robimy to dla wygody, aby wszystko było pod ręką, ale jeśli uważasz, że ta akcja jest zbyteczna, możesz użyć ikony programu bezpośrednio w folderze głównym. Przeczytaj teraz, dlaczego potrzebujemy skrótu.
Określ ścieżkę
Pierwszą rzeczą do zrobienia jest znalezienie ścieżki do pożądanego programu.
1. Aby to zrobić, najedź wskaźnikiem myszy na skrót programu i kliknij prawym przyciskiem myszy, aby otworzyć menu kontekstowe.
2. Wybierz „Właściwości”
3. W oknie, które się pojawi, znajdź pole „Obiekt”, skopiuj jego zawartość i zapisz w Notatniku, aby łatwo go znaleźć.
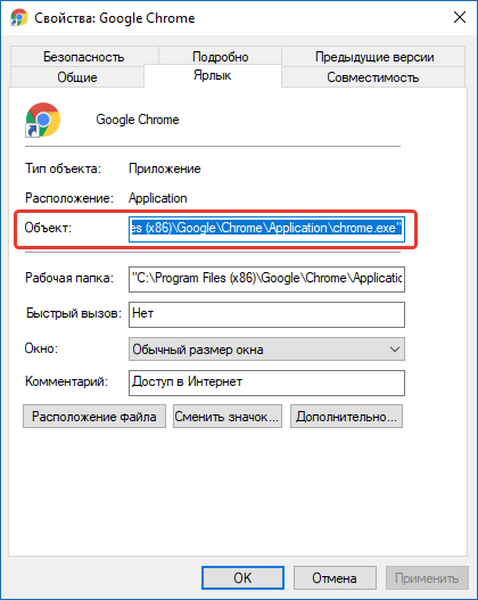
Tworzenie pakietu
Teraz otwórz plik notatnika, który zawiera ścieżkę do skopiowanego wcześniej programu, i skonfiguruj go tak, aby wyglądał jak w poniższym przykładzie.
@echo off cd "C: \ Program Files (x86) \ Google \ Chrome \ Application" uruchom chrome.exe zamknij
1. Zastąp ścieżkę do programu, który chcesz dodać do uruchamiania w swoim.
2. Teraz zapisz plik.
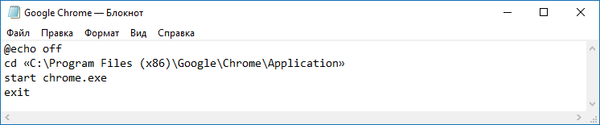
3. Po zapisaniu zmień jego rozszerzenie z .txt na .bat, jeśli nie widzisz rozszerzeń plików, przejdź do Eksploratora Windows „Plik → Zmień ustawienia folderów i wyszukiwania” w oknie, które zostanie otwarte, wybierz „Widok” i odznacz pole „Ukryj rozszerzenia dla zarejestrowanych typów plików” i kliknij OK.
Jak umieścić w folderze?
Przed dodaniem pliku wsadowego, który utworzyliśmy do folderu startowego, może być konieczne włączenie wyświetlania ukrytych plików i folderów.
Teraz musisz otworzyć katalog startowy, naciskając Win + R, aby otworzyć okno dialogowe.
Wstaw kod:
shell: uruchomienie
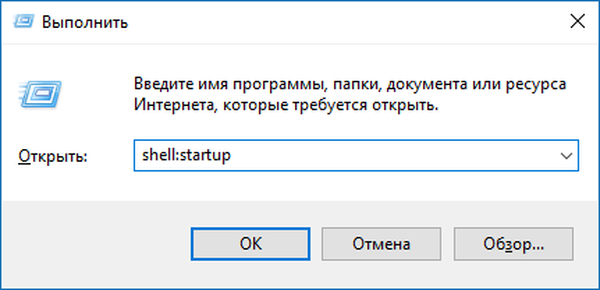
Po przeciągnięciu pliku nietoperza do folderu startowego i gotowe!
Teraz przy następnym logowaniu do systemu Windows program dodany do pliku wsadowego uruchomi się automatycznie. Warto jednak poświęcić pięć minut na zaoszczędzenie go w przyszłości, aby uniknąć niepotrzebnych działań i kliknięć.











