
Zalecane: Jak naprawić 100% ładowanie dysku twardego w systemie Windows 10
W systemie Windows 10 prędzej czy później zaczniesz napotykać problemy związane z błędami dysku twardego, niezależnie od tego, czy na swoim urządzeniu jest zainstalowany zwykły dysk twardy czy dysk SSD. Problemy zawsze się zmieniają, na przykład Windows 10 może przestać rozpoznawać dysk. Możesz zauważyć dziwne zachowanie, gdy dana aplikacja jest zablokowana. Możesz mieć problemy z aktualizacją do nowej wersji systemu Windows i szereg innych problemów.
Jeśli zauważysz, że system działa nieprawidłowo, nawet jeśli nie masz pewności, czy jest on powiązany z dyskiem twardym, możesz użyć wbudowanego narzędzia Check Disk, aby rozwiązać wiele typowych problemów..
Check Disk (chkdsk) to narzędzie, które istnieje od wielu lat, a jego głównym celem jest sprawdzenie integralności systemu plików i naprawienie błędów logicznych. Ponadto, jeśli dane nie zostaną poprawnie zapisane na dysku lub tam są, narzędzie może skanować i naprawiać uszkodzone sektory, jeśli istnieje podejrzenie fizycznych problemów z dyskiem..
W tym przewodniku omówimy kroki sprawdzania i naprawiania błędów dysku twardego za pomocą narzędzia Check Disk (chkdsk) wbudowanego w system Windows 10.
Jeśli masz problemy z dyskiem twardym, możesz użyć narzędzia do sprawdzania dysku systemu Windows 10, aby naprawić większość błędów:
- Otwórz Explorer.
- Kliknij na „Ten komputer” w lewym okienku.
- W dziale „Urządzenia i napędy” kliknij prawym przyciskiem myszy dysk twardy, który chcesz sprawdzić, odzyskać i wybrać „Właściwości”.
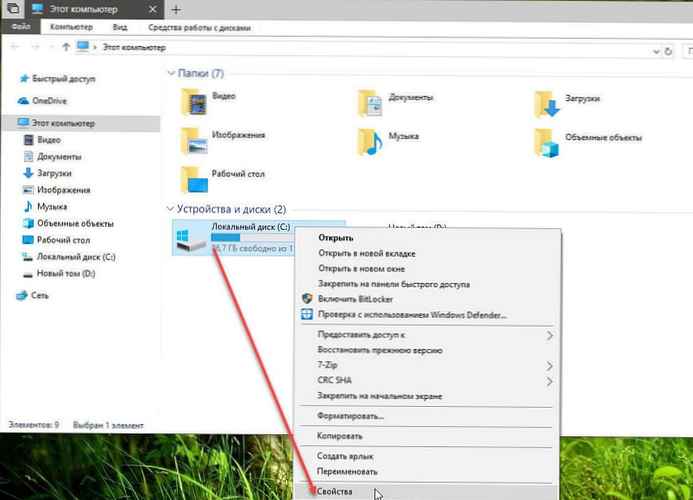
- Idź do zakładki „Usługa”.
- W dziale „Sprawdź, czy nie ma błędów” naciśnij przycisk „Sprawdź”.
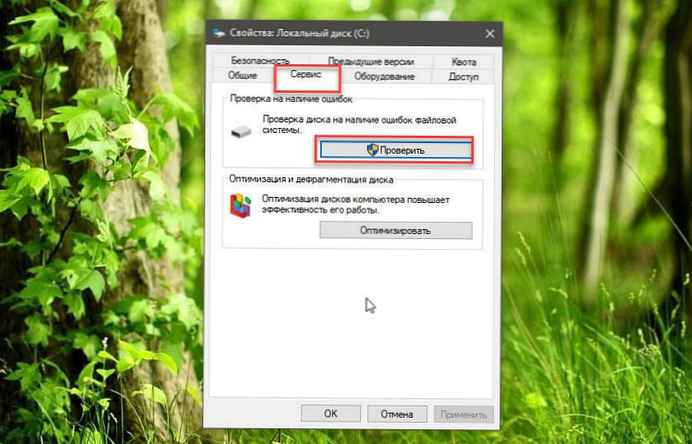
- Naciśnij przycisk Sprawdź dysk.
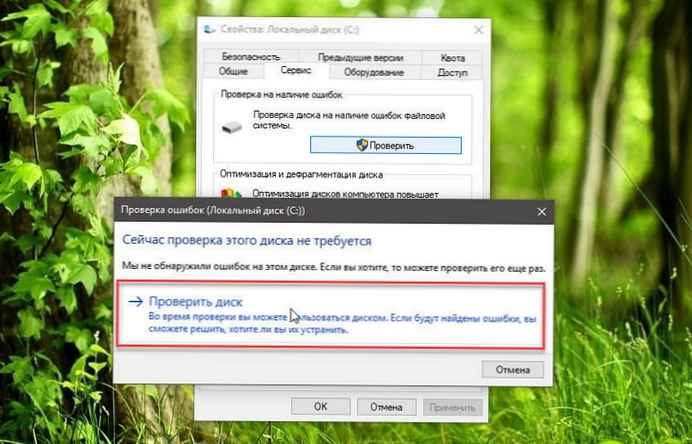
Jeśli narzędzie nie wykryje żadnych błędów, kliknij Zamknij, ale jeśli wystąpią błędy, których nie można naprawić, zostaniesz poproszony o zaplanowanie kolejnego skanowania podczas następnego restartu.
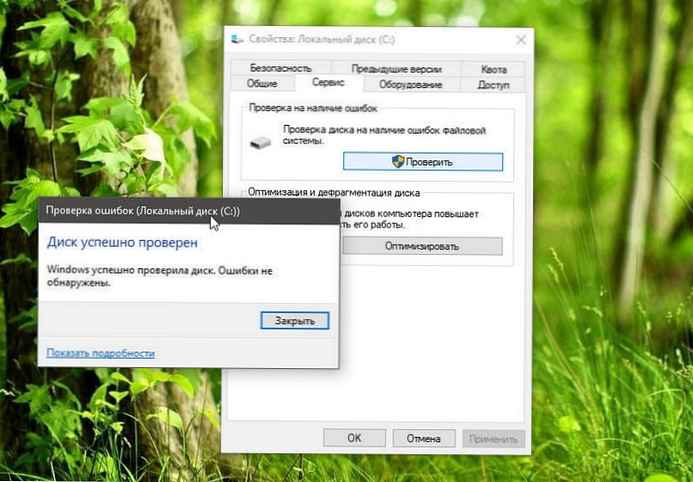
Po wykonaniu powyższych kroków dysk twardy powinien kontynuować pracę bez problemów..
Jak naprawić błędy dysku twardego za pomocą programu PowerShell.
Ponadto możesz sprawdzić i naprawić błędy dysku twardego za pomocą narzędzia Check Disk (chkdsk) bezpośrednio z PowerShell:
- Otwórz PowerShell jako administrator.
- Wpisz lub skopiuj i wklej następujące polecenie, aby uruchomić narzędzie chckdsk, i naciśnij klawisz Enter:
chkdsk / f c:
Uwaga: gdzie z: -litera dysku do sprawdzenia.
Lub, jeśli chcesz naprawić uszkodzone sektory na dysku twardym, użyj tego polecenia i naciśnij Enter:
chkdsk / r c:
Zawsze należy zacząć od polecenia / F, aby naprawić błędy, ale jeśli nadal występują problemy, należy użyć narzędzia z poleceniem / R.
Jeśli po skanowaniu zostaną znalezione błędy, ale są używane pliki, zostaniesz poproszony o zaplanowanie skanowania podczas następnego uruchomienia systemu.

Po zakończeniu sprawdzania dysk twardy naprawił błędy i uszkodzone sektory, powinien ponownie zacząć działać poprawnie.
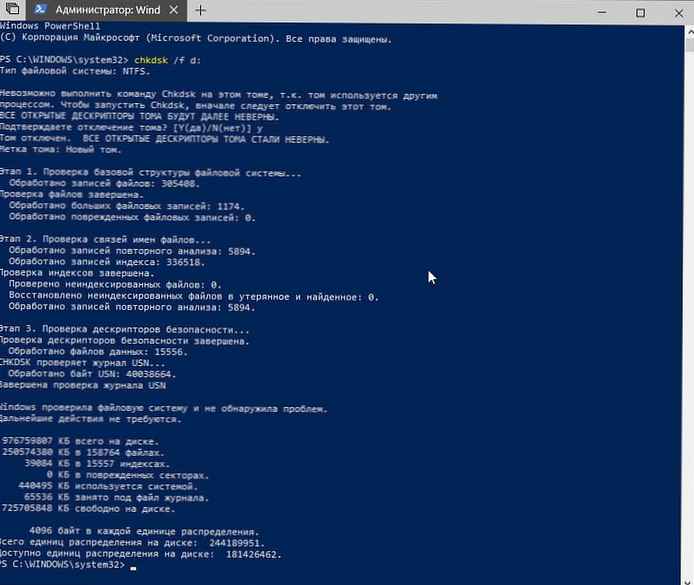
Jeśli chcesz dowiedzieć się więcej o opcjach dostępnych w chkdsk, użyj polecenia chkdsk /?.
Ten przewodnik jest przeznaczony dla urządzeń z systemem Windows 10, opisane tutaj kroki powinny również działać w systemie Windows 8.1 i Windows 7.
Możesz być zainteresowany: Jak wyłączyć automatyczną optymalizację dysku w systemie Windows 10.











