
Doświadczenie programistów Windows 10 wraz z programem Windows Insider nie pomogło uniknąć problemów w ostatecznej wersji nowego systemu operacyjnego. W pierwszych tygodniach po wydaniu przedstawiciele Microsoft musieli ciężko pracować, aby ich produkt działał poprawnie na różnych komputerach użytkowników..
Od pierwszego dnia swojego istnienia programiści proponują rozwiązanie wszystkich „dziesiątek” problemów związanych z pracą poprzez pobranie i zainstalowanie aktualizacji, które wydają się konieczne. Czasami po zainstalowaniu aktualizacji na ekranie miga błąd niedostępnego urządzenia rozruchowego podczas ładowania systemu Windows 10.
Zostanie to omówione. Zastanów się, dlaczego pojawia się taki komunikat, co to znaczy, jak uniknąć problemu w przyszłości i, co najważniejsze, jak go naprawić, aby kontynuować pracę na komputerze.
Błąd pojawia się nie tylko po aktualizacji „dziesiątek” (chociaż jest to główny powód jego wystąpienia). Dzieje się tak po ponownym uruchomieniu komputera po przywróceniu systemu operacyjnego, aktualizacji systemu BIOS płyty głównej, uszkodzeniu dysku twardego / dysku SSD i innych przypadkach.
Spis treści- Ogólne zalecenia
- Problemy z uaktualnieniem do systemu Windows 10
- Przyczyną problemu było nieprawidłowe zamknięcie (awaria zasilania) lub flashowanie układu BIOS
- Uszkodzenie dysku twardego lub zmiana jego logicznej struktury
- W końcu
Ogólne zalecenia
Gdy pojawi się napis: Niedostępne urządzenie rozruchowe Windows 10, po włączeniu komputera wykonaj następujące czynności:
- sprawdzamy priorytet urządzeń rozruchowych w odpowiedniej sekcji BIOS / UEFI (pierwszy powinien być dysk twardy, na którym zainstalowano „dziesięć”);
- odłącz wszystkie zewnętrzne dyski od portów USB, w tym karty flash, aparat, aparat, smartfon, e-book.
Czasami potem Windows 10 uruchamia się poprawnie, ale odsetek udanych uruchomień jest niewielki.
Jeśli jakikolwiek sprzęt komputera lub podłączenie nowego dysku twardego został wymieniony bezpośrednio przed wystąpieniem błędu, sprawdź niezawodność połączeń, aw przypadku dysku twardego podłącz go do innego wolnego kabla (portu SATA).
Problemy z uaktualnieniem do systemu Windows 10
Zacznijmy od prostszych rozwiązań problemu, gdy napis: „Niedostępne urządzenie rozruchowe” uniemożliwia uruchomienie systemu.
Metoda dotyczy przypadków aktualizacji systemu Windows 10 i pełnego zresetowania.
1. Po wyświetleniu informacji o błędzie pojawia się menu oferujące otwarcie okna dla dodatkowych parametrów rozruchowych systemu, co właśnie robimy.
2. W nim przechodzimy do ikony „Rozwiązywanie problemów”.
3. Przejdź do sekcji „Opcje rozruchu” i kliknij przycisk „Załaduj ponownie”..
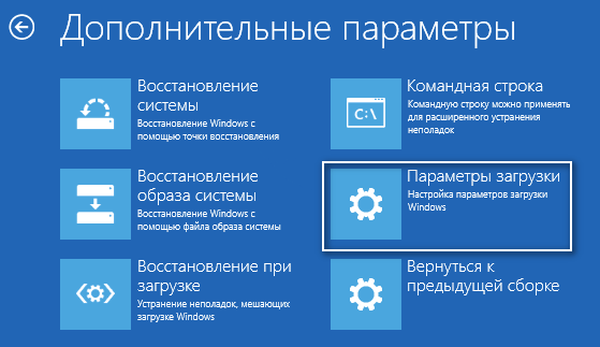
Po ponownym uruchomieniu pojawi się menu przed uruchomieniem z sugestią wyboru trybu uruchamiania systemu operacyjnego.
4. Wybierz „Tryb awaryjny” za pomocą klawisza F4 (czasami jest to po prostu „4”).
5. Po włączeniu komputera w trybie debugowania uruchom go ponownie za pomocą dowolnej dogodnej metody.
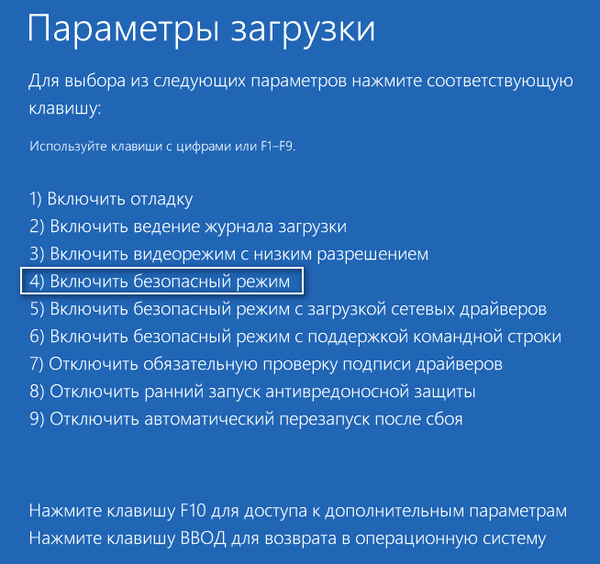
W większości przypadków takie proste rozwiązanie pomaga.
Jeśli opcja nie pasuje, w trzecim kroku proponowanej instrukcji wybierz „Odzyskiwanie przy rozruchu”. Co dziwne, algorytmy zaproponowane przez Microsoft mogą rozwiązać jeszcze poważniejsze problemy.
Przyczyną problemu było nieprawidłowe zamknięcie (awaria zasilania) lub flashowanie układu BIOS
Winowajcą „niedostępnego urządzenia rozruchowego” jest tutaj parametr BIOS, który odpowiada za tryb pracy dysków twardych korzystających z interfejsu SATA (ten standard jest stosowany głównie na nowoczesnych komputerach). Po przeprogramowaniu (aktualizacji oprogramowania) BIOS w ustawieniach, tryb pracy napędu SATA można ustawić na IDE.
Jeśli tak się stanie, zmień go na AHCI (czasami odwrotna zamiana trybów pracy, szczególnie jeśli masz stary dysk twardy podłączony przez IDE, pomaga również uruchomić system Windows 10).
Tryb pracy napędu może również nie powieść się, jeśli bateria CMOS (mikroczip działający jako pamięć RAM, tylko w skali BIOS) wyczerpuje się. W takim przypadku należy kupić nowe źródło zasilania (wygląda jak płaski tablet) i wymienić je, zmieniając tryb pracy napędu SATA.
Uszkodzenie dysku twardego lub zmiana jego logicznej struktury
Istota komunikatu „Urządzenie rozruchowe jest niedostępne” mówi sama za siebie: BIOS nie wykrył (lub został uszkodzony) podczas przekazywania kontroli nad dalszym uruchamianiem komputera do modułu ładującego. Przyczyną tego mogą być zarówno problemy z poziomem fizycznym (uszkodzenie dysku twardego), jak i logiczne (wady w tabeli plików, nieudane uszkodzenie dysku twardego).
W każdym razie należy uruchomić system w środowisku dziesiątek przy użyciu opcji zaawansowanych lub zewnętrznego dysku rozruchowego z dystrybucją systemu Windows 10.
1. W środowisku odzyskiwania przejdź do sekcji „Rozwiązywanie problemów”.
2. W podsekcji „Diagnostyka” wywołaj wiersz poleceń.

3. Znajdź literową etykietę woluminu systemowego.
Odbywa się to poprzez zestaw kolejno wykonywanych poleceń:
- diskpart - narzędzie do wywoływania pracy z dyskami i ich partycjami;
- wolumin listy - wizualizacja danych wszystkich woluminów i nieulotnych nośników pamięci podłączonych do komputera (to w tabeli po wywołaniu polecenia zwracamy uwagę na literowe oznaczenie partycji systemowej i dysku o wielkości około 300-550 megabajtów, gdzie znajduje się bootloader systemu operacyjnego);
- exit - zamknięcie narzędzia.
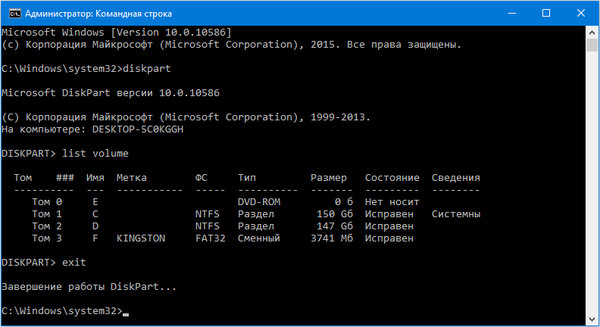
4. Uruchom program, aby wyszukać uszkodzone pliki systemowe.
Aby to zrobić, uruchom polecenie „chkdsk c: / r”, gdzie C jest etykietą partycji systemowej, a / r jest argumentem do uruchomienia aplikacji w celu sprawdzenia integralności plików systemowych z funkcją ich przywrócenia.
Jeśli konieczne będzie uruchomienie skanowania w trybie operacyjnym systemu, zgadzamy się uruchomić aplikację do skanowania przy następnym uruchomieniu komputera.

W przypadku znacznego rozmiaru dysku i / lub znacznej liczby uszkodzonych sektorów procedura skanowania i odzyskiwania może potrwać kilka godzin.
Jeśli podejrzewasz, że przyczyną problemu jest instalacja drugiego systemu operacyjnego lub uszkodzenie dysku twardego, jednej z jego partycji lub wprowadzanie zmian w systemie plików dysku za pomocą innej metody, skorzystaj z narzędzia systemowego bcdboot. Jest przeznaczony do tworzenia partycji systemowych i przywracania rozruchu systemu Windows.
Aby rozwiązać problem, wpisz „bcdboot.exe C: \ Windows / s F:”:
C jest woluminem systemowym;
/ s - argument informujący aplikację, że dysk systemowy zostanie zmodyfikowany;
F - litera etykiety partycji (jej rozmiar zawiera się w przedziale 300-550 Mb) z programem ładującym.
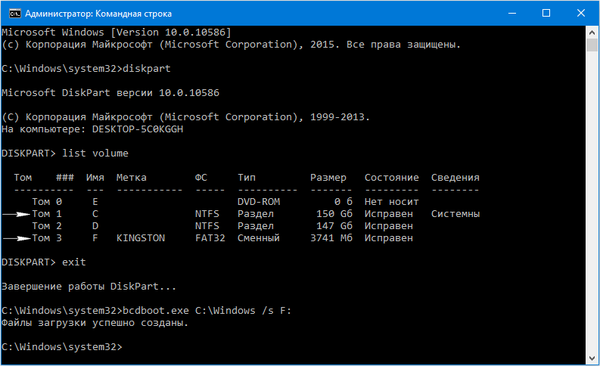
Po wykonaniu poleceń zamknij wiersz poleceń, uruchom ponownie.
W końcu
Windows 10 nadal się nie uruchamia? W takim przypadku zaleca się przywrócenie systemu operacyjnego. Punktem odzyskiwania jest wybranie tego, który został utworzony przed wystąpieniem problemu. W skrajnych przypadkach przed kolejną reinstalacją systemu operacyjnego skorzystaj z funkcji pełnego resetowania systemu Windows 10.
Ponieważ komputer nie uruchamia się w celu zresetowania systemu operacyjnego, użyjemy urządzenia rozruchowego, z którego zainstalowano „dziesięć”, lub napędu z zestawem dystrybucyjnym systemu Windows 10 tego samego zestawu, co zainstalowany na komputerze.
1. Uruchom komputer z instalacyjnego dysku flash, korzystając z możliwości szybkiego wywołania menu rozruchu.
2. Przechodzimy do ekranu przyciskiem „Zainstaluj” i klikamy poniższy napis: „Przywracanie systemu”.
3. W menu środowiska wznowienia systemu operacyjnego wybierz „Rozwiązywanie problemów”.
4. Następnie kliknij przycisk: „Przywróć komputer do pierwotnego stanu”.
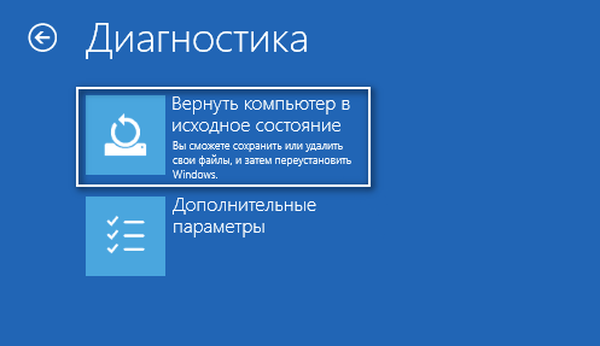
5. Lepiej jest zapisywać pliki osobiste.
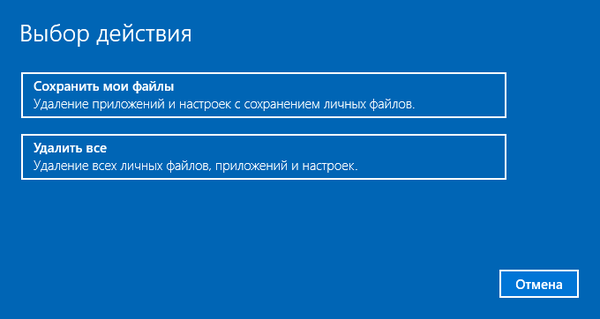
6. Sprawdzamy ustawione parametry i klikamy „Reset”, aby rozpocząć wycofywanie „dziesiątek”.
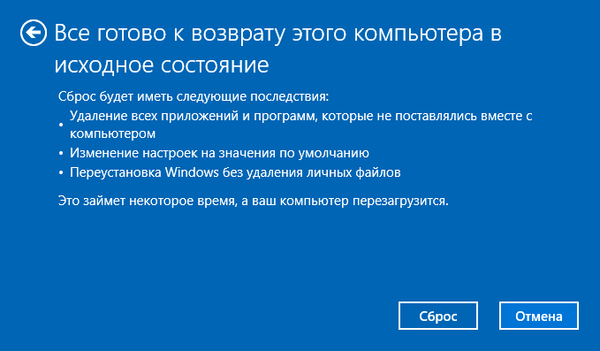
Podczas próby zresetowania systemu Windows 10, którego pliki znajdują się na partycji systemowej, może pojawić się problem: program, który wykonuje przywracanie, najprawdopodobniej odmówi zapisania danych i zaoferuje zresetowanie systemu Windows 10 poprzez ich usunięcie. W takim przypadku musisz zacząć od rozruchowego dysku Live CD i skopiować ważne pliki na inny wolumin niż systemowy.











