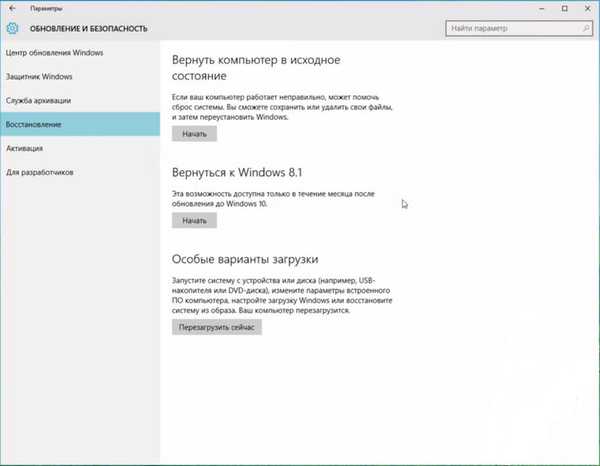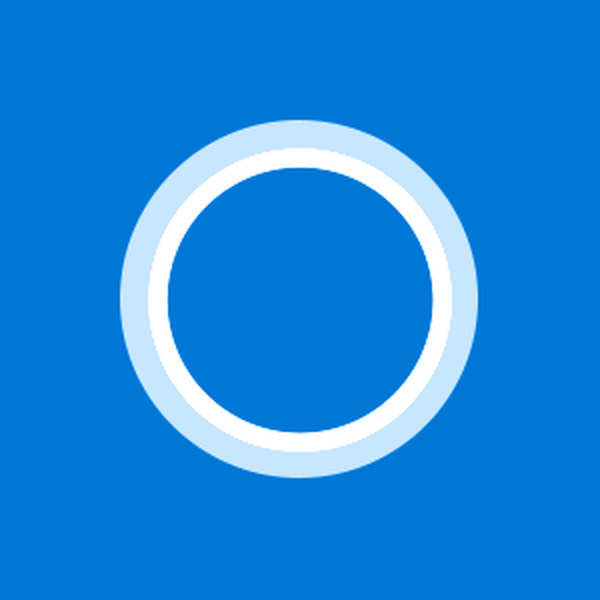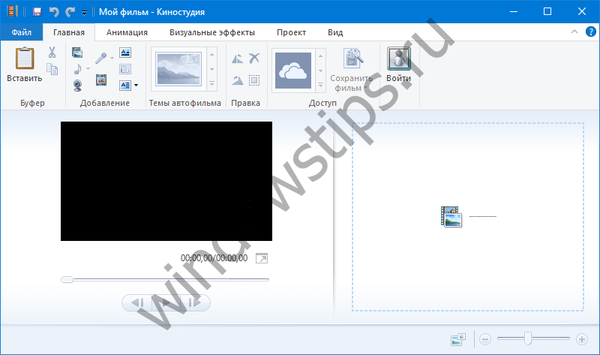Wiele osób czekało na wydanie nowego systemu operacyjnego Windows 10. Po przeczytaniu o nim, ciekawych faktach i możliwościach, większość użytkowników chciała go pobrać na swoje urządzenie elektroniczne. Możesz to osiągnąć bez zbędnych wysiłków, korzystając z narzędzia Media Creation Tool programu ładującego system Windows 10, który pomoże legalnie zaktualizować bieżącą wersję systemu do najnowszej wersji.
Ważne jest, aby wziąć pod uwagę, że tylko właściciele licencjonowanych wersji 7, 8 i 8.1 mogą uzyskać nowy system operacyjny za darmo na własnym komputerze. Ci, którzy mają piracką kopię, będą musieli kupić klucz, aby aktywować produkt. Właściciele XP i Vista będą musieli ukończyć instalację, ponieważ aktualizacja nie jest możliwa.
Spis treści- Jak uaktualnić system do Windows 10 za pomocą tego narzędzia
- Jak utworzyć nośnik startowy
- Wniosek
Jak uaktualnić system do Windows 10 za pomocą tego narzędzia
Ci, którzy zdecydują się zainstalować system Windows 10, będą musieli rozpocząć tworzenie kopii zapasowej wszystkich dostępnych plików. Dlatego z pewnością nie znikną i zawsze można je przywrócić w razie potrzeby. Nawiasem mówiąc, jeśli coś pójdzie nie tak podczas instalacji, tworzenie kopii zapasowej będzie wyjściem z nieprzyjemnej sytuacji. Ponadto, jeśli nagle nie spodoba ci się smak Windows 10, możesz szybko wrócić do poprzedniej wersji.
Jak każde inne narzędzie, narzędzie do tworzenia multimediów należy najpierw pobrać. Możesz to zrobić na oficjalnej stronie Microsoft całkowicie za darmo. Bardzo ważne jest, aby nie popełnić błędu w wersji. Istnieją wersje 32-bitowe i 64-bitowe. Musisz pobrać ten, który jest obecnie dostępny na komputerze. Jeśli pobierzesz inny, prawdopodobnie program nawet się nie uruchomi.
Możesz teraz uruchomić narzędzie Media Creation Tool. Pierwsze okno wyświetli monit o aktualizację komputera lub nagranie nośnika instalacyjnego. Teraz musisz wybrać aktualizację i rozpocząć automatyczne pobieranie systemu Windows 10.
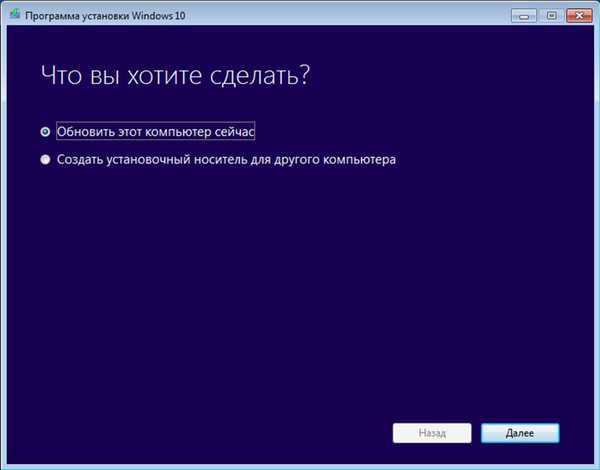
Po zakończeniu pobierania zostanie wyświetlona umowa licencyjna, którą musisz zaakceptować, aby kontynuować proces instalacji..
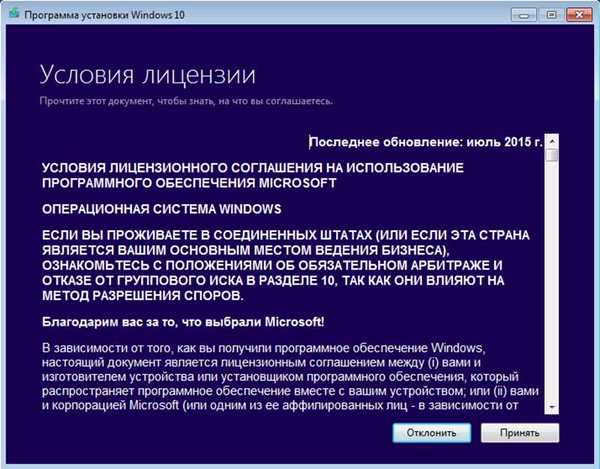
Trzy opcje zostaną przedstawione poniżej:
- zapisywanie osobistych plików i aplikacji - wszystko pozostaje, łącznie z ustawieniami systemu i kontami;
- zapisywanie tylko plików osobistych - wszystko inne, łącznie z aplikacjami, zostanie usunięte;
- nic nie zapisuj - wszystkie informacje zostaną usunięte.

Każda osoba może wybrać element odpowiedni dla swojej sprawy i kliknąć „Dalej”. Pojawi się okno, w którym musisz sprawdzić poprawność wybranych ustawień. Nawiasem mówiąc, wersja aktualizacji zostanie wybrana przez samo narzędzie, na podstawie typu starego systemu. W sumie istnieją trzy opcje: „Strona główna”, „Pro” i „Telefon komórkowy”.
Ta ostatnia opcja jest przeznaczona tylko dla telefonów komórkowych, a pozostałe dwie są przeznaczone dla komputerów osobistych. Trudno powiedzieć, który z nich jest lepszy, ponieważ wszystko zależy od potrzeb konkretnej osoby.
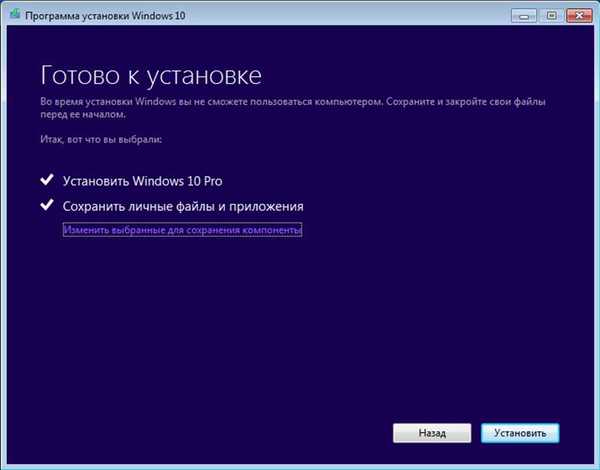
Jeśli wszystko jest w porządku, musisz kliknąć przycisk „Zainstaluj”. Otworzy się ekran, który wskaże, ile procent procedury zostało już zakończone..
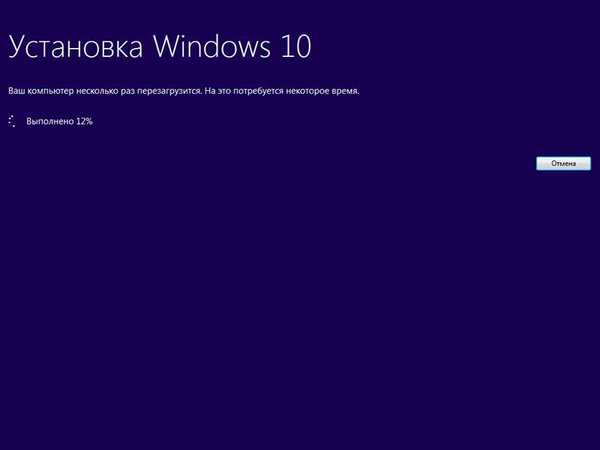
Teraz możesz anulować instalację, jeśli nagle coś poszło nie tak. Ważne jest, aby dokładnie zdecydować, czy konieczne jest uaktualnienie do systemu Windows 10, a następnie zniknie możliwość powrotu do poprzedniej wersji.
Jeśli niczego nie anulujesz, komputer w końcu uruchomi się ponownie i rozpocznie się instalacja, która nie będzie działać.
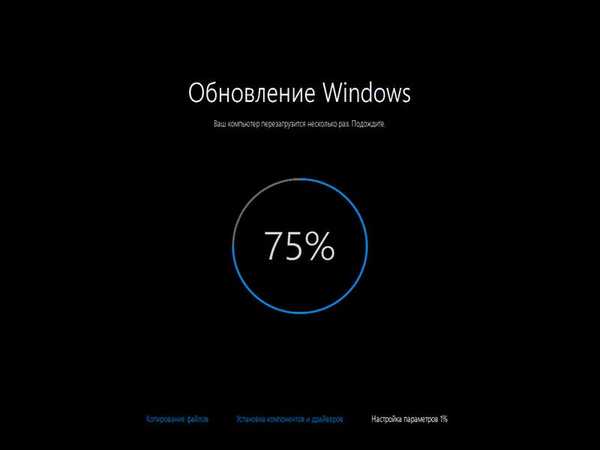
Po zakończeniu użytkownik przejdzie do ekranu początkowego, na którym należy wprowadzić hasło do profilu systemowego, jeśli takie istnieje.
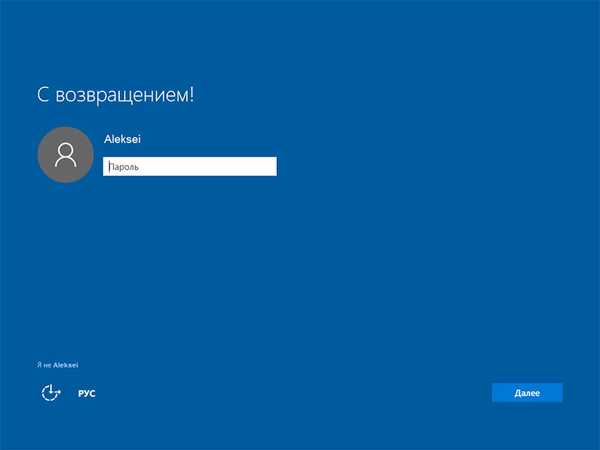
Następnie musisz dostosować ustawienia do swoich potrzeb lub pozostawić standardowe (druga opcja jest zalecana dla osób, które nie znają dobrze komputera).
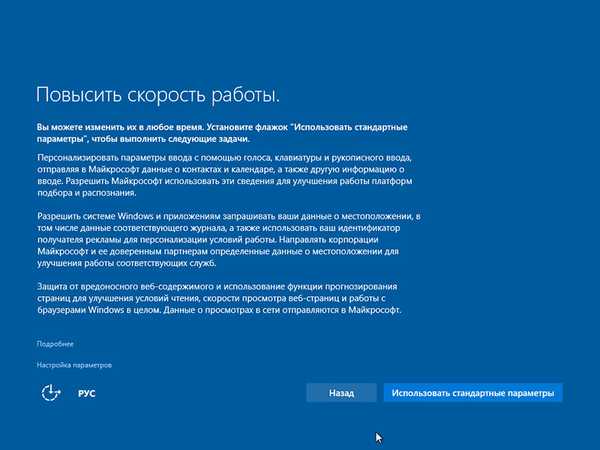
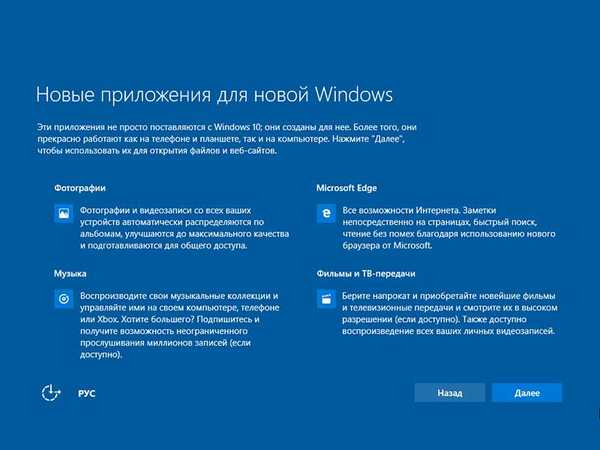
Możesz przeczytać informacje o nowych aplikacjach i wreszcie przejść do pulpitu systemu Windows 10.
Proces aktualizacji na tym się jednak nie kończy. Oczywiście możesz od razu zacząć korzystać z najnowszego systemu, ale lepiej upewnić się, że jest on aktywowany.
Aby to zrobić, przejdź do „Ustawienia” - „Aktualizacja i zabezpieczenia” - „Aktywacja”. Jeśli system Windows nie zostanie aktywowany, zostanie to powiedziane. Również w tym akapicie możesz opcjonalnie zmienić klucz produktu.
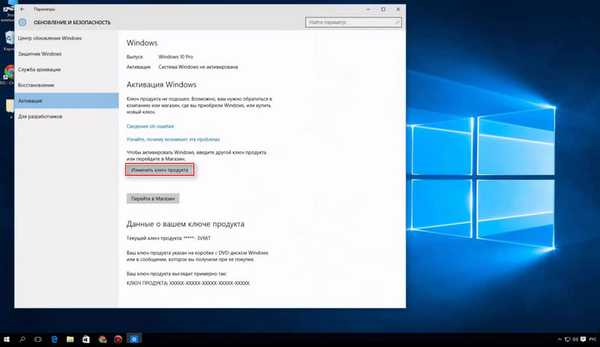
Może się okazać, że nowy system nie lubi i chce przywrócić starą znaną wersję. Podobna funkcja jest dostępna tylko w ciągu miesiąca od momentu instalacji. Należy pamiętać, że wyniki odzyskiwania są dalekie od zawsze idealnych i mogą powodować awarie lub utratę danych.. Dlatego zaleca się wykonanie kopii zapasowej przed procesem instalacji.
Ci, którzy chcą zaryzykować, mogą przejść do „Opcje” - „Aktualizacja i bezpieczeństwo” - „Odzyskiwanie”. W oknie, które zostanie otwarte, musisz wybrać opcję „Wróć do systemu Windows 7 lub 8”.
Jak utworzyć nośnik startowy
Jeśli chcesz, możesz utworzyć nośnik instalacyjny dla innego urządzenia elektronicznego, aktywując funkcję o tej samej nazwie w programie instalacyjnym i klikając „Dalej”.
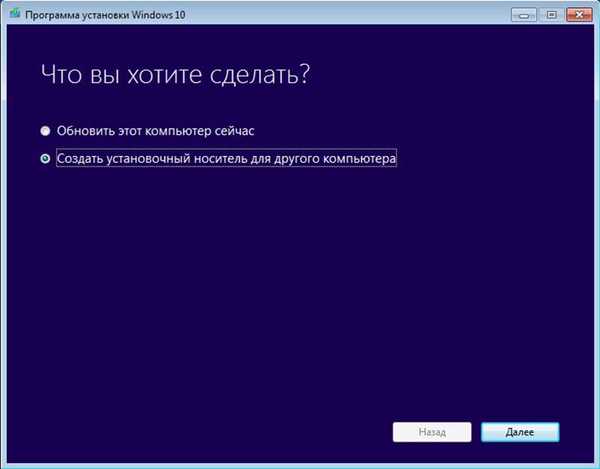
Tutaj musisz samodzielnie wybrać żądany język, wersję i architekturę. Bardzo ważne jest, aby język i ranga oryginalnego systemu i nowego systemu były takie same. Faktem jest, że 32-bitowego systemu operacyjnego nie można uaktualnić do 64-bitowego, ani nie można zmienić języka. Jeśli chcesz zainstalować inny pakiet językowy, możesz to zrobić natychmiast po aktualizacji, ale nie w trakcie.
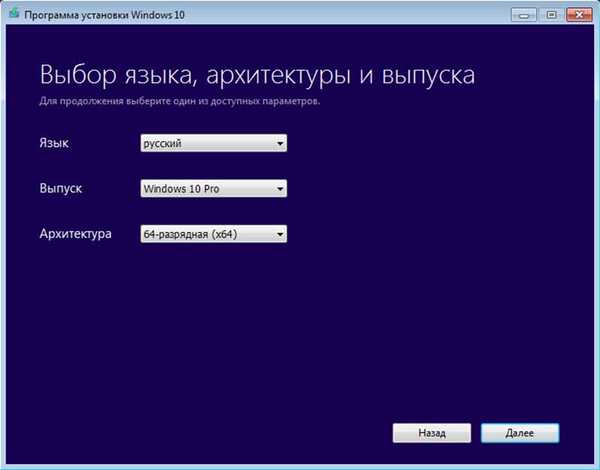
Po wybraniu wszystkich parametrów należy określić format nośnika, na który zostanie pobrany pakiet instalacyjny. Może to być karta flash lub dysk twardy albo obraz ISO dysku.
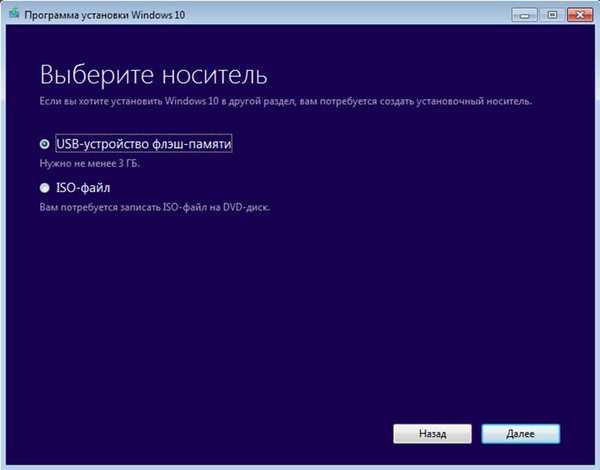
Wybierając pierwszą opcję, musisz określić konkretne urządzenie. Nawiasem mówiąc, wszystkie dane na dysku flash zostaną usunięte i należy to wziąć pod uwagę.
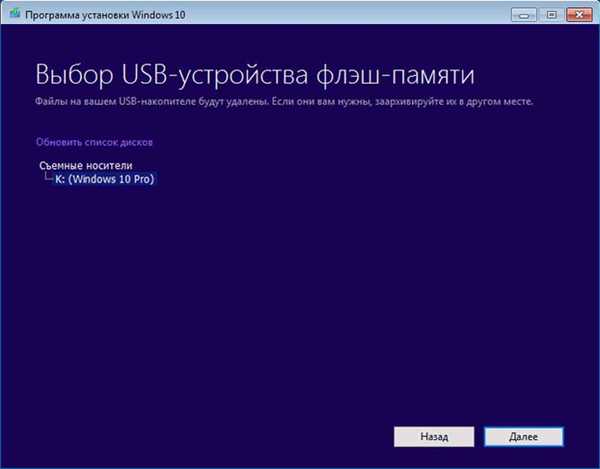
Jeśli wybierzesz ISO, musisz określić lokalizację zapisu. Następnie musisz poczekać, aż pliki zostaną pobrane i nagranie zostanie zapisane na nośniku.
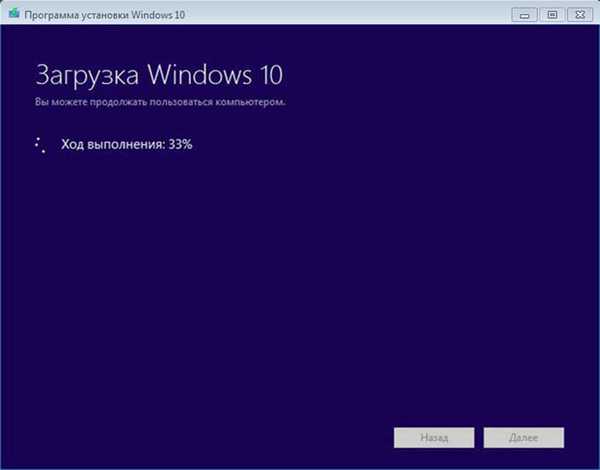
Może to potrwać około 30 minut lub dłużej..
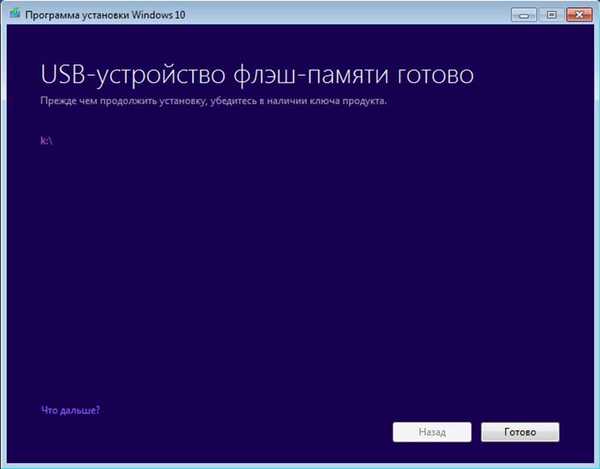
Jeśli proces zostanie pomyślnie zakończony, otrzymasz zestaw startowy z zestawem dystrybucyjnym. Możesz natychmiast wstawić go do wymaganego komputera i rozpocząć instalację za pomocą pliku „setup.exe”. Będziesz musiał powtórzyć wszystkie te same kroki, które zostały opisane powyżej. Aktualizacja powiedzie się, jeśli wszystkie parametry zostaną ustawione poprawnie.
Należy zauważyć, że narzędzie Media Creation Tool nie jest w stanie aktualizować wersji korporacyjnych, a także XP i Vista. Dla nich możliwa jest tylko czysta instalacja, czyli całkowita rozbiórka zainstalowanych programów i danych. Minusem jest nie tylko to, że wszystkie pliki i ustawienia zostaną utracone, ale także konieczność wprowadzenia klucza aktywacyjnego produktu.
Wniosek
Aktualizacja systemu do Windows 10 będzie właściwym rozwiązaniem dla osób, które aktywnie korzystają z komputera i wolą mieć najnowszą wersję systemu operacyjnego. Inne mogą nie spieszyć się z instalacją, ponieważ siódma i ósma wersja systemu Windows działają stabilnie i obecnie nie są uważane za przestarzałe. Jeśli nadal chcesz wykonać aktualizację, wysoce zalecane jest, aby najpierw wykonać kopię zapasową wszystkich danych. W przyszłości pomoże to uniknąć błędów i problemów, zwłaszcza jeśli parametry instalacji zostały niepoprawnie określone..
Sądząc po opiniach ludzi, nowa wersja systemu operacyjnego pokazuje się całkiem dobrze, chociaż są wady. Z czasem wszystkie problemy zostaną rozwiązane, ale na razie musisz się z nimi pogodzić i nadal poznawać system Windows 8. (Autorem artykułu jest Siergiej Grinev).