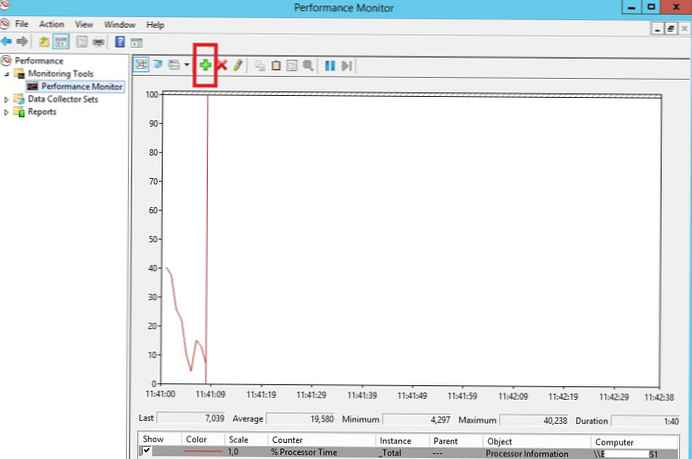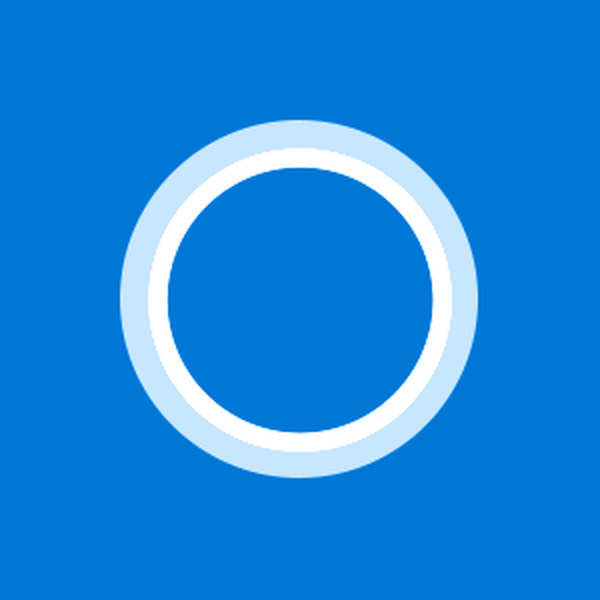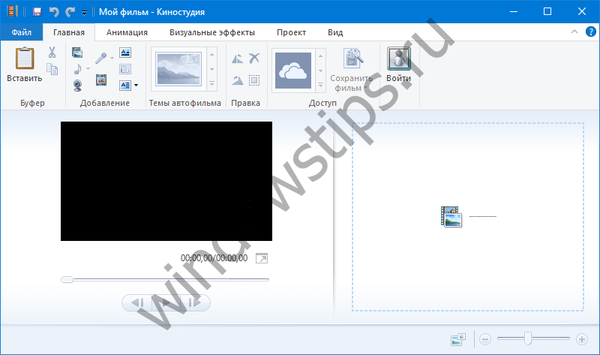
Kadrowanie i przycinanie wideo pojedynczych klatek to podstawowe operacje edycji wideo, często stosowane nawet do filmów amatorskich. Do przycinania i innych podstawowych funkcji w ramach procedury edycji wideo istnieje wiele programów dla systemu Windows - od minimalistycznych edytorów wideo z kilkoma funkcjami do złożonych profesjonalnych płatnych pakietów oprogramowania.
W tym artykule przyjrzymy się, jak przycinać wideo na komputerze za pomocą Windows Live. Studio filmowe - proste bezpłatne narzędzie.
„Movie Studio” (Windows Movie Maker) - jest jednym ze składników pakietu oprogramowania Windows Live, stworzonego przez Microsoft. Ten ostatni nie działa już w projekcie Windows Live, a oprogramowanie nie było aktualizowane od kilku lat. Niemniej jednak wszystkie programy pakietu są funkcjonalne i kompatybilne nawet z najnowszą wersją systemu Windows 10. Programy pakietu Windows Live „Photo Album” i „Film Studio” zostały specjalnie opracowane do przetwarzania domowej biblioteki użytkownika. Oba programy zawierają podstawowe funkcje przetwarzania zdjęć i wideo, a ich przewagą nad innymi prostymi programami analogowymi jest znany interfejs Windows Ribbon w stylu produktów komputerowych Microsoft, prosta i wygodna tabela edycji, a także gotowe szablony efektów i formatów zapisywania wideo.
Po pobraniu instalatora Windows Live podczas instalacji jego składników możesz wybrać nie wszystkie, ale tylko niektóre z nich - na przykład tylko „Album zdjęć” i „Studio filmowe”.

W oknie programu „Studio filmowe” do prac instalacyjnych dodaj wideo: kliknij przycisk „Dodaj wideo i zdjęcia”, a w eksploratorze określ ścieżkę do pliku wideo. Czekamy na import wideo i zabieramy się do pracy.

1. Przytnij wideo
Jak wykadrować wideo? Aby tylko cały segment pozostał z całego filmu, znajdujemy jego początek - albo w lewej części okna programu w oknie mini-odtwarzacza, albo w prawej części jako ramka na stoliku. Następnie na pulpicie kliknij ramkę początku lewego segmentu i wybierz „Ustaw punkt początkowy” w menu kontekstowym.

Następnie, zgodnie z tą samą zasadą, szukamy ostatniej klatki i wybieramy „Set Endpoint” w menu kontekstowym.

Wszystkie - niepotrzebne klatki z przodu i na końcu wybranego segmentu zostaną usunięte. Możesz zapisać wideo, jeśli nie musisz wycinać pojedynczych klatek w tym segmencie.
2. Wycinanie niepotrzebnych ramek
Aby wyciąć niepotrzebne ramki, szukamy ich na stole montażowym. Klikamy pierwszą z serii niepotrzebnych ramek, naciśnij menu kontekstowe i wybierz „Podziel”.

Następnie wykonujemy tę samą procedurę z ostatnią ramką sekwencji.

Po tych czynnościach tworzone są trzy bloki ramek, na których można wykonać poszczególne operacje, w szczególności je usunąć. Wybierz blok z serią niepotrzebnych ramek i usuń je za pomocą klawisza Del lub polecenia w menu kontekstowym płyty montażowej.

3. Zapisywanie wideo
Po wykonaniu wszystkich niezbędnych operacji edytowany film musi zostać zapisany. Możesz zapisać go jako projekt programu „Film Studio” - lokalnego formatu, którego odtwarzacze multimediów nie mogą odtwarzać, ale po otwarciu umożliwia dalszą pracę nad edycją wideo.

Aby utworzyć wideo jako produkt końcowy odtwarzany przez odtwarzacze, bieżący projekt musi zostać zapisany w pliku wideo. „Studio filmowe”, jak wspomniano, oferuje gotowe szablony o formatach i jakości dostosowane do konkretnych urządzeń. Szablony te można wybrać z rozwijanej listy przycisku „Zapisz film”. Ponadto program jest wyposażony w możliwość publikowania edytowanego wideo na różnych stronach internetowych (hosting wideo i sieci społecznościowe) i zawiera szablony o różnej jakości i szacowanej wielkości wyjściowych filmów.

Pobierz instalator Windows Live offline z witryny Microsoft lub z Yandex Disk.
Miłego dnia!