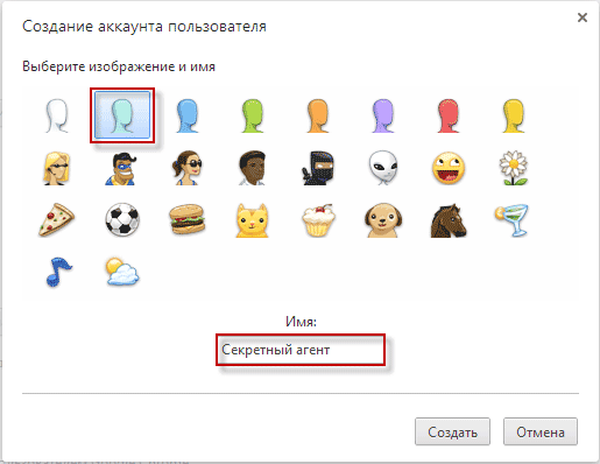AOMEI Partition Assistant: Artykuły na stronie
- Jak zwiększyć dysk (C :) z powodu dysku (D :) bez utraty danych za pomocą bezpłatnego programu AOMEI Partition Assistant Standard Edition
- Jak zwiększyć dysk D z powodu dysku C za pomocą AOMEI Partition Assistant Standard Edition
- Jak stworzyć darmowy program dyskowy (D :) (i po rosyjsku) AOMEI Partition Assistant Standard Edition
- Jak połączyć dwie części dysku twardego z bezpłatnym programem (w języku rosyjskim) AOMEI Partition Assistant Standard Edition
- Jak dołączyć nieprzydzielone miejsce do istniejącej partycji w programie Zarządzanie dyskami, jeśli miejsce to znajduje się przed tą partycją
- Jak odzyskać usuniętą partycję z dysku twardego za pomocą bezpłatnego programu AOMEI Partition Assistant Standard Edition
- Co zrobić, jeśli przypadkowo usuniesz wszystkie partycje na dysku twardym laptopa wraz z zainstalowanym systemem Windows 8.1? W żadnym wypadku nie trać serca! Przywracamy wszystkie partycje na dysku twardym i jednocześnie przywracamy rozruch systemu Windows 8.1!
- Jak odzyskać usunięte partycje na przenośnym dysku twardym USB za pomocą DMDE
- Błąd ładowania S.M.A.R.T. stan złej kopii zapasowej i zamień. Lub jak sprawdzić dysk twardy pod kątem uszkodzonych bloków za pomocą AOMEI Partition Assistant Standard Edition
- Jak przekonwertować GPT na MBR (i odwrotnie) bez usuwania danych za pomocą bezpłatnego programu AOMEI Partition Assistant Standard Edition
- Jak przekonwertować dysk twardy GPT na MBR, z systemem Windows 10 zainstalowanym za pomocą AOMEI Partition Assistant. Na pierwszy rzut oka jest to niemożliwe, ponieważ w tym przypadku potrzebujesz profesjonalnej wersji programu - AOMEI Partition Assistant Professional
- Jak przenieść system Windows 7, 8.1, 10 z prostego dysku twardego na dysk SSD za pomocą AOMEI Partition Assistant Standard Edition
- Jak przenieść Windows 7, 8.1, 10 ze starego dysku twardego do nowego programu AOMEI Partition Assistant Standard Edition (różne pojemności)
- Kopiowanie dysków twardych za pomocą AOMEI Partition Assistant Standard Edition
- Wyrównywanie partycji na dysku twardym lub dysku SSD w AOMEI Partition Assistant Standard Edition
- Co zrobić, jeśli Paragon Hard Disk Manager 15 Professional i AOMEI Partition Assistant nie mogą przekonwertować GPT na MBR
- Jak usunąć środowisko odzyskiwania systemu Windows 10 z dysku twardego laptopa i dołączyć nieprzydzielone miejsce na dysku (C :) za pomocą AOMEI Partition Assistant
- Klonowanie rozruchowego dysku flash
- Jak zainstalować system Windows 10 na przenośnym dysku twardym USB za pomocą Windows To Go
- Jak przenieść system Windows 10 na maszynę wirtualną VirtualBox za pomocą AOMEI Partition Assistant
- Jak utworzyć dysk D w wierszu polecenia
- Jak usunąć wszystko z komputera za pomocą AOMEI Partition Assistant
- Jak Victoria sprawdza tylko dysk C: Lub jak określić wartość początkowych i końcowych sektorów partycji dysków twardych w Victoria i AOMEI Partition Assistant
- Jak podzielić dysk C: darmowy program Partition Manager 14 Free Edition
- Zaktualizowany konstruktor AOMEI PE: Zbuduj własną kompilację LiveDisk systemu Windows 10 za pomocą AOMEI Backupper Standard 2.8
- Jak utworzyć partycję na początku dysku twardego, jeśli dysk twardy ma już jedną partycję
- AOMEI Partition Assistant 8.x Disk Manager z nowym, nowoczesnym interfejsem
Dyski rozruchowe z programem
- Live CD AOMEI PE Builder 64-bitowy
- Live CD AOMEI PE Builder 32-bitowy
- Dysk CD Live CD z programem Windows 10 AOMEI PE Builder
Utwórz bootowalną pamięć flash Live CD AOMEI PE Builder
Teraz musimy utworzyć bootowalną pamięć flash Live CD AOMEI PE Builder i uruchomić z niej komputer lub laptop. Pobierz Live CD AOMEI PE Builder i utwórz bootowalny dysk flash USB.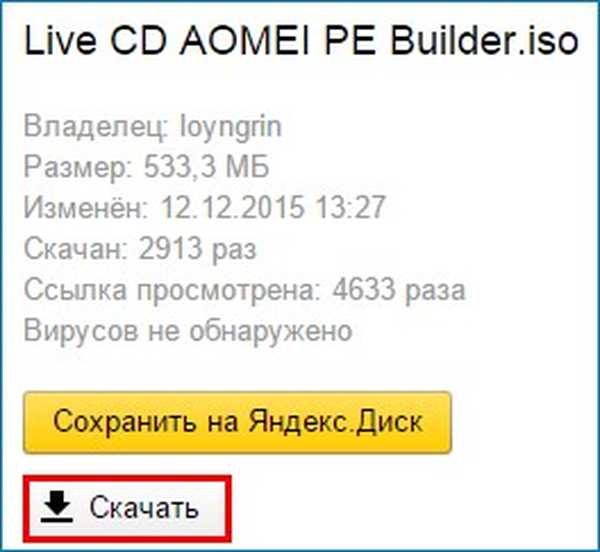
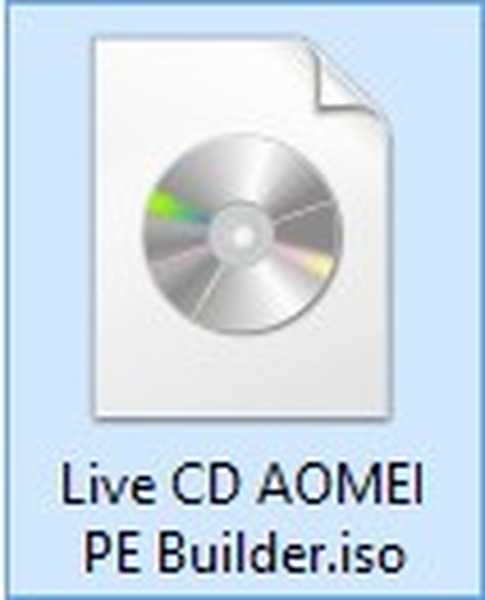
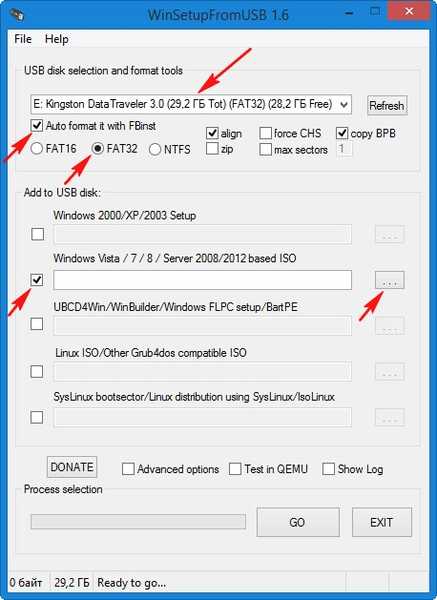
Eksplorator zostanie otwarty, znajdź na komputerze obraz ISO Live CD AOMEI PE Builder i wybierz go lewym przyciskiem myszy, kliknij „Otwórz”.
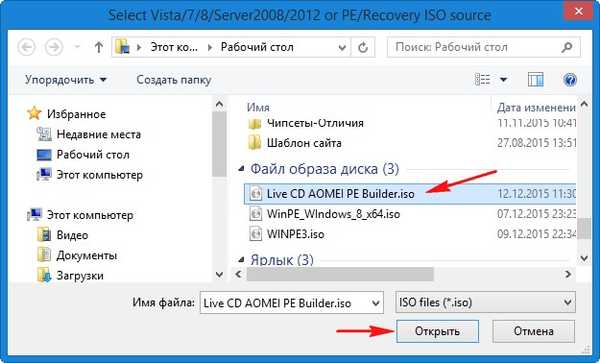
Kliknij „GO”.
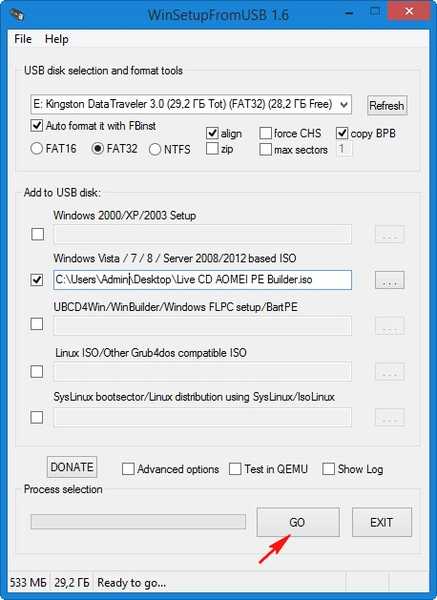
Tak
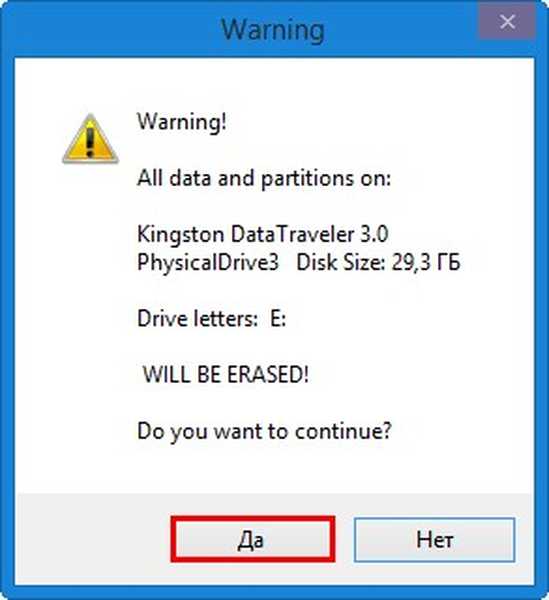
Tak
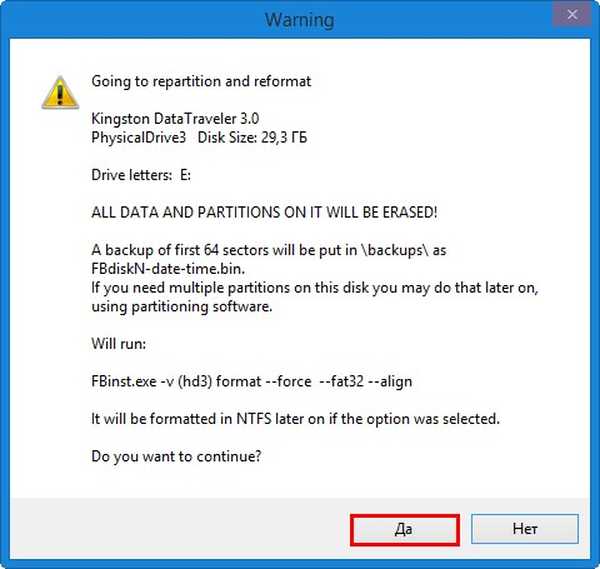
OK
Rozpoczyna tworzenie rozruchowego dysku flash Live CD AOMEI PE Builder.
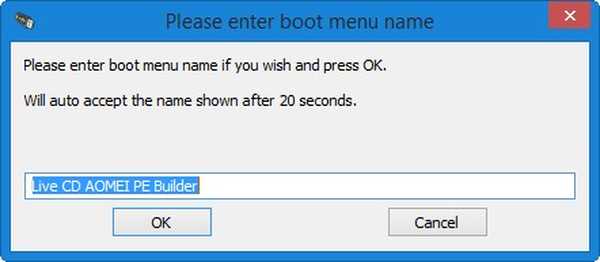
Rozruchowy dysk flash jest gotowy.
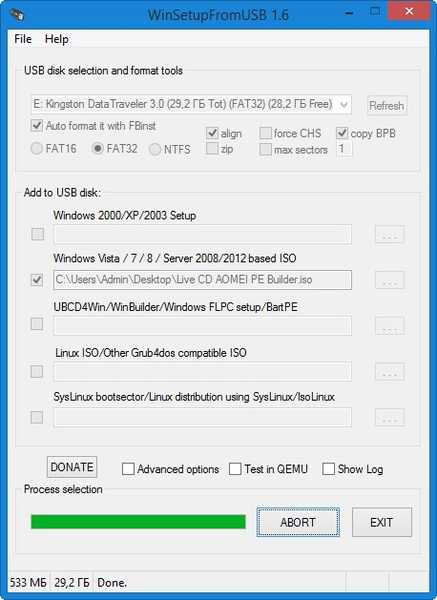
OK
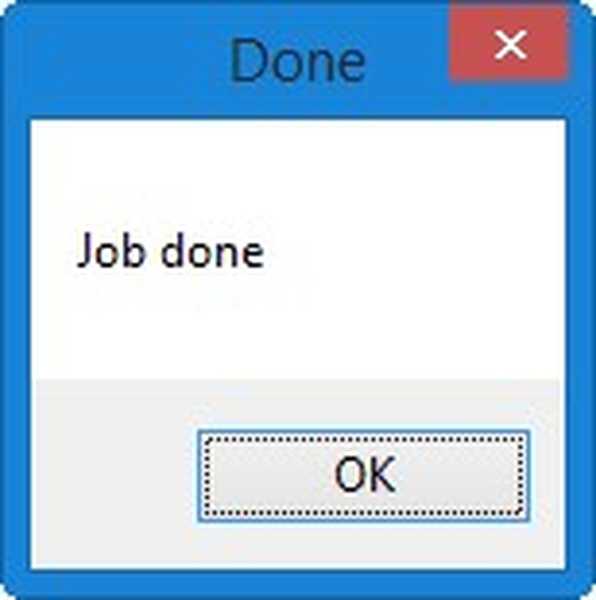
Pobierz laptopa z rozruchowego dysku flash Live CD AOMEI PE Builder. Nasz dysk flash jest uniwersalny, z którego można pobrać laptopa z interfejsem UEFI, a także ze zwykłym systemem BIOS.
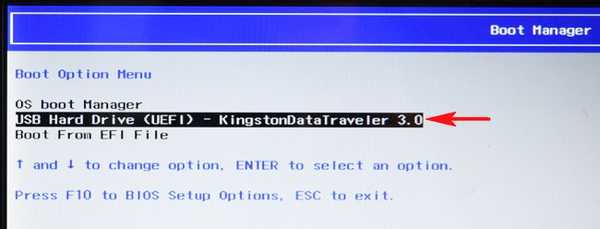
Naciśnij „Enter” na klawiaturze.
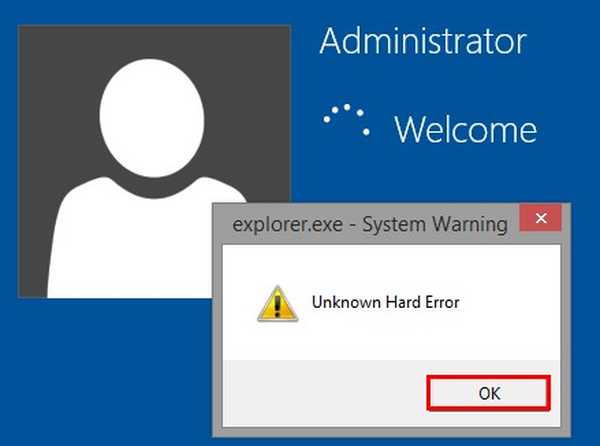
Załadowany jest pulpit Live CD AOMEI PE Builder, który jest zwykłym Live CD opartym na Windows 8.1.
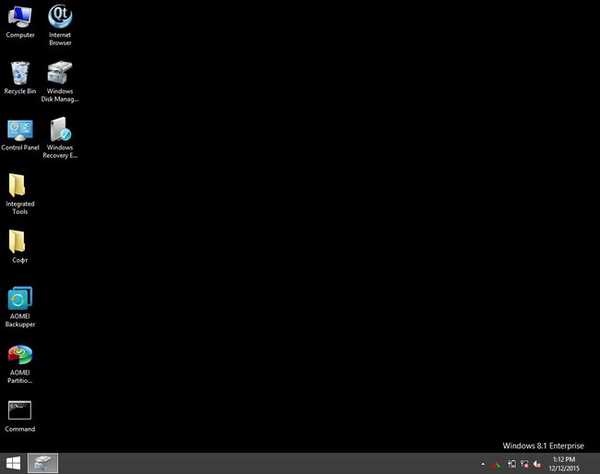
Tagi dla artykułu: AOMEI Partition Assistant Dysk twardy Artykuły witryny Programy do partycjonowania dysku